- Bölüm 1. Minecraft'ta Kısayolları Kullanarak Ekran Görüntüsü Nasıl Alınır?
- Bölüm 2. Yerleşik Aracıyla Minecraft'ta Ekran Görüntüsü Nasıl Alınır?
- Bölüm 3. FoneLab Ekran Kaydedici ile Minecraft'ta Ekran Görüntüsü Nasıl Alınır
- Bölüm 4. Windows Ekran Alıntısı Aracı ile Minecraft'ta Ekran Görüntüsü Nasıl Alınır?
- Bölüm 5. Minecraft'ta Ekran Görüntüsü Alma Hakkında SSS
- Ekran kaydedicisi
- Mac Video Kaydedici
- Windows Video Kaydedici
- Mac Ses Kaydedici
- Windows Ses Kaydedici
- Webcam Kaydedici
- Oyun Kaydedici
- Toplantı Kaydedici
- Messenger Çağrı Kaydedici
- Skype Recorder
- Kurs Kaydedici
- Sunum Kaydedici
- Chrome Kaydedici
- Firefox Kaydedici
- Windows'da ekran görüntüsü
- Mac'te ekran görüntüsü
4 Şaşırtıcı Yöntem Minecraft Ekran Görüntüsünü Kolayca Alma
 Yazar: Lisa Ou / 20 Şub 2023 16:00
Yazar: Lisa Ou / 20 Şub 2023 16:00Minecraft, çeşitli üç boyutlu tasarımlar oluşturabileceğiniz bir sanal alan oyunudur. Bu oyunu oynadıktan sonra hayal gücünüz, yaratıcılığınız ve diğer becerileriniz gelişecek. Örneğin, çocukluğunuzdan beri bir ev hayali kuruyorsunuz. İstediğiniz tasarımın temsiline sahip olmak için bu oyunu kullanabilirsiniz. Bu durumda, hayal gücünüzdekileri görselleştirebilirsiniz. Ya fotoğrafını çekmek istersen?

Bu nedenle doğru aracı kullanarak Minecraft ekran görüntüsü almayı öğrenebilirsiniz. Bu gönderi, ekran görüntüsü almak için tüm araçlar arasından seçim yapmanıza izin verecektir. Ancak en çok tavsiye edilen yazılım FoneLab Screen Recorder'dır. Minecraft'ı ekran görüntüsü almanın önde gelen 4 yöntemini öğrenmek istiyorsanız lütfen aşağı kaydırın.

Rehber Listesi
- Bölüm 1. Minecraft'ta Kısayolları Kullanarak Ekran Görüntüsü Nasıl Alınır?
- Bölüm 2. Yerleşik Aracıyla Minecraft'ta Ekran Görüntüsü Nasıl Alınır?
- Bölüm 3. FoneLab Ekran Kaydedici ile Minecraft'ta Ekran Görüntüsü Nasıl Alınır
- Bölüm 4. Windows Ekran Alıntısı Aracı ile Minecraft'ta Ekran Görüntüsü Nasıl Alınır?
- Bölüm 5. Minecraft'ta Ekran Görüntüsü Alma Hakkında SSS
Bölüm 1. Minecraft'ta Kısayolları Kullanarak Ekran Görüntüsü Nasıl Alınır?
Minecraft ekran görüntüsü almayı öğrenmenin en hızlı yolu klavye kısayollarını kullanmaktır. Sadece klavyeyi kullanacağınız için gerçekleştirmesi hızlıdır. Bilgisayar faresine tıklamanız gerekmez. Ancak, farklı kısayollar hakkında bilgi sahibi değilseniz, bu teknik oldukça tehlikelidir. Yanlış komutu uygulayabilir ve en kötü sonuçları elde edebilirsiniz. Bunu önlemek için, aşağıdaki ekran görüntüsü komut tuşlarının listesini okuyabilirsiniz. Sizin için somut ve uygun yolu kullanın.
Minecraft oyununu başlattıktan sonra ekran görüntüsü kısayol tuşlarının listesi:
- PrtScn
- Windows Logo Tuşu + PrtScn tuşları
- Fn + Windows Logo Tuşu + Boşluk Çubuğu tuşları
- Shift + Windows Logo Tuşu + S tuşları
Ancak, yeterince bilgili olduğunuz için bunları kullanmak istemiyorsanız, aşağı kaydırmaya devam edin. Ekran görüntüsü almak için birçok araç göreceksiniz.
Bölüm 2. Yerleşik Aracıyla Minecraft'ta Ekran Görüntüsü Nasıl Alınır?
Bazı oyuncular F2 veya FN+F2 tuşlarına basarak Minecraft oyunlarının ekran görüntüsünü almak için klavyelerini kullanmayı tercih eder. Minecraft yerleşik ekran görüntüsü aracının standart anahtarıdır. Ancak bazı klavyeler çalışmadıkları için ekran görüntüsü alamazlar. Neyse ki, Minecraft'ın yerleşik ekran görüntüsü dışında en erişilebilir araçtan başka bir şey yok. Ekran görüntüsü almak için klavye kısayol tuşunu değiştirebileceğiniz için çok esnektir. Bunun dışında hangi oyun sürümünü kullanırsanız kullanın erişim sağlayabilirsiniz. Neyse ki bu makale, klavye kısayollarını değiştirerek Minecraft'ta nasıl ekran görüntüsü alacağınızı öğrenmeniz için size rehberlik edecek. Sorunsuz bir süreç için devam edin ve kılavuzu buna göre uygulayın.
1. AdımBilgisayarınızda Minecraft'ı başlatın. Bundan sonra, şu anda kullandığınız ve ekran görüntüsünü almak istediğiniz hesapta oturum açın. seçin veya tıklayın Opsiyonlar ana arayüzün ortasındaki düğmeyi seçin ve Opsiyonlar düğmesine basın.
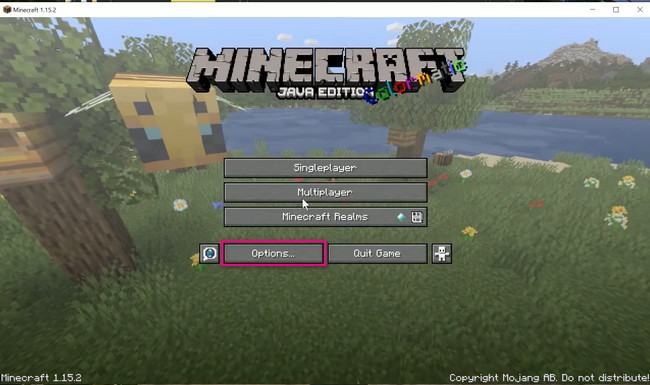
2. AdımAracın sağ tarafında, Kontroller düğme. Bundan sonra, oyun için birçok seçeneği göreceksiniz.
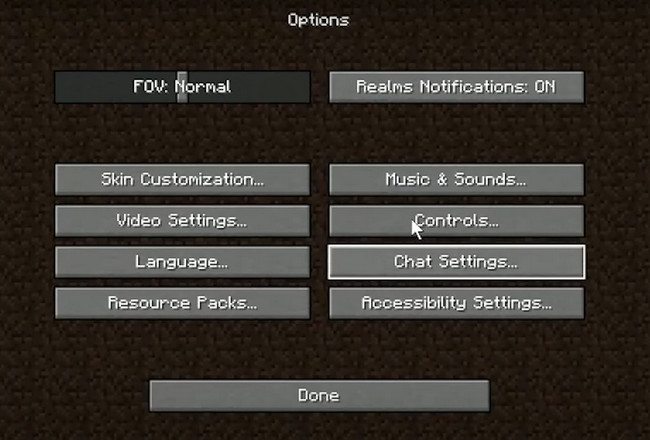
3. AdımTamamen aşağıya doğru kaydırın. Bundan sonra, Ekran görüntüsü al buton. Tıkla F2 düğmesine basın, ardından istediğiniz tuşa değiştirin. Daha sonra şuraya git: Minecraft ve ekran görüntüsü almak için ayarladığınız düğmeyi tıklayın.
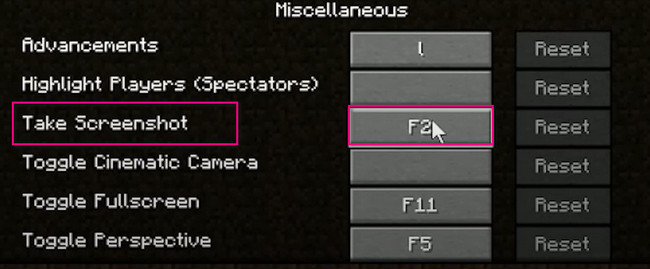
Bunu kullanarak Minecraft'ta nasıl ekran görüntüsü alacağınızı öğrenmekte zorlanıyorsanız, diğer yöntemleri kullanabilirsiniz. Ekran görüntüsü almak için önde gelen araç olan aşağıdaki yazılımı kullanabilirsiniz. Devam et.
Bölüm 3. FoneLab Ekran Kaydedici ile Minecraft'ta Ekran Görüntüsü Nasıl Alınır
Minecraft'ınızda hiçbir şeyi özelleştirmek istemiyorsanız bir araç indirebilirsiniz. Kullanabilirsiniz FoneLab Ekran Kaydedici. Minecraft'ta nasıl ekran görüntüsü alacağınızı öğrenmenize hızlı bir şekilde yardımcı olacaktır. Diğer araçların aksine, bu yazılım Minecraft oynarken gecikmeye neden olmaz. Bu durumda, sorunsuz bir şekilde oyunun tadını çıkarmaya devam edebileceksiniz. Bunun dışında, araç resmin kalitesini bozmaz veya bozmaz. Yüksek kaliteli görüntüleri destekler, yani Minecraft'ta ekranınızın her ayrıntısını yakalayabilir. Bu harika aracı kullanmak istiyor musunuz? Aşağı kaydır.
FoneLab Screen Recorder, Windows / Mac'te video, ses, çevrimiçi eğitim vb. Görüntüleri yakalamanıza olanak tanır ve boyutu kolayca özelleştirebilir, video veya sesi düzenleyebilir ve daha fazlasını yapabilirsiniz.
- Windows / Mac'te video, ses, web kamerası kaydedin ve ekran görüntüsü alın.
- Kaydetmeden önce verileri önizleyin.
- Güvenli ve kullanımı kolaydır.
1. AdımFoneLab Screen Recorder'ı bilgisayarınıza tıklayarak indirin. Bedava indir düğme. Bundan sonra, indirilen dosyayı ana arayüzün altında ayarlayın. Yükle > Minecraft hesabınızda ekran görüntüsü almaya başlamak için anında başlatın.
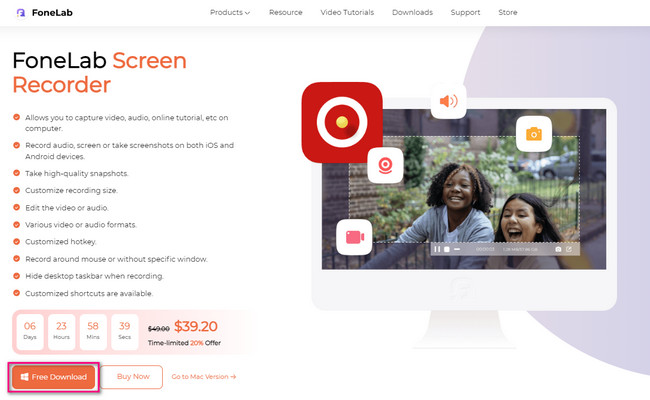
2. AdımYazılımın ekran görüntüsü aracı henüz görünmeyecek. Sunduğu tüm kayıt modları arasından seçim yapmanız en iyisi olacaktır. Minecraft oynadığınız için, Oyun Kaydedici gecikmeyi önlemek için.
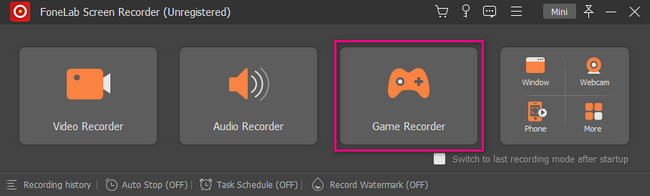
3. AdımAnlık Görüntü aracını yazılımın sağ üst köşesinde göreceksiniz. Ekran görüntüsü almak istediğiniz Minecraft oyununu başlatın. Bundan sonra, tıklayın kamera simgesi ekran görüntüsü almak için İzleme Çerçevesini kullanarak Minecraft'ınızın ekran görüntüsünü almak istediğiniz bölümünün izini sürün, ardından bırakın.
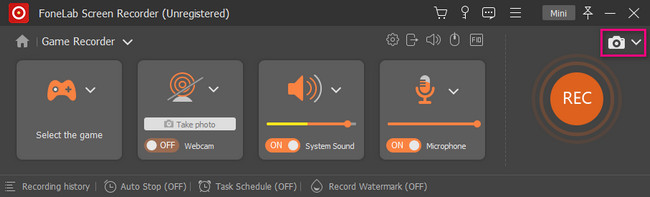
4. AdımTıkla İndirim Minecraft ekranının ekran görüntüsünü aldıktan sonra düğmesine basın. Yazılım resmi otomatik olarak kaydedecektir.
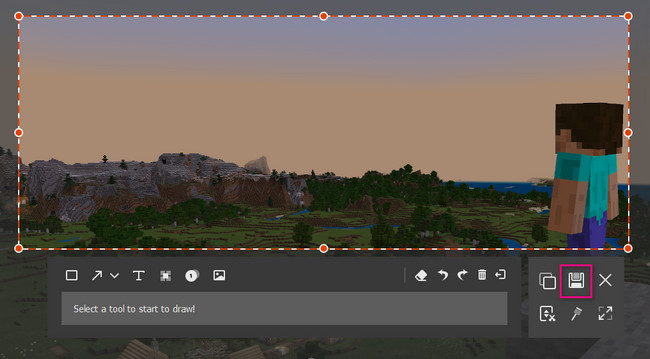
Minecraft'ta ekran görüntüsü almak için hala bir araç daha var. Ancak, sürüm güncel olmadığında bazen çalışmaz.
FoneLab Screen Recorder, Windows / Mac'te video, ses, çevrimiçi eğitim vb. Görüntüleri yakalamanıza olanak tanır ve boyutu kolayca özelleştirebilir, video veya sesi düzenleyebilir ve daha fazlasını yapabilirsiniz.
- Windows / Mac'te video, ses, web kamerası kaydedin ve ekran görüntüsü alın.
- Kaydetmeden önce verileri önizleyin.
- Güvenli ve kullanımı kolaydır.
Bölüm 4. Windows Ekran Alıntısı Aracı ile Minecraft'ta Ekran Görüntüsü Nasıl Alınır?
Diğer insanlar, birçok faktör nedeniyle ekran görüntüsü almak için Ekran Alıntısı Aracını kullanmayı tercih ediyor. Bunun nedenlerinden biri, e-posta kullanarak büyük resimleri veya dosyaları yakındaki cihazlara gönderebilmeleridir. Bunun dışında, görüntüyü doğrudan araç aracılığıyla yazdırabilirsiniz. Bu durumda, onu işlemek için bir kelime belgesine veya PDF dosyasına dönüştürmeniz gerekmez. Ekran görüntüsünün resim biçimini de değiştirebilirsiniz. Ancak, yalnızca HTML, PNG, GIF veya JPEG dosya biçimlerini kullanabilirsiniz. Ekran Alıntısı Aracını kullanarak Minecraft'ta nasıl ekran görüntüsü alacağınızı keşfetmeye hazır mısınız? İlerlemek.
1. AdımMinecraft'ı başlatın. Bundan sonra, Aracı Snipping bilgisayarınızda.
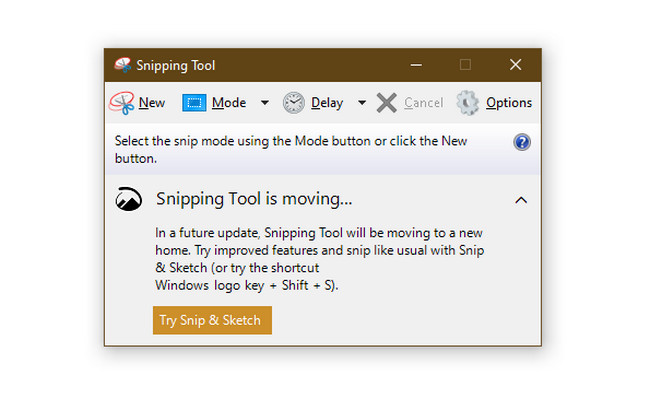
2. AdımTıkla yeni düğme. Minecraft'ınızın ekranının bir kısmını takip edin, ardından bilgisayar faresini bırakın. Tıkla İndirim resmi tutmak için düğmesine basın.
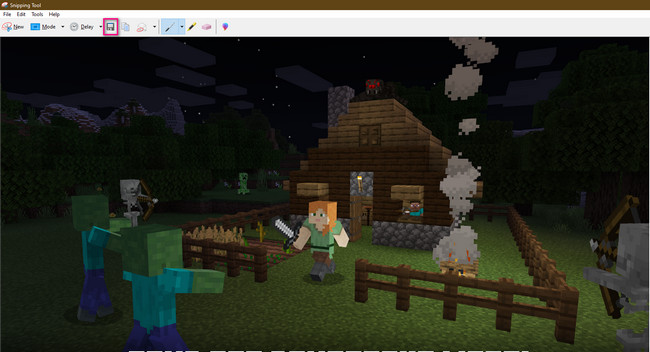
FoneLab Screen Recorder, Windows / Mac'te video, ses, çevrimiçi eğitim vb. Görüntüleri yakalamanıza olanak tanır ve boyutu kolayca özelleştirebilir, video veya sesi düzenleyebilir ve daha fazlasını yapabilirsiniz.
- Windows / Mac'te video, ses, web kamerası kaydedin ve ekran görüntüsü alın.
- Kaydetmeden önce verileri önizleyin.
- Güvenli ve kullanımı kolaydır.
Bölüm 5. Minecraft'ta Ekran Görüntüsü Alma Hakkında SSS
Minecraft ekran görüntülerini nerede bulabilirim?
Yerleşik aracını kullanarak Minecraft'ın ekran görüntüsünü aldığınızda, görüntüleri bilgisayarın albümünde bulabilirsiniz. Arama Bilgisayarınızda çalıştırın. Bundan sonra şunu yazın % AppData%, Ardından OK düğme. Daha sonra, albüm dolaşım Klasör. Seç Minecraft albümünü seçin, ardından görüntüleri bulun.
Windows 10'da ekran görüntülerimi neden bulamıyorum?
kullanarak ekranınızın ekran görüntüsünü aldığınızda görüntünüzü bilgisayar albümünde görmezsiniz. PrtScn. Bu kısayol tuşunu kullandığınızda, resim yalnızca bilgisayarın panosuna kaydedilir. yapıştırabilirsiniz Boya, ardından resmi olarak saklayın.
FoneLab Ekran Kaydedici yukarıda belirtilenler arasında en iyisidir. Minecraft'ta en hızlı şekilde nasıl ekran görüntüsü alacağınızı keşfetmenize yardımcı olacaktır. Bu aracı keşfetmek ister misiniz? Şimdi indir!
FoneLab Screen Recorder, Windows / Mac'te video, ses, çevrimiçi eğitim vb. Görüntüleri yakalamanıza olanak tanır ve boyutu kolayca özelleştirebilir, video veya sesi düzenleyebilir ve daha fazlasını yapabilirsiniz.
- Windows / Mac'te video, ses, web kamerası kaydedin ve ekran görüntüsü alın.
- Kaydetmeden önce verileri önizleyin.
- Güvenli ve kullanımı kolaydır.
