- Bölüm 1. Fotoğrafları Samsung'dan iPhone'a USB kablosuyla aktarın
- Bölüm 2. iOS'a Taşı ile Fotoğrafları Samsung'dan iPhone'a Aktarın
- Bölüm 3. Google Fotoğraflar ile Fotoğrafları Samsung'dan iPhone'a Aktarın
- Bölüm 4. Fonelab HyperTrans ile Fotoğrafları Samsung'dan iPhone'a Aktarın
- Bölüm 5. iTunes/Finder ile Fotoğrafları Samsung'dan iPhone'a Aktarın
- Bölüm 6. Fotoğrafları Samsung'dan iPhone'a Aktarma Hakkında SSS
İPhone, Android, iOS, Bilgisayardan Kayıp Olmadan Herhangi Bir Yere Veri Aktarın.
- Bir Micro SD Karttan Başka Bir Android'e Veri Aktarın
- Bir Telefondan Başka Birine Resimler Nasıl Aktarılır
- Eski LG Telefondan Bilgisayara Fotoğraflar Nasıl Aktarılır
- Eski Bir Samsung'tan Başka Bir Samsung'a Fotoğraf Aktarma
- Kişileri Samsung'dan iPhone'a Aktarın
- LG'den Samsung'a Veri Aktarma
- Eski Tabletten Yeniye Veri Aktarma
- Android'den Android'e Dosya Aktarma
- İCloud Fotoğrafları Android'e aktar
- İPhone Notlarını Android'e Aktarma
- İTunes Müziklerini Android'e aktarma
Fotoğrafları Samsung'dan iPhone'a Aktarma [2023]
 Yazar: Lisa Ou / 11 Ocak 2022 09:00
Yazar: Lisa Ou / 11 Ocak 2022 09:00Samsung cihazınızı bir iPhone ile değiştirmeyi planlıyor musunuz? Elbette, gerçekten değer verdiğiniz fotoğraflar da dahil olmak üzere tüm dosyalarınız Samsung cihazınızda. Nitekim, resimler günümüzde insanlar tarafından en önemli şeylerden biri olma eğilimindedir. Bunu düşünenlerdenseniz, kesinlikle anılarınızı içeren fotoğraflarınızı da silmek istemezsiniz. Ve bu yüzden yapılacak en iyi şey onları transfer etmektir. Nasıl yapacağınıza bakarsanız, fotoğrafları Samsung'dan iPhone'a aktarmanın kanıtlanmış en iyi 5 yoluna bakın.
![Fotoğrafları Samsung'dan iPhone'a Nasıl Aktarırım: Kanıtlanmış En İyi 5 Yöntem [2023]](https://www.fonelab.com/images/hypertrans/move-data-from-samsung-to-iphone.jpg)

Rehber Listesi
- Bölüm 1. Fotoğrafları Samsung'dan iPhone'a USB kablosuyla aktarın
- Bölüm 2. iOS'a Taşı ile Fotoğrafları Samsung'dan iPhone'a Aktarın
- Bölüm 3. Google Fotoğraflar ile Fotoğrafları Samsung'dan iPhone'a Aktarın
- Bölüm 4. Fonelab HyperTrans ile Fotoğrafları Samsung'dan iPhone'a Aktarın
- Bölüm 5. iTunes/Finder ile Fotoğrafları Samsung'dan iPhone'a Aktarın
- Bölüm 6. Fotoğrafları Samsung'dan iPhone'a Aktarma Hakkında SSS
İPhone, Android, iOS, Bilgisayardan Kayıp Olmadan Herhangi Bir Yere Veri Aktarın.
- Dosyaları iPhone, iPad, iPod touch ve Android arasında taşıyın.
- Dosyaları iOS'tan iOS'a veya Android'den Android'e Aktarın.
- Dosyaları iPhone / iPad / iPod / Android'den Bilgisayar'a taşıyın.
- Dosyaları Bilgisayardan iPhone / iPad / iPod / Android'e kaydedin.
Bölüm 1. Fotoğrafları Samsung'dan iPhone'a USB kablosuyla aktarın
Evrensel Seri Veri Yolu kablosu, halk arasında USB kablosu olarak bilinir. Bilgisayarları yazıcılar, tarayıcılar, kameralar, kameralar, telefonlar ve daha fazlası gibi çevresel aygıtlara bağlamak için yaygın olarak kullanılan bir kablo türüdür. Bununla, birbirinizin cihazlarından verileri taşıyabilir ve kopyalayabilirsiniz. Peki, fotoğraflarınızı Samsung'dan iPhone'a aktarmak için bunu kullanabilir misiniz? Tabii ki evet. Aşağıdaki adımlarla birlikte ilerlerken öğrenin.
USB Kablosu ile Samsung'dan iPhone'a Fotoğraf Aktarma Adımları:
1. AdımÖncelikle, bir USB-C - Yıldırım Kablosu kullanarak iPhone'unuzu bilgisayara bağlayın. Ve Samsung'unuz bir USB Type-C kablosuyla bilgisayara.
2. AdımArdından, bilgisayarınızın Dosya Gezgini'ne gidin. Bu PC'yi tıklayın. Altında, bilgisayarınıza bağlı Sürücüleri ve cihazları göreceksiniz. Bu iPhone'a tıklayın ve Samsung'unuza aktarmak istediğiniz tüm fotoğrafları seçin.
3. AdımBunları seçtikten sonra, yine Bu PC altında bulunan bilgisayara bağladığınız Samsung cihazına sürükleyip bırakabilirsiniz.
4. AdımTaşıma işlemi bitene kadar bekleyin. Son olarak, başarılı bir şekilde aktarılıp aktarılmadığını görmek için iPhone'unuzun Fotoğraflar uygulamasında kontrol edebilirsiniz.
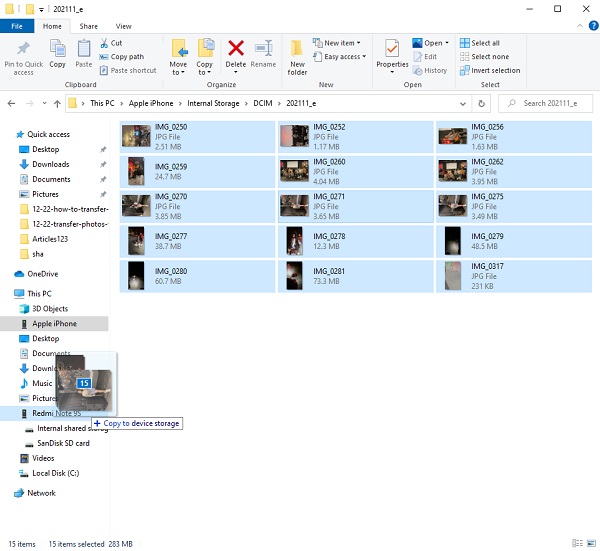
İPhone, Android, iOS, Bilgisayardan Kayıp Olmadan Herhangi Bir Yere Veri Aktarın.
- Dosyaları iPhone, iPad, iPod touch ve Android arasında taşıyın.
- Dosyaları iOS'tan iOS'a veya Android'den Android'e Aktarın.
- Dosyaları iPhone / iPad / iPod / Android'den Bilgisayar'a taşıyın.
- Dosyaları Bilgisayardan iPhone / iPad / iPod / Android'e kaydedin.
Bölüm 2. iOS'a Taşı ile Fotoğrafları Samsung'dan iPhone'a Aktarın
Apple'ın Android kullanıcılarının verilerini cihazlarından iPhone'a aktarmaları için bir Android uygulaması tasarladığını biliyor muydunuz? Buna iOS'a Taşı denir. Apple tarafından yapılan ilk Android uygulaması, kullanıcıların mesaj geçmişi, kişiler, web sitesi yer imleri, posta hesapları, takvim, fotoğraflar ve videolar gibi verileri aktarmalarına yardımcı olur. Bu uygulamayı kullanarak fotoğrafları Samsung cihazınızdan iPhone'a nasıl aktaracağınızı öğrenin. Aşağıdaki adımları takip edebilirsiniz.
İOS'a Taşı ile Fotoğrafları Samsung'dan iPhone'a Aktarma Adımları:
1. Adımİlk olarak, Uygulama ve Veri ekranına ulaşana kadar yeni iPhone'unuzu kurun. Android'den Verileri Taşı seçeneğine dokunun.
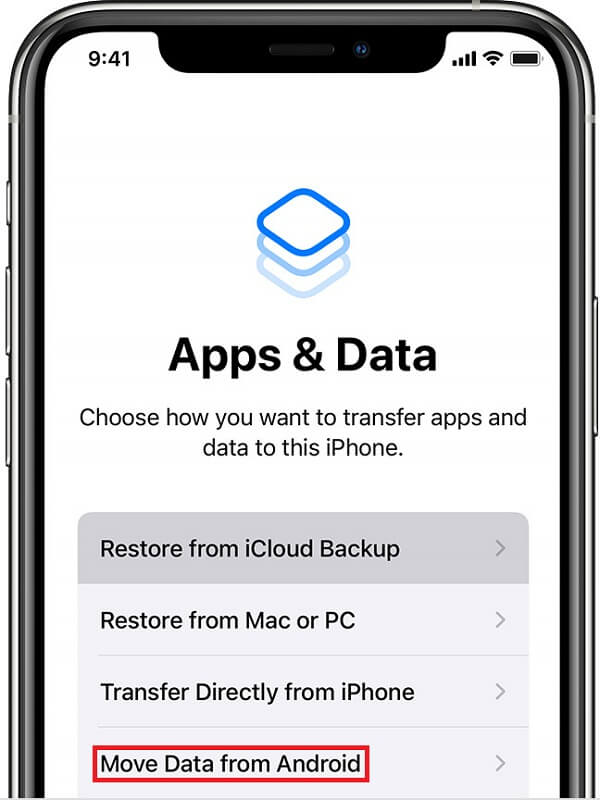
2. AdımArdından, IOS'a taşı Samsung telefonunuzdaki uygulama. İşiniz bittiğinde uygulamayı açın. Seçiminizi onaylamak için Devam düğmesine dokunun. iPhone'unuzda tek seferlik oluşturulan bir kod görünecektir. Aktarımı doğrulamak ve başlatmak için aktarımı Samsung'unuza girmeniz yeterlidir.
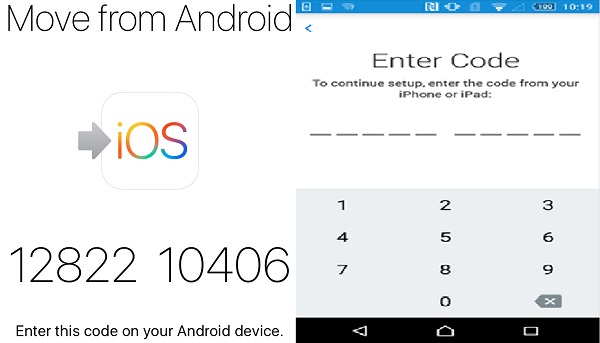
3. Adımİki cihaz başarıyla eşleştirildikten sonra, Samsung telefonunuzdan aktarmak istediğiniz dosyaları Film Rulosu, Yer İmleri ve Google hesapları dahil olmak üzere mevcut görüntüleme seçeneklerinden seçebilirsiniz. Film Rulosu'nu seçin ve Samsung'dan iPhone'a fotoğraf aktarımınız hemen başlamalıdır.
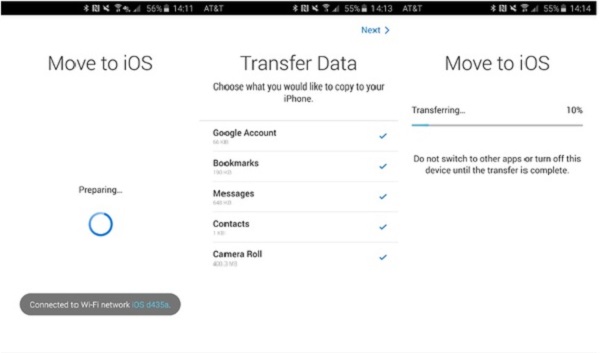
iOS'a Taşı uygulamasını kullanarak fotoğraflarınızı bu şekilde aktarabilirsiniz. Ancak, bu uygulamayı yalnızca verilerinizi bir Android'den aktarmak için yeni bir iPhone kurmanız gerekiyorsa kullanabileceğinizi unutmayın. Aksi takdirde, zaten kurulmuşsa iPhone'u fabrika ayarlarına sıfırlamanız gerekebilir.
Ardından, fotoğraflarınızı Samsung'dan iPhone'a aktarmak için Google Fotoğraflar var.
Bölüm 3. Google Fotoğraflar ile Fotoğrafları Samsung'dan iPhone'a Aktarın
Bir süredir bir Android cihaz kullanıyorsanız, muhtemelen Google Fotoğraflar uygulamasını biliyorsunuzdur. Google'ın bulut hizmetini kullanarak resimlerinizi yüklemenizi ve senkronize etmenizi sağlayan bir Google hizmetidir. Fotoğraflar uygulamasını kullanarak cihazınızdan herhangi bir fotoğrafı Google bulut hesabına yükleyebilirsiniz. Resimlerinizi cihazınızın yerel deposundan silseniz bile, bunlar bulutta var olmaya devam edecek. Bu hizmet, Android telefonunuzdan iPhone'unuza resim yükleyebilir.
Google Fotoğraflar ile Fotoğrafları Samsung'dan iPhone'a Aktarma Adımları:
1. AdımÖncelikle Samsung telefonunuzda Play Store uygulamasını açın, henüz yüklemediyseniz Google Fotoğraflar uygulamasına bakın ve yükleyin. Google Fotoğraflar'ı başlatın ve Google Hesabınızda oturum açın.
2. AdımArdından, ekranınızın sağ üst köşesindeki Hesap simgesine dokunun. Ardından, Fotoğraf Ayarları seçeneğini seçin. Ve sizi Ayarlar paneline götürecektir. Ardından, Yedekle ve Senkronize Et'i açın. Galerideki tüm verileriniz Google Fotoğraflar'da senkronize edilecektir.
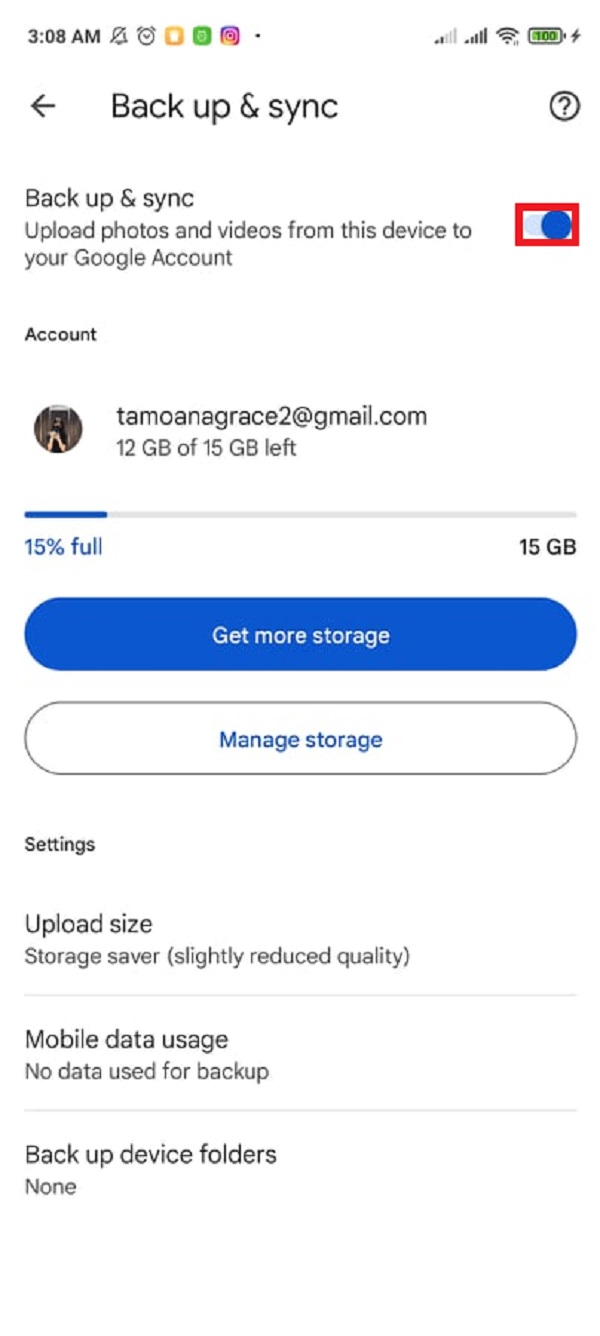
3. AdımBundan sonra, iPhone'unuzda Google Fotoğraflar yoksa, App Store'a yükleyebilirsiniz. Ardından açın ve fotoğraflarınızı Samsung cihazınızdan yedeklemek ve senkronize etmek için kullandığınız google hesabında oturum açın.
4. AdımArdından, iPhone'unuzdaki Google Fotoğraflar Ayarlarında Yedekle ve Senkronize Et'i etkinleştirin. iPhone'unuzda Google Görseller'de yedekleme ve senkronizasyon seçeneğini etkinleştirdiğinizde, Samsung'unuzdan servise yüklediğiniz fotoğraflar iPhone'unuza indirilmeye başlayacaktır.
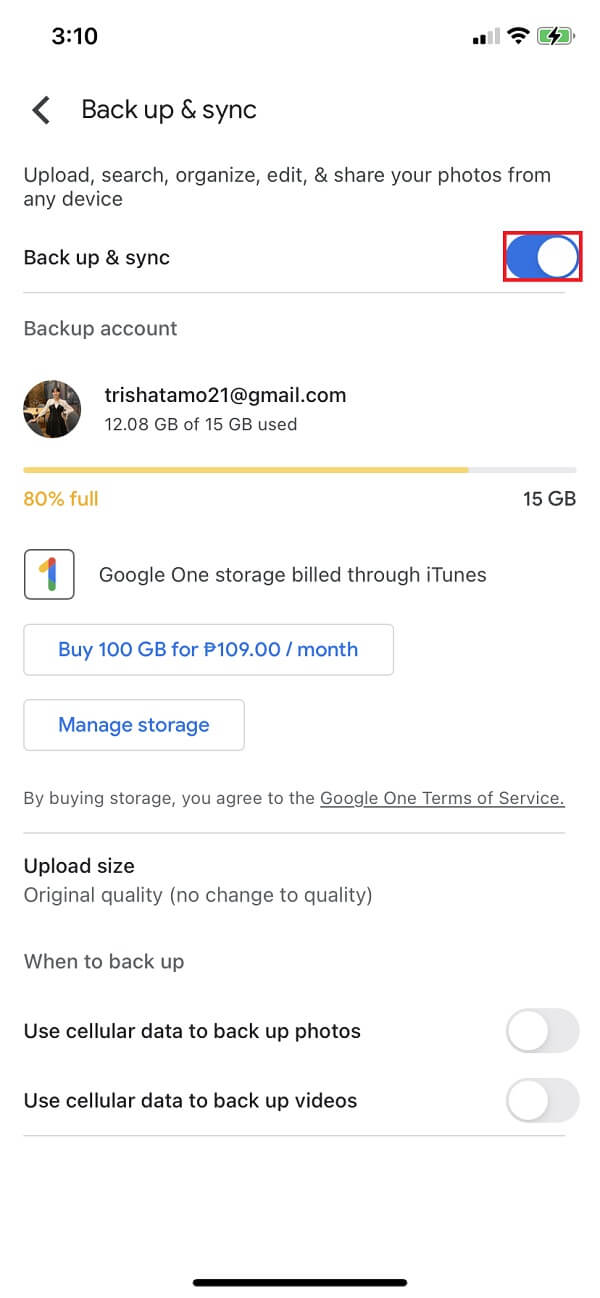
Ve bu kadar! Artık fotoğraflarınızı Samsung cihazınızdan yeni iPhone'unuza başarıyla aktardınız. Ardından, günümüzde bir transfer programı için dikkat çekici olan alternatif bir aracı tanıtacağız. Bu aracı bu yazının sonraki bölümünde öğrenin.
Bölüm 4. Fonelab HyperTrans ile Fotoğrafları Samsung'dan iPhone'a Aktarın
Verilerinizi cep telefonları arasında taşımak için en iyi telefon aktarım araçlarından biri FoneLab HyperTrans'tır. Fotoğraflarınızı Samsung'dan iPhone'a aktarmak için mükemmel bir ortak mı arıyorsunuz? Alet sizin için hazırlanmalıdır. FoneLab HyperTrans, kullanıcıların iPhone, bilgisayar ve Android arasında seçici olarak veri aktarmasına izin veren bir programdır. Bununla TV şovları, iTunes U ve daha fazlası gibi verileri taşıyabilirsiniz. Sadece bu değil, HEIC, PNG ve JPG formatları gibi fotoğrafları görüntüleyebilir ve saklayabilirsiniz. Bunun yanında kullanımı kolay ve %100 güvenli bir araçtır. Fotoğraflarınızı Samsung cihazınızdan iPhone cihazınıza aktarmak için bu programı nasıl kullanabileceğiniz aşağıda açıklanmıştır.
Fotoğrafları Samsung'dan iPhone'a Aktarma Adımları FoneLab HyperTrans:
1. AdımHer şeyden önce, FoneLab HyperTrans'ın resmi web sitesine gidin. Ardından, bilgisayarınıza indirin ve kurun. Kurulum işlemi bittiğinde otomatik olarak açılacaktır.

2. AdımDaha sonra, USB kablolarını kullanarak iPhone'unuzu ve Samsung'unuzu bilgisayara bağlayın. Mobil cihazlarınızda, USB hata ayıklamasını etkinleştirmek için Güven'e dokunun. Bağlantı için USB sürücüsünü yüklemeniz gerekebilir.

3. AdımFotoğrafları aktardığınız için ana arayüzün sol bölmesindeki Fotoğraflar'a tıklayın. Ardından, tüm fotoğraflarınız yüklenmeye başlayacaktır. Sadece birkaç dakika bekleyeceksin.

4. AdımTüm fotoğrafları gördüğünüzde, iPhone cihazınıza aktarmak istediğiniz resimleri seçmeye başlayabilirsiniz. İşiniz bittiğinde, Cihaza Aktar'ı tıklayabilir ve bağlı iPhone'u görebilirsiniz. Ardından, tıklayın. Ayrıca PC'ye Aktar'ı da tıklayabilirsiniz. Her iki şekilde de transfer etmek mümkündür.

5. AdımAktarma işlemi tamamlanana kadar bekleyin. Son olarak, fotoğraflarınızı Samsung'dan iPhone'a başarıyla aktardığınızı bildiren bir mesaj görüntülenir.
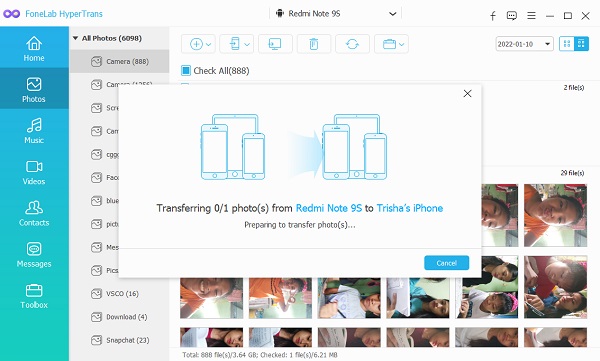
FoneLab HyperTrans aracını kullanarak fotoğraflarınızı Samsung cihazınızdan yeni iPhone'unuza bu şekilde aktarabilirsiniz. İyi bir araçtır, değil mi? Bir Android cihaz kullanarak verilerinizin aktarılması söz konusu olduğunda, bu program güvenilirdir. Böylece, fotoğraflarınızı Samsung'dan iPhone'a taşırken bu araca her zaman güvenebilirsiniz.
Bölüm 5. iTunes/Finder ile Fotoğrafları Samsung'dan iPhone'a Aktarın
Fotoğraflarınızı Samsung'dan yeni iPhone'unuza aktarmanın başka bir yolu da bilgisayarınızdaki iTunes uygulamasını kullanmaktır. Bu durumda, önce Samsung resimlerini PC'nize manuel olarak kopyalamanız, ardından PC klasörünüzdeki fotoğrafları iTunes ile eşzamanlamanız gerekir. İşlem sırasında cihazlarınızı (iPhone ve Samsung) bilgisayara bağlamak için USB kabloları kullanmanız gerekir. Yalnızca birkaçını kopyalamanız gerekiyorsa, görüntüleri Samsung'dan iPhone'a aktarmak için iTunes'u kullanabilirsiniz. iTunes ile nasıl yapılacağını öğrenmek istiyorsanız aşağıdaki adımları izleyin. Ayrıca, Mac'i Catalina ve sonraki sürümlerle kullanıyorsanız, lütfen bunun yerine Finder'ı başlatın.
Fotoğrafları iTunes/Finder ile Samsung'dan iPhone'a Aktarma Adımları:
1. AdımBaşlamak için Samsung cihazınızı bilgisayara bağlayın. Ardından, bir USB kablosu kullanarak iPhone'unuzu da bilgisayara bağlayın.
2. AdımArdından, iTunes'u başlatın. Ardından, iTunes'un ana arayüzündeki iPhone simgesine tıklayın.
3. AdımBundan sonra, Fotoğraflar'ı tıklayın. Ardından, açmak için Fotoğrafları Senkronize Et'in yanındaki kutuyu tıklayın. Ardından, Fotoğrafları şuradan kopyala'da Klasör Seç'i tıklayın.
4. AdımSon olarak, Samsung cihazınızı seçin ve Klasör Seç'e tıklayın. Ve bu kadar!
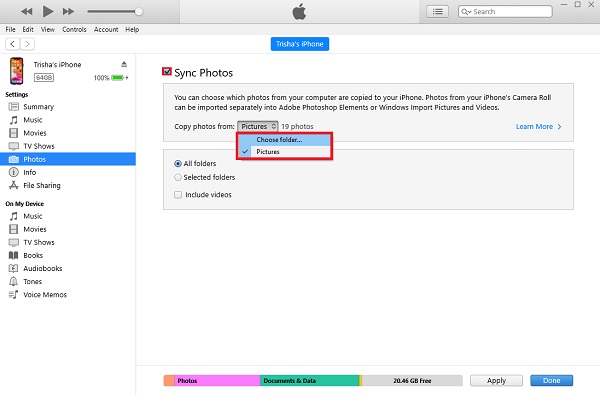
Samsung telefonunuzdaki fotoğrafları iTunes ile iPhone cihazınıza bu şekilde aktarabilir veya kopyalayabilirsiniz. Bu şekilde de mümkün değil mi?
İPhone, Android, iOS, Bilgisayardan Kayıp Olmadan Herhangi Bir Yere Veri Aktarın.
- Dosyaları iPhone, iPad, iPod touch ve Android arasında taşıyın.
- Dosyaları iOS'tan iOS'a veya Android'den Android'e Aktarın.
- Dosyaları iPhone / iPad / iPod / Android'den Bilgisayar'a taşıyın.
- Dosyaları Bilgisayardan iPhone / iPad / iPod / Android'e kaydedin.
Bölüm 6. Fotoğrafları Samsung'dan iPhone'a Aktarma Hakkında SSS
1. Fotoğrafları kaliteden ödün vermeden Samsung'dan iPhone'a aktarabilir miyim?
Kesinlikle evet! Aslında birçok yol var. Ayrıca, aktardıktan sonra resimlerin düşük kalitesini deneyimlemenin bunun yol, araç veya uygulamadan kaynaklandığını unutmayın. Her zaman hangi yöntemi kullandığınıza bağlıdır.
2. Fotoğrafları kaliteden ödün vermeden Samsung'dan iPhone'a aktarabilir miyim?
Kesinlikle evet! Aslında birçok yol var. Ayrıca, aktardıktan sonra resimlerin düşük kalitesini deneyimlemenin bunun yol, araç veya uygulamadan kaynaklandığını unutmayın. Her zaman hangi yöntemi kullandığınıza bağlıdır.
Özetlemek gerekirse, fotoğrafları Samsung'dan iPhone'a aktarmanın kanıtlanmış en iyi 5 yolu bunlar. Nitekim, bu gönderide, fotoğraflarınızı aktarmak için tüm çalışan ve güvenilir yöntemleri bulacaksınız. Yine de, her zaman gerçekten öne çıkan bu olacak ve bu FoneLab HyperTrans. Veri aktarımı hakkında konuşurken ihtiyacınız olan her şey burada. Ancak yine de tercih sizin.
İPhone, Android, iOS, Bilgisayardan Kayıp Olmadan Herhangi Bir Yere Veri Aktarın.
- Dosyaları iPhone, iPad, iPod touch ve Android arasında taşıyın.
- Dosyaları iOS'tan iOS'a veya Android'den Android'e Aktarın.
- Dosyaları iPhone / iPad / iPod / Android'den Bilgisayar'a taşıyın.
- Dosyaları Bilgisayardan iPhone / iPad / iPod / Android'e kaydedin.
