MPG / MPEG'i hızlı hızlı ve yüksek çıktı görüntü / ses kalitesiyle MP4'e dönüştürün.
- AVCHD'yi MP4'e dönüştürün
- MP4 WAV dönüştürmek
- MP4’i WebM’ye dönüştürme
- MPG'yi MP4'e dönüştürme
- SWF'yi MP4'e dönüştür
- MP4’i OGG’ye dönüştürme
- VOB'yi MP4'e Dönüştür
- M3U8 yazılımını MP4 programına dönüştür
- MP4 MPEG dönüştürün
- Altyazıları MP4'e Göm
- MP4 Bölücüler
- MP4 ses çıkarmak
- 3GP Videoları MP4'e Dönüştür
- MP4 Dosyalarını Düzenle
- AVI'yı MP4'e dönüştürme
- MOD'u MP4'e Dönüştür
- MP4’i MKV’ye dönüştürme
- WMA'yı MP4'e dönüştür
- MP4 WMV dönüştürmek
Mac ve Windows'ta Hızlıca 2 Güvenilir MP3 Ayırıcı
 Yazar: Lisa Ou / 23 Şub 2023 16:00
Yazar: Lisa Ou / 23 Şub 2023 16:00MP3 kullanmanın birçok avantajı vardır. Videoların daha fazla izleyiciyi cezbetmesi için fon müziği görevi görebilir. Bu durumda, MP3'ü profesyonelce düzenlemeniz veya videonuza eklemeniz gerekir. MP3'ü arka plan müziği olarak ayarlamak isterseniz ne olur? Bu da mümkün. Ancak yapacağınız videonun zaman aralığına uygun olmalıdır.
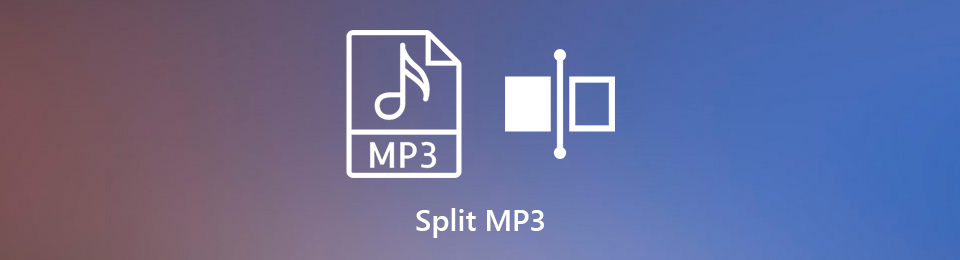
Bu nedenle videonuzun zaman sınırını aşan MP3'ü bölmediğiniz sürece ayarlayamazsınız. Neyse ki, bölme işlemini gerçekleştirebilirsiniz. Ses dosyasını tercih ettiğiniz kısımda bölebilirsiniz. Bunu yapmak için FoneLab Video Converter Ultimate ve alternatifini kullanabilirsiniz. Mac ve Windows'ta MP3 ayırıcı görevi görebilirler. En iyi ses sonuçlarını elde etmek için lütfen makaleyi buna göre okuyun.

Rehber Listesi
Bölüm 1. FoneLab Video Converter Ultimate ile MP3 Sesi Nasıl Bölülür
Birçok Windows ve Mac MP3 ayırıcı vardır, ancak bu araç en verimli olanıdır. FoneLab Video Dönüştürücü Ultimate bölebileceğiniz çeşitli dosyaları destekler. Örnekler arasında MP3, AAC, CUE, M4A, WAV, WMA, OGG ve daha fazlası yer alır! Dosya biçiminiz cihazınızı desteklemiyorsa, bu yazılımı kullanarak dönüştürebilirsiniz. Bunun dışında isterseniz ses dosyasının sesini ayarla, bu da mümkündür. Sesi yükseltmek için bu yazılımın ses yükselticisini kullanabilirsiniz.
Video Converter Ultimate hızlı hızlı ve yüksek çıkış görüntü / ses kalitesi ile MPG / MPEG MP4 dönüştürmek en iyi video ve ses dönüştürme yazılımı.
- MPG, MP4, MOV, AVI, FLV, MP3 gibi herhangi bir video / sesi dönüştürün.
- 1080p / 720p HD ve 4K UHD video dönüştürme desteği.
- Kırp, Kırp, Döndür, Efektler, Geliştir, 3D ve daha fazlası gibi güçlü düzenleme özellikleri.
Üstelik bu yazılımın keşfetmeniz gereken daha birçok özelliği var. Mac ve Windows'ta en iyi MP3 ayırıcıyı kullanmaya hazır mısınız? Devam et.
1. AdımFoneLab Video Converter Ultimate'ı tıklayarak indirin Bedava indir düğme. Ana arayüzde, alttaki indirilen dosyaya tıklayın. Bu durumda, yazılımı bilgisayarınıza kuracaksınız. Bundan sonra, PC'nizde aracı bulun ve başlatın. MP3'ünüz için bölme işlemini başlatmak için anında çalıştırın.
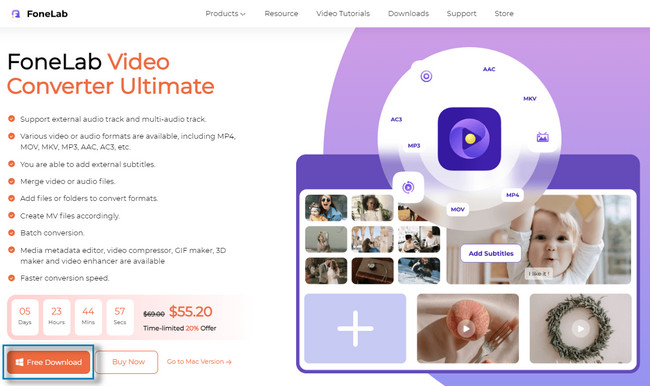
2. Adımhenüz görmeyeceksin Splitter Bu aracın seçenekleri. Yazılımın üst kısmında, Araç Kutusu tüm bölümleri arasında. Bu yazılımın diğer özelliklerini dönüştürme, düzenleme, kolaj yapma ve daha fazlasını göreceksiniz. Bu durumda Splitter'ı hiçbir yerde göremeyeceğiniz için yazılım üzerinde aratacaksınız.
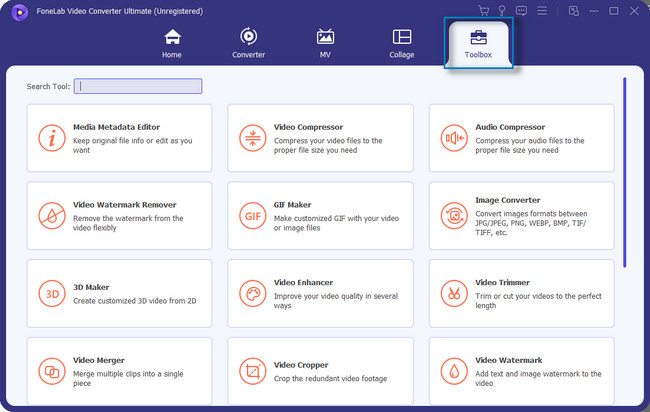
3. AdımAracın sol tarafında Arama Çubuğunu göreceksiniz. Tıklayın ve ardından Splitter yazın. Kodlama yaparken, kelimenin tamamını girene kadar yazılımın önerilerini kodlama sırasında göreceksiniz. Bundan sonra, hepsinden bir özellik kalacak. Tıkla Video Zamanlayıcı ve yeni pencerenin yazılım tarafından açılmasını bekleyin.
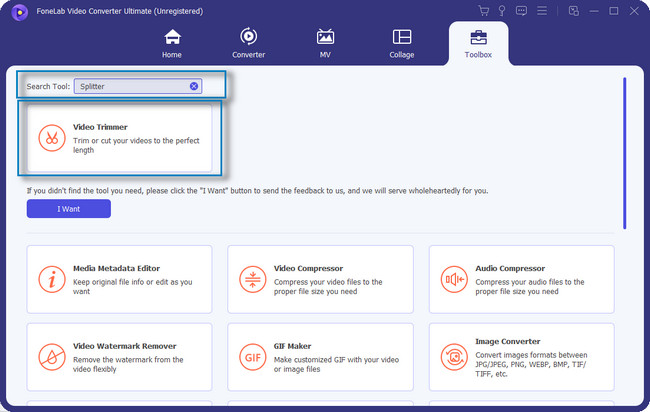
4. AdımYazılım, böleceğiniz MP3'ü yüklemenizi isteyecektir. Tıkla Artı aracın ortasındaki düğme. Bundan sonra, bilgisayarınızdaki Dosya Gezgini açılır. Bundan sonra, tercih ettiğiniz MP3 dosyasını ve Aç düğmesini tıklayın.
Not: MP3 dosyasını yazılım üzerinde de sürükleyebilirsiniz. Bundan sonra, yükleme işlemi bitene kadar araç yüklenecektir.
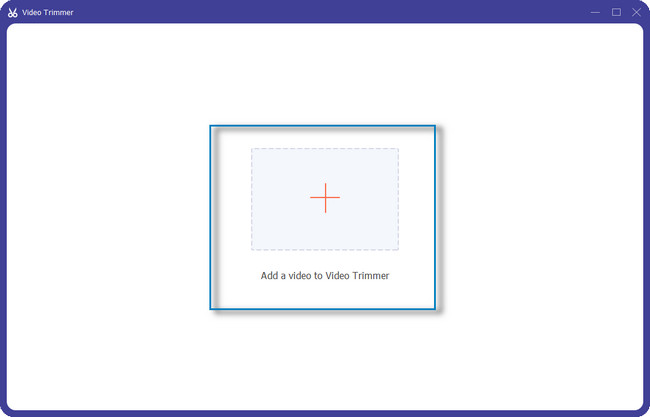
5. AdımSesi yükledikten sonra, Ayırıcı da dahil olmak üzere Kırpma özellikleri görünecektir. Bundan sonra, Kafa Oyna Aracın ve ses dosyasını bölmek istediğiniz Zaman Aralığına koyun. Daha sonra tıklayın Bölünmüş yanındaki düğme Sil simgesi.
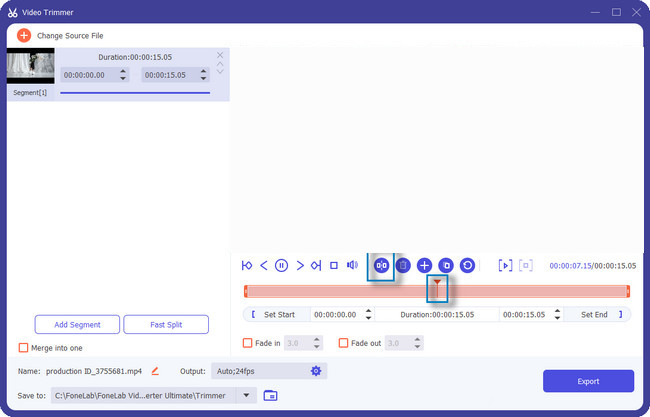
6. AdımSesi böldükten sonra kaydedebilirsiniz. ses tıklayarak Ihracat düğme. Dışa aktarma işlemi bitene kadar en az birkaç saniye beklemelisiniz. Bundan sonra, bilgisayar albümündeki ses dosyasını bulun.
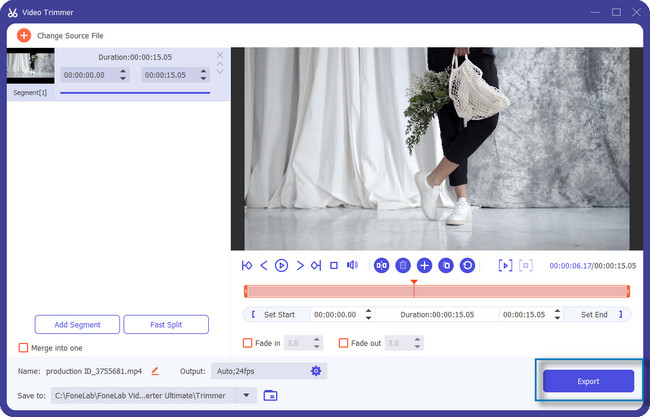
FoneLab Video Converter Ultimate, sesinizi bölmek için kullanabileceğiniz en iyi araçtır. Ayrıca, kullanabileceğiniz başka bir araç daha var. Ancak, yazılım kararsızdır ve süreçte hatalara sahiptir. Söz konusu aracı kullanmakta hala ısrarcıysanız, lütfen gönderiyi ciddiyetle okuyun.
Video Converter Ultimate hızlı hızlı ve yüksek çıkış görüntü / ses kalitesi ile MPG / MPEG MP4 dönüştürmek en iyi video ve ses dönüştürme yazılımı.
- MPG, MP4, MOV, AVI, FLV, MP3 gibi herhangi bir video / sesi dönüştürün.
- 1080p / 720p HD ve 4K UHD video dönüştürme desteği.
- Kırp, Kırp, Döndür, Efektler, Geliştir, 3D ve daha fazlası gibi güçlü düzenleme özellikleri.
Bölüm 2. Audacity ile MP3 Sesi Nasıl Bölülür?
Audacity, dosyaları kaydetmek, düzenlemek ve dönüştürmek için en esnek araçlardan biridir. WAV, AIFF, FLAC, MP2, MP3 ve daha fazlası gibi birçok ses dosyasını destekler. Bunun dışında, bu aracı aşağıdakiler için de kullanabilirsiniz: canlı videolar kaydet bir mikrofon veya mikser aracılığıyla. Ayrıca, bir efekt ekleyerek veya değiştirerek sesi düzenleyebilirsiniz. MP3 dosyasının hızını, perdesini, temposunu ve daha fazlasını değiştirebilirsiniz. Ayrıca, aracı bir MP3 dosyasını bölmek için de kullanabilirsiniz. Ancak Audacity, siz sesinizi düzenlediğinizde orijinal dosyayı ve mevcut dalga biçimini değiştirecektir. Bu durumda, MP3 dosyasını yedekleme amacıyla bölmeden önce kopyalamanız gerekir. Devam et.
1. AdımKullandığınız işletim sistemini seçerek Audacity'yi indirin. Bunun dışında, aşağı kaydırmaya devam ettiğinizde araç size daha fazla bilgi verecektir. İndirme işleminin bitmesini bekleyin. İndirilen dosyayı ayarlayın, ardından hemen kurun. Başlat > Aracı bilgisayarınızda veya dizüstü bilgisayarınızda çalıştırın.
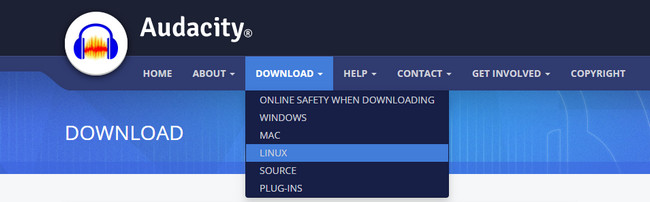
2. AdımAna arayüzün üst kısmında, fileto düğme. Bundan sonra, bir açılır düğme olacaktır. Seç ithalat düğme. Daha sonra, bölmek istediğiniz MP3 dosyasını, yazılıma tıklayarak yüklemeli veya içe aktarmalısınız. ses düğmesine basın.
Not: tuşuna basabilirsiniz. Ctrl + ÜstKrkt + I Sorunsuz ve daha hızlı erişmek için klavyenizdeki tuşlara basın.
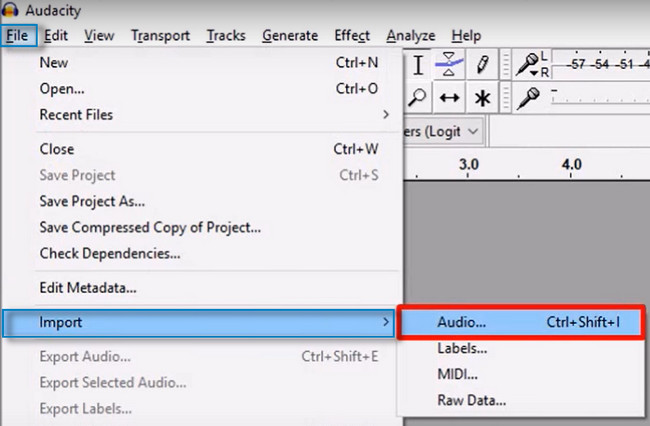
3. AdımBasın Ctrl + B klavyenizde. Bundan sonra, araç başka bir tane ekleyecektir. Etiket İzi sesinize Daha sonra trach'inizin adını yazın.
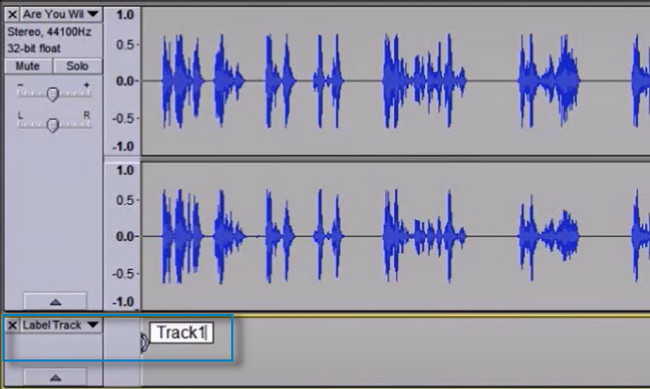
4. AdımYerleştirin Kafa Oyna Sesinizi bölmek istediğiniz Zaman Aralığında. Bundan sonra, tuşuna basın Ctrl + B Sesi bölmek için düğme. Daha sonra, sesi tıklayarak bilgisayarınıza veya dizüstü bilgisayarınıza kaydedin. İndirim simgesi.
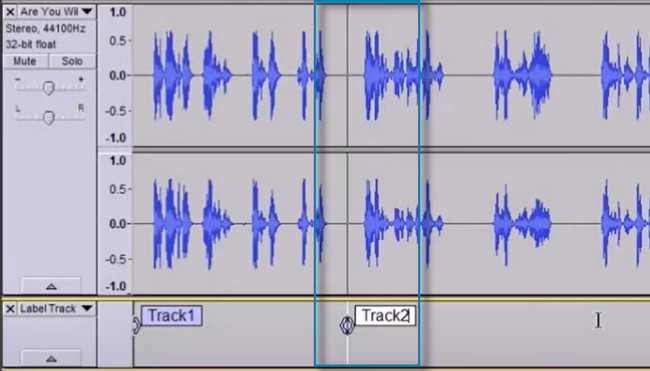
Bölüm 3. MP3 Sesini Bölme hakkında SSS
MP3'ü Windows Media Player'da bölebilir misiniz?
Hayır. MP3 dosyasını Windows Media Player'da doğrudan bölemezsiniz. Ancak, sesinizi kırpmak için aracı kullanabilirsiniz. Bu durumda, bölmeden farklı olarak, kırpmadaki fazla ses silinecektir. Diğer özelliklerini öğrenmek için Windows Media Player'ı da keşfedebilirsiniz.
Android'de sesi bölmek için en iyi uygulama hangisidir?
Android telefonlarda sesi bölmek için birçok yasal ve en iyi uygulama var. Google Play Store'unuzda ses ayırıcıyı aradığınızda, SongSplitter tüm sonuçlar arasında ilk sırada yer alır. Öte yandan, uygulamaların kullanıcılara göre puanlarını görüntüleyebilirsiniz. En yüksek puana sahip olanı seçebilirsiniz.
FoneLab Video Dönüştürücü Ultimate kalan ayırıcılar arasında en iyisidir. Sadece bu degil. için diğer düzenleme araçlarını da kullanabilirsiniz. MP3 dosyanızı düzenleyin Zorluk olmadan. Bu aracı indirirken iki kez düşünmeyin! Video ve ses dosyalarınızda size yardımcı olabilecek birçok özelliğe sahiptir. Zevk alın!
Video Converter Ultimate hızlı hızlı ve yüksek çıkış görüntü / ses kalitesi ile MPG / MPEG MP4 dönüştürmek en iyi video ve ses dönüştürme yazılımı.
- MPG, MP4, MOV, AVI, FLV, MP3 gibi herhangi bir video / sesi dönüştürün.
- 1080p / 720p HD ve 4K UHD video dönüştürme desteği.
- Kırp, Kırp, Döndür, Efektler, Geliştir, 3D ve daha fazlası gibi güçlü düzenleme özellikleri.
