- Ekran kaydedicisi
- Mac Video Kaydedici
- Windows Video Kaydedici
- Mac Ses Kaydedici
- Windows Ses Kaydedici
- Webcam Kaydedici
- Oyun Kaydedici
- Toplantı Kaydedici
- Messenger Çağrı Kaydedici
- Skype Recorder
- Kurs Kaydedici
- Sunum Kaydedici
- Chrome Kaydedici
- Firefox Kaydedici
- Windows'da ekran görüntüsü
- Mac'te ekran görüntüsü
OBS Siyah Ekranını Düzeltin ve Öncü Alternatif
 Yazar: Lisa Ou / 11 Ocak 2023 16:00
Yazar: Lisa Ou / 11 Ocak 2023 16:00Oyununuzu kaydederken OBS kullanmak çok tatmin edici. Çünkü size daha akıcı bir deneyim sunuyor. Ayrıca canlı yayını bir kez başlattığınızda oyununuzda gecikmeye neden olmaz. Ancak, diğer insanlar OBS siyah ekranını yaşıyor. Bu durumda yazılımı kullanamayacaklardır.
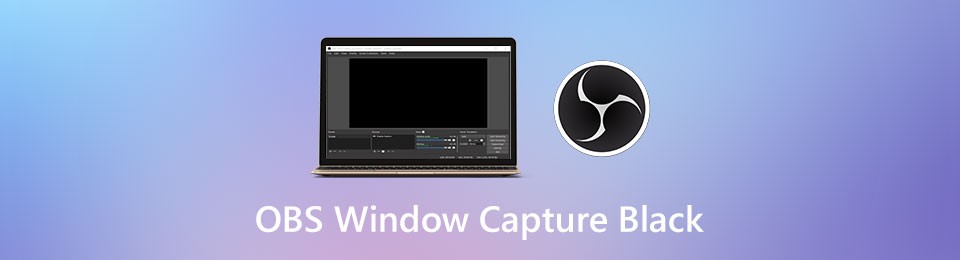
Soru şu: OBS'de ani siyah ekranın nedeni nedir? Bu makalenin yardımıyla daha erken öğreneceksiniz. Kayıt yapıyorsanız, bu olur, endişelenmeyin. Neyse ki, OBS lider ekran kaydedici alternatifine sahiptir. Bu mükemmel aracı tanımak için devam edin.

Rehber Listesi
Bölüm 1. OBS Neden Siyah Ekran ve Düzeltme
OBS kullanırken, OBS Studio Penceresi yakalama siyahını deneyimledikten sonra kendinizi strese sokmayın. Bazen, kullandığınız cihaz OBS'nin diğer özelliklerini engeller. Bu nedenle sadece tıklayarak başlatmak yerine yönetici olarak çalıştırmanız yeterlidir. Diğer bir sebep ise OBS ile bilgisayarınız arasında uyumsuzluk olmasıdır. Tek yapmanız gereken, yazılımın uyumluluk modundaki sorunları gidermek. Düzeltmeye özen gösterirseniz daha iyi olur. Doğru sorun giderme kılavuzunu kullandığınızdan emin olmalısınız. Merak etme. OBS ekran görüntüsü alma siyah ekranını onarmanın en kolay yolları aşağıdadır.
FoneLab Screen Recorder, Windows / Mac'te video, ses, çevrimiçi eğitim vb. Görüntüleri yakalamanıza olanak tanır ve boyutu kolayca özelleştirebilir, video veya sesi düzenleyebilir ve daha fazlasını yapabilirsiniz.
- Windows / Mac'te video, ses, web kamerası kaydedin ve ekran görüntüsü alın.
- Kaydetmeden önce verileri önizleyin.
- Güvenli ve kullanımı kolaydır.
Yöntem 1. OBS'yi Yönetici Olarak Çalıştırın
Yazılımı yönetici olarak çalıştırdığınızda, bilgisayarınızdaki veya sisteminizdeki her şeye erişecektir. Bu yüzden OBS'nin siyah ekran görüntüsünü düzeltmenin en iyi yolu budur. Aşağıda bu tekniği gerçekleştirme adımlarını öğrenin.
1. AdımArka planda çalışan her şeyi kapatın. Çalışması için yalnızca OBS'ye odaklanmanız en iyisi olacaktır. Cihazınızın ana arayüzünde Windows arama çubuğunu arayın. Bulduğunuzda, OBS yazın. Bundan sonra, siz yazarken araç ekranda açılır.
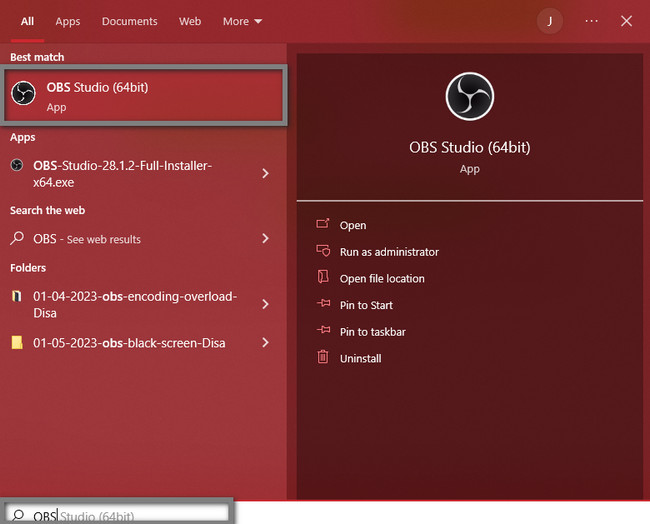
2. AdımWindows Arama Çubuğunun sağ tarafında bir araç önizlemesi olacaktır. Altında, seçmelisiniz Yönetici olarak çalıştır yazılımı başlatmak için. Bu durumda cihaz, sisteme erişimi olduğu için siyah ekran olmadan OBS'yi başlatacaktır.
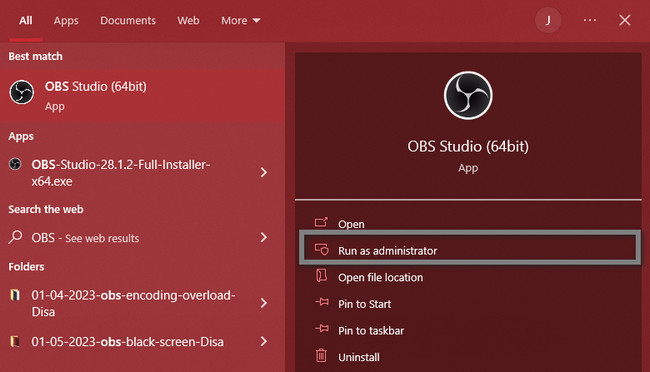
Yukarıdaki yöntem, OBS siyah ekran sorununu çözmezse, OBS siyah ekranını düzeltmenin başka bir yolu vardır. İlerlemek.
Yöntem 2. Uyumluluk Modunu Ayarlayın
OBS, cihazınızın sürümünde düzgün çalışmıyorsa, bu sorun giderme işlemini gerçekleştirmeniz gerekir. Size OBS stüdyo kayıt siyah ekranını düzeltmeyi öğretecek.
1. AdımBilgisayarınızın ana ekranında OBS simgesini bulun. Daha hızlı bir işlem için anında sağ tıklamanız en iyisi olacaktır. Açılır menüde, Emlaklar buton. Bu durumda, cihaz size güvenlik, önceki sürümler, uyumluluk ve daha fazlası ile ilgili ayarları gösterecektir.
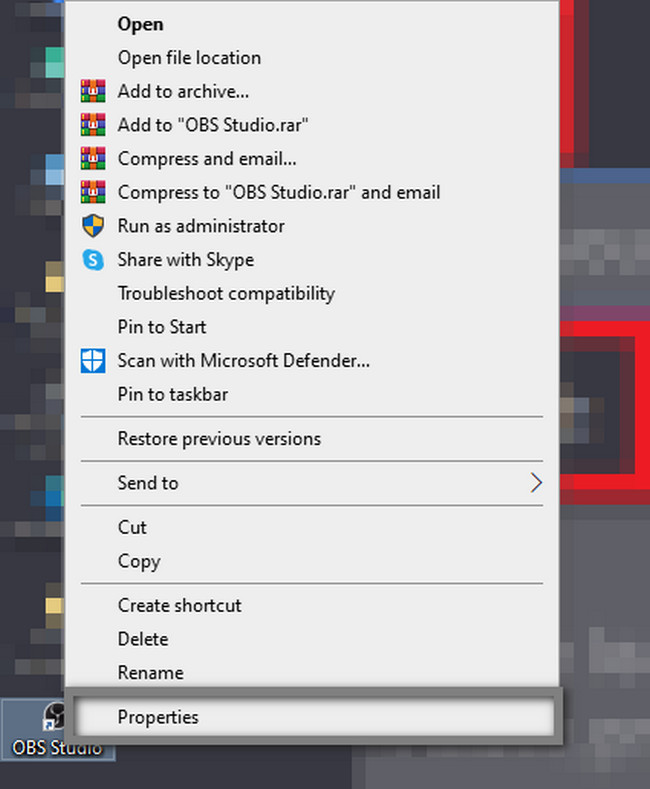
2. AdımAracın Ayarlarının üst kısmında birçok bölüm ve seçenek olacaktır. Seç Uyumlu bunların arasında düğme. Bunun altında, Uyumluluk Modu ve uyumlu OBS sistemini seçin. Son olarak, tıklayın Tamam > OK düğmesine basın.
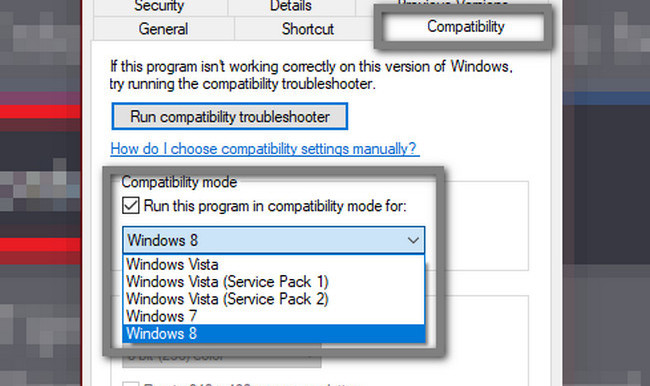
Artık siyah ekranı yakalayan OBS stüdyosu Penceresi ile ilgili sorunu çözdüğünüze göre, önde gelen alternatifi olan FoneLab Ekran Kaydediciyi bilmenin zamanı geldi. Devam et.
Bölüm 2. OBS Öncü Alternatif - FoneLab Ekran Kaydedici
OBS, ekran kaydı için iyi bir araçtır. Ancak kullanmanın dezavantajı, kayıt sırasında küçültemeyeceğinizdir. İyi olan şey, bu yazılımın, oynarken kayıt yapıyorsanız en aza indirebileceğiniz en iyi alternatifine sahip olmasıdır. O FoneLab Ekran Kaydedici. OBS siyah ekran sorunu gibi siyah bir ekran yakalamayacağınızı garanti eder.
FoneLab Screen Recorder, Windows / Mac'te video, ses, çevrimiçi eğitim vb. Görüntüleri yakalamanıza olanak tanır ve boyutu kolayca özelleştirebilir, video veya sesi düzenleyebilir ve daha fazlasını yapabilirsiniz.
- Windows / Mac'te video, ses, web kamerası kaydedin ve ekran görüntüsü alın.
- Kaydetmeden önce verileri önizleyin.
- Güvenli ve kullanımı kolaydır.
Üstelik kayıt sırasında videonuza seslendirme eklemenizi de sağlayacaktır. En iyi hedefe ulaşmak için yalnızca bu aracın doğru özelliklerini kullanmanız gerekir. Güzel özelliklerini ve araçlarını keşfetmek ve deneyimlemek için aşağıdaki adımları okuyun.
1. AdımKayıt için OBS'nin en iyi alternatifini elde etmek için, Bedava indir buton. Hem Mac hem de Windows'ta kullanılabilir. Bu durumda, yalnızca tercih ettiğiniz sürümü seçmeniz gerekir. Bundan sonra yazılımı bilgisayarınıza kurmadan önce işlemin bitmesini beklemelisiniz. kurmak > Başlatmak > koşmak hemen.
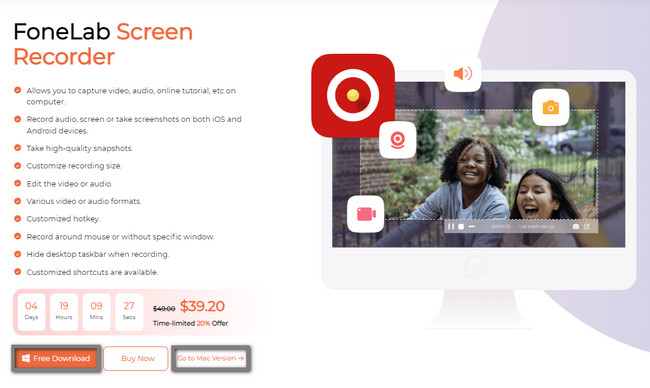
2. AdımYazılımın ana arayüzünde kayıt modunu göreceksiniz. Oyunu kaydederken, bu aracın herhangi bir özelliğini kullanabilirsiniz. Ancak kullanılması tavsiye edilir Oyun Kaydedici. Ayrıca şunu da kullanabilirsiniz: Telefon kaydı cep telefonu kullanıyorsanız modu. Telefonunuzu ekrana yansıtacak ve yazılım, bilgisayarı kullanarak kaydetmenize izin verecektir. Bunun dışında, aşağıdaki gibi bu yazılımın benzersiz özelliklerini kullanabilirsiniz. Filigran aracı.
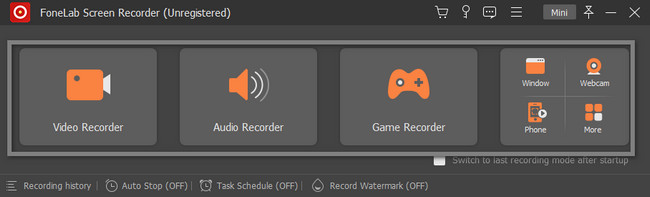
3. AdımGame Recorder'ın içinde, oyun kaydetmek için benzersiz özelliklerini göreceksiniz. Mikrofon, Sistem Sesi veya Web Kamerasını kullanabilirsiniz. Yalnızca Açık düğmelerini seçmeniz gerekir. Yakalamadan önce videonuzun çözünürlüğünü veya biçimini ayarlayabilirsiniz. vites aracın simgesi. Arayüzün sol tarafında, tıklayın Oyunu Seçin buton. Bu durumda yazılım, yakalamak istediğiniz oyunu seçmenize izin verecektir.
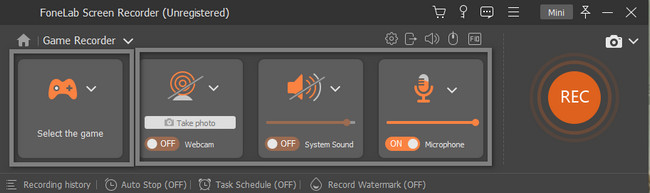
4. AdımKaydetmek istediğiniz aracı başlatın. Bundan sonra, tıklayın Mini Oturumdan önce yazılımı simge durumuna küçültmek için üstteki düğme. Bu durumda siz oynarken oyunu engellemeyecektir. Yazılım, ekranın kaydetmek istediğiniz bölümünü izlemek için Ayarlanabilir çerçevesini kullanmanıza izin verecektir. Oyununuzu kaydetmeye hazır olduğunuzda, REC buton. Hazırlık görevi görmeye başlamadan önce geri sayım yapacaktır.
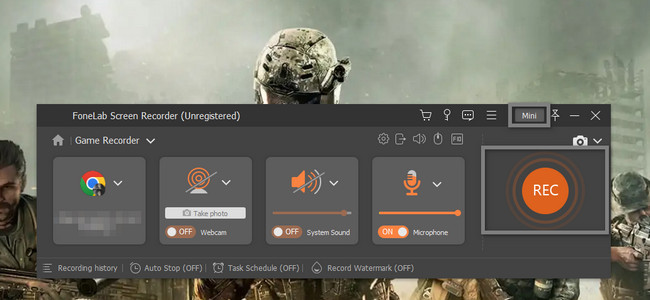
5. AdımDaha sonra, yazılım videoyu ekranınızda açacaktır. Programın düzenleme araçlarını kullanarak videoyu düzenleyebilirsiniz. Sesi ayarlayabilir ve videoyu kırpabilirsiniz. Ayrıca, kullanarak bir ekran görüntüsü alabilirsiniz. Kamera simge. Ses simgesinin sağ tarafında bulunur. Videoyu kaydetmek istediğinizde, tamam Buton. Araç, videoyu anında cihazın albümüne kaydedecektir.
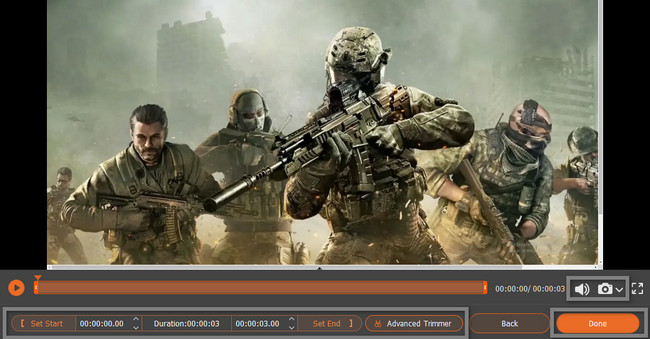
FoneLab Screen Recorder, Windows / Mac'te video, ses, çevrimiçi eğitim vb. Görüntüleri yakalamanıza olanak tanır ve boyutu kolayca özelleştirebilir, video veya sesi düzenleyebilir ve daha fazlasını yapabilirsiniz.
- Windows / Mac'te video, ses, web kamerası kaydedin ve ekran görüntüsü alın.
- Kaydetmeden önce verileri önizleyin.
- Güvenli ve kullanımı kolaydır.
Bölüm 3. OBS Siyah Ekran hakkında SSS
1. OBS'de Paladin'in siyah ekranı nasıl düzeltilir?
OBS'de Paladin'in siyah ekranını düzeltmek için NVIDIA Denetim Masası. aç, seç 3D Ayarlarını Yönet, ve Program Ayarları sekmesine gidin. Özelleştirilecek programı seçin ve OBS için grafik işlemciyi seçin. Daha sonra tıklayın Tamam düğmesine basın.
2. Siyah bir ekrandan sonra OBS'nin tam ekran yakalamaması nasıl düzeltilir?
Bilgisayarınızda OBS'yi açın. Aramak Ayarlar bölümüne gidin ve tıklayın. Bundan sonra, Video > Tuval Çözünürlüğü > OK düğmelerini kullanarak işlemi sonlandırın.
Sonuç
OBS'nin siyah bir ekrana ve ilgili çözümlere sahip olmasının birçok nedeni vardır. Ancak, bu makale düzeltmenize yardımcı olacaktır. Bunun dışında, tanıtacak FoneLab Ekran Kaydedici, önde gelen alternatif. Bu yazılımı deneyimlemek için, oyun oynarken oyununuzu kaydederken onu kullanmayı deneyin!
FoneLab Screen Recorder, Windows / Mac'te video, ses, çevrimiçi eğitim vb. Görüntüleri yakalamanıza olanak tanır ve boyutu kolayca özelleştirebilir, video veya sesi düzenleyebilir ve daha fazlasını yapabilirsiniz.
- Windows / Mac'te video, ses, web kamerası kaydedin ve ekran görüntüsü alın.
- Kaydetmeden önce verileri önizleyin.
- Güvenli ve kullanımı kolaydır.
