Kayıp / silinen verileri bilgisayardan, sabit sürücüden, flash sürücüden, hafıza kartından, dijital kameradan ve daha birçok şeyden kurtarın.
PDF'yi Onarma Sorunsuz Yöntemler Kullanarak Değişiklikleri Kaydetmiyor
 Tarafından güncellendi Lisa Ou / 12 Mayıs 2023 09:00
Tarafından güncellendi Lisa Ou / 12 Mayıs 2023 09:00Popüler olarak PDF olarak bilinen Taşınabilir Belge Formatı, Adobe tarafından oluşturulan bir formattır. Metin veya resim içeren belgeler için kullanılır. PDF dosyaları, cihaz veya programdan bağımsız olarak belgelerin sunulmasını daha kolay hale getirir. Hemen hemen tüm cep telefonları, bilgisayarlar, tabletler vb. dosya biçimini destekler. Erişilebilir olduğundan dünya çapında milyonlarca insan belgeleri oluşturmak, düzenlemek ve görüntülemek için kullanıyor. Ancak, talihsiz bir şeyin olduğu zamanlar vardır ve PDF'leri cihazınıza kaydedemezsiniz.
Değişiklikleri PDF dosyanıza kaydetmemek, özellikle üzerinde uzun süre çalıştığınızda sinir bozucu olabilir. Oluşturmakta veya gözden geçirmekte olduğunuz her şey bir çırpıda kaybolabilir. Neyse ki, kayıp PDF dosyalarınızı güvenilir bir PDF kurtarma aracı kullanarak geri getirebilirsiniz. Bununla birlikte, bu gönderi, değişikliklerin neden PDF'nize kaydedilmemesinin olası nedenlerini gösterecek. Sorunu çözmek için talimatlar aşağıdadır. Ardından, kurtaramadığınız PDF'yi kurtarmanıza yardımcı olacağız.
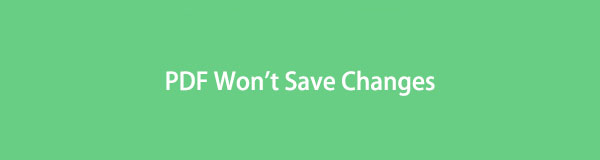

Rehber Listesi
Bölüm 1. PDF Neden Değişiklikleri Kaydetmiyor?
Bir PDF dosyasını kaydetmeden çıkarsanız, yaptığınız değişiklikleri kaydetmesini bekleyemezsiniz. Ancak bu tür bir hata dışında, PDF'nizin değişiklikleri kaydetmemesinin olası bir nedeni, otomatik kaydetme özelliğinin etkinleştirilmemiş olmasıdır. Belki de düzenlemek için başka bir cihaz kullanıyorsunuz ve bu nedenle, her zamanki kullandığınız cihaz gibi otomatik olarak kaydedileceğini düşünerek dosyayı kapattınız. Ne yazık ki, bu durum böyle değil. Bu nedenle, dosyadan çıkmadan önce her zaman PDF'yi kaydetmeniz gerekir.
PDF'nizin değişiklikleri kaydetmemesinin bir başka olası nedeni de eski programdır. PDF düzenleyicinizi veya okuyucunuzu güncellemenin gerekli olduğunun farkında olun. Programın sorunsuz çalışması için güncel tutmalısınız. Bunu yapmak için Adobe Acrobat'ın resmi web sayfasına gidin. Oradan, programın en son sürümünü indirin ve bilgisayarınıza, cep telefonunuza veya tabletinize kurun. Değilse, özellikleri güncelliğini yitireceğinden, zaman zaman bu tür sorunlarla karşılaşabilirsiniz.
FoneLab Data Retriever - Kayıp / silinen verileri bilgisayardan, sabit sürücüden, flash sürücüden, hafıza kartından, dijital kameradan ve daha birçok şeyden kurtarın.
- Fotoğrafları, videoları, belgeleri ve daha fazla veriyi kolayca kurtarın.
- Kurtarma işleminden önce verileri önizleyin.
Bölüm 2. PDF Değişiklikleri Kaydetmiyor Nasıl Onarılır
Depolama ayarlarının değiştirilmesi, değişiklikleri kaydedemeyen PDF'nizin düzeltilmesine yardımcı olabilir. Kullandığınız Adobe Reader, cihazınızın depolama ayarlarıyla uyumlu değilse, PDF'nin değişiklikleri kaydetmemesine neden olabilir. Böylece, “Dosyaları kaydederken çevrimiçi depolamayı göster”, programın size PDF belgelerinizi çevrimiçi kaydetme seçeneği sunmasına olanak tanır.
Depolama ayarlarını düzenleyerek PDF kaydedilemiyor sorununu çözmek için aşağıdaki basit yönergelere göre hareket edin.
1. AdımAdobe Acrobat Reader'ı bilgisayarınızda çalıştırmak için başlatın, ardından düzenlemeden sonra kaydetmek istediğiniz PDF dosyasına erişin. Belge ekranının sağ üst tarafında, Düzenle düğmesine basın.
2. AdımAçılır menüdeki seçenekler göründüğünde, Tercihler için alttaki sekme Tercihler açılır pencere. Pencerede, üzerine tıklayın genel Ekranın sol üst kısmındaki sekme.
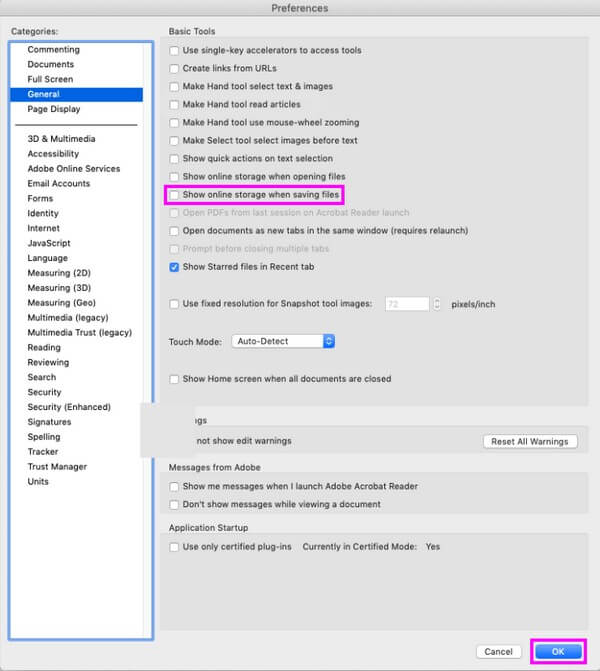
3. AdımAşağıdaki ekranda başka bir seçenek listesi görünecektir. onay kutusunu işaretleyin Dosyaları kaydederken çevrimiçi depolamayı göster seçeneği, ardından düğmesine basın OK Ayarlamaları kaydetmek için Daha sonra belgeyi kaydedebilir ve başarıyla kaydedilip kaydedilmediğini görebilirsiniz.
Bölüm 3. FoneLab Data Retriever ile Kaydedilmemiş PDF'ler Nasıl Kurtarılır
FoneLab Data Retriever istemeden silinen veya kaybolan dosyaları kurtarma konusunda yetkin bir güvenli alma programıdır. Belgeler, resimler, ses dosyaları, videolar, e-postalar vb. gibi çeşitli veri türlerini destekler. Böylece, PDF dosyanızı güvenli bir şekilde döndürmek ve hatta daha önce kaybettiğiniz dosyaları dahil etmek için bu programa güvenebilirsiniz. Cihazınız ne olursa olsun, sorun değil, çünkü FoneLab Data Retriever şunları yapabilir: bilgisayardan dosya alma, hafıza kartı, flash sürücü, flash sürücü, dijital kamera ve daha fazlası. Ek olarak, bu aracın tahribatsız olduğu garanti edilir, bu nedenle verilerinizin orijinal haline dönmesini bekleyebilirsiniz.
FoneLab Data Retriever - Kayıp / silinen verileri bilgisayardan, sabit sürücüden, flash sürücüden, hafıza kartından, dijital kameradan ve daha birçok şeyden kurtarın.
- Fotoğrafları, videoları, belgeleri ve daha fazla veriyi kolayca kurtarın.
- Kurtarma işleminden önce verileri önizleyin.
Kaydedilmemiş PDF'lerinizi kurtarmak için bir model olarak aşağıdaki talimatlara bakın. FoneLab Data Retriever PDF'yi düzelttikten sonra değişiklikleri kaydetmez sorunu:
1. AdımFoneLab Data Retriever'ın resmi web sayfasında, alıcının kurulum dosyasının bir kopyasını Bedava indir sol bölümdeki sekme. Bundan sonra dosyayı açın, ancak kurulumun yalnızca araca cihazınızda değişiklik yapması için yetki verdiğinizde gerçekleşeceğini bilin. İşlem, başlat sekmesi görünene kadar bir dakikadan fazla veya daha az tüketecek ve ardından bilgisayarınızda kurtarma programını çalıştırmanın zamanı geldi.
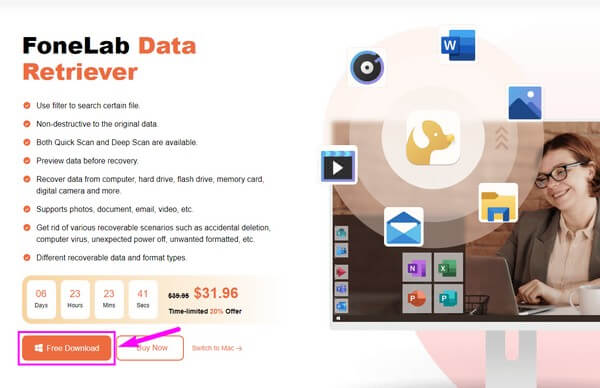
2. AdımFoneLab Data Retriever arayüzünde göreceksiniz ve programla alabileceğiniz mevcut formatları göreceksiniz. PDF dosyalarınız için Belgeler seçeneğinin yanındaki küçük kutuyu işaretleyin. Ardından, silmeden önce PDF dosyalarınızın başlangıçta depolandığı disk sürücüsünü tıklayın. Bu arada, aşağıdakilerden birini seçin: Çıkarılabilir Sürücüler flash sürücünüze, hafıza kartınıza vb. taramak alıcının cihaz verilerinize göz atması için sekme.
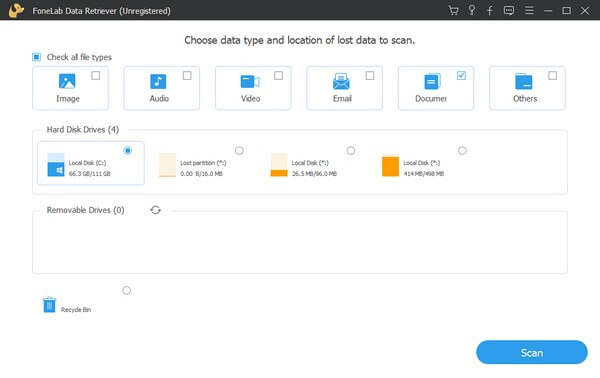
3. AdımHızlı tarama, cihazınızda depolanan belge sayısına bağlı olarak 30 saniyeden daha kısa sürede işlenir. bittiğinde, bir belge klasör arayüzde gösterilecektir. Açın ve her klasörde sınıflandırılan farklı belge formatlarını göreceksiniz. PDF klasörünü bulana kadar arayüzü tarayın, ardından aygıtınızda silinen veya kaybolan PDF dosyalarını görüntülemek için klasörü açın.
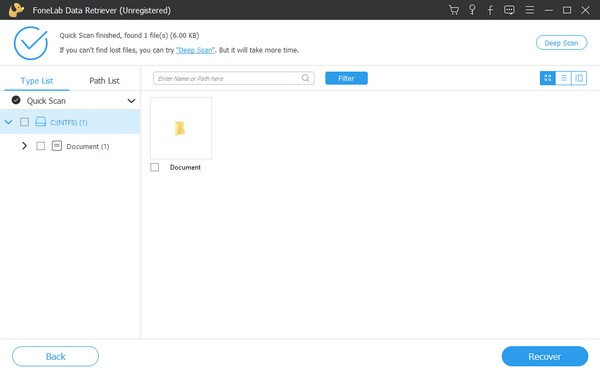
4. AdımArayüzdeki öğeler listesine kaydırarak PDF dosyasını manuel olarak bulabilirsiniz. Alternatif olarak, dosyanın adını girmek için üst kısımdaki arama çubuğunu kullanın. Bu arada, Filtre özelliği, istediğiniz dosyaları daha hızlı bulmanıza yardımcı olabilir. Yalnızca içindeki dosyaların bilgilerini ayarlamanız gerekir. filtre bölümüne gidin ve program sonuçları buna göre sınıflandırır. Birden fazla PDF dosyası ararken en iyi sonucu verir. Seçimi tamamladıktan sonra tıklayın Kurtarmak Dosyalarınızı geri yüklemek için sağ altta
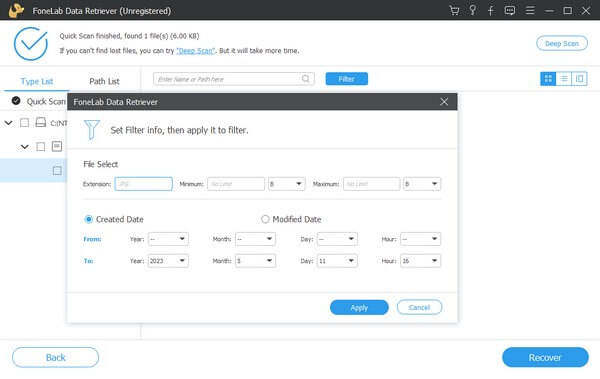
FoneLab Data Retriever - Kayıp / silinen verileri bilgisayardan, sabit sürücüden, flash sürücüden, hafıza kartından, dijital kameradan ve daha birçok şeyden kurtarın.
- Fotoğrafları, videoları, belgeleri ve daha fazla veriyi kolayca kurtarın.
- Kurtarma işleminden önce verileri önizleyin.
Bölüm 4. PDF Değişiklikleri Kaydetmiyor Hakkında SSS
1. PDF dosyası düzenlemelerimi otomatik olarak kaydedebilir miyim?
Evet yapabilirsin. Adobe Acrobat Reader, PDF düzenlemelerinizi otomatik olarak kaydeden bir otomatik kaydetme özelliğine sahiptir. Ancak, bu yalnızca belge zaten cihazınızda kayıtlıysa ve siz yalnızca onu düzenliyorsanız çalışır. Bunu kullanmak için şuraya erişmeniz gerekir: Tercihler > Belge ayarları. Bundan sonra, etkinleştirin Belge Değişikliklerini Her (1-99) Dakikada Bir Geçici Dosyaya Otomatik Olarak Kaydet seçenek. Ardından boş alana, PDF değişiklikleriniz otomatik olarak kaydedilmeden önce istediğiniz dakika aralığını girin.
2. Bir Word'ü PDF dosyası olarak nasıl kaydederim?
Bir Word'ü PDF olarak kaydetmek için, işinizin doğru yapıldığından emin olmak için belgeyi sonlandırmanız gerekir. Bundan sonra, tıklayın fileto Dosya bilgilerinin görünmesi için Word'ün sol üst arayüzündeki sekme. Seç Ihracat sol sütundaki seçeneği ve tıklayın PDF / XPS oluştur simge. Dosya klasörü görüntülendiğinde, dosyayı PDF olarak kaydedin ve ardından Yayınlamak Word belgesini PDF dosyası olarak kaydetmek için.
Değişiklikleri kaydetmeyen PDF dosyalarını düzeltmek ve kurtarmak için bu kadar. PDF'nizle ilgili sorununuzu çözmek için yukarıdaki düzeltmelere ve kurtarma yöntemlerine güvenebilirsiniz.
FoneLab Data Retriever - Kayıp / silinen verileri bilgisayardan, sabit sürücüden, flash sürücüden, hafıza kartından, dijital kameradan ve daha birçok şeyden kurtarın.
- Fotoğrafları, videoları, belgeleri ve daha fazla veriyi kolayca kurtarın.
- Kurtarma işleminden önce verileri önizleyin.
