Kolay ve Hızlı Bir Şekilde En İyi Yöntemlerle iPhone'dan iMessage Nasıl Yazdırılır
 Tarafından güncellendi Lisa Ou / 19 Nisan 2022 09:40
Tarafından güncellendi Lisa Ou / 19 Nisan 2022 09:40“iMessage'ı iPhone'da Yazdırabilir misiniz?”
Baskı, günlük hayatta insanlar için hala önemli bir görevdir. Teknolojinin gelişmesiyle birlikte insanlar bilgisayar olmadan da cep telefonlarından istediklerini yazdırabilmektedir. Tabii ki hala bazı sınırlamalar var, ancak hayatınızı çok daha rahat hale getirdi.
İPhone'dan iMessage yazdırmak isteyen sizseniz, doğru yere geldiniz. Bu gönderi, bunu doğrudan iPhone'dan nasıl yapacağınızı ve iPhone mesajlarını bilgisayarda yazdırma talimatlarını gösterecektir.
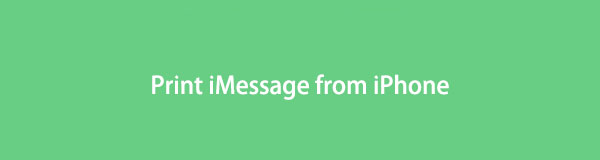

Rehber Listesi
İOS için FoneLab ile fotoğraflar, kişiler, videolar, dosyalar, WhatsApp, Kik, Snapchat, WeChat ve iCloud veya iTunes yedeklemenizden veya cihazınızdan daha fazla veri içeren kaybolan / silinen iPhone verilerini kurtarırsınız.
- Fotoğrafları, videoları, kişileri, WhatsApp ve daha fazla veriyi kolayca kurtarın.
- Kurtarma işleminden önce verileri önizleyin.
- iPhone, iPad ve iPod touch mevcuttur.
Bölüm 1. iMessage'ı iPhone'dan yazdırın
Cep telefonu hayatın önemli bir parçası haline geldi ve iPhone dünya çapında en popüler seçeneklerden biri. Çalışma, iş, kanıt vb. için iMessage'ı yazdırmak isteseniz de, nasıl yapılacağını öğrenmek için her zaman aşağıdaki bölümlere dalabilirsiniz.
Seçenek 1. iMessage'ın Ekran Görüntülerini Yazdırma
İnsanlar iPhone iMessages'ın ekran görüntüsünü almak ve ardından bunları yazdırmak istiyor. Bir ekran görüntüsü istediğiniz tüm bilgileri içerebiliyorsa, bunu yapmanın bir yöntemidir.
iPhone iMessage'ın ekran görüntüsünü yazdırmayı tercih ederseniz, aşağıda nasıl yapılacağı anlatılmaktadır.
1. AdımYazdırmak istediğiniz iMessage'ınızın ekran görüntüsünü alın. iPhone için Anasayfa düğmesini basılı tutun ve Anasayfa ve güç kelimesini seçerim birlikte düğme. olmadan iPhone için Anasayfa düğmesini basılı tutun ve basın güç kelimesini seçerim ve bir ses düğmesi yerine.
2. AdımAçılış Fotoğraflar app, az önce çektiğinizi seçin. öğesine dokunun. pay simgesini seçin Print .
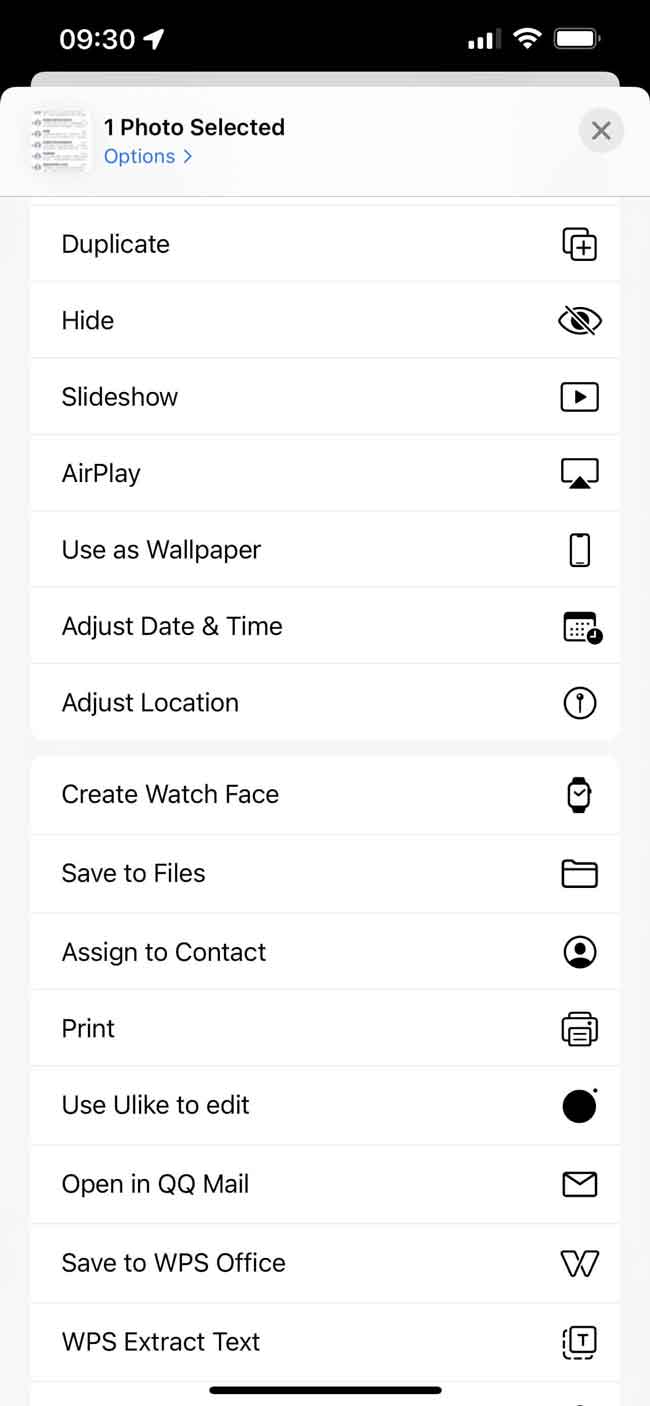
Ama uzun bir konuşmanız varsa çalışmıyor. Niye ya? iPhone kullanıcıları, Apple'ın insanların iPhone'da ekran görüntüsünü kaydırmalarına yardımcı olacak yeni bir özellik yayınladığını biliyor olabilir. Ve bunu yapmak kolaydır, göründüğünde küçük resmi seçin ve ardından Tam'a dokunun. Ancak, yine de Mesajlar uygulaması için mevcut değildir.
Peki ya iPhone iMessage için daha fazla içerik yazdırmak istiyorsanız? Sonraki bölüme geçin.
İOS için FoneLab ile fotoğraflar, kişiler, videolar, dosyalar, WhatsApp, Kik, Snapchat, WeChat ve iCloud veya iTunes yedeklemenizden veya cihazınızdan daha fazla veri içeren kaybolan / silinen iPhone verilerini kurtarırsınız.
- Fotoğrafları, videoları, kişileri, WhatsApp ve daha fazla veriyi kolayca kurtarın.
- Kurtarma işleminden önce verileri önizleyin.
- iPhone, iPad ve iPod touch mevcuttur.
Seçenek 2. iMessage'ı iPhone'dan E-posta ile Yazdırmak için
İMessages'ı iPhone'dan E-posta yoluyla iletebileceğinizi görmelisiniz. Ayrıca iPhone mesajlarını yazdırmak için kanıtlanmış yöntemlerden biri olabilir. Lütfen şu anda kullanmakta olduğunuz bir E-posta adresi seçin, aksi halde yine de istediğinize erişemezsiniz.
E-posta ile iPhone'dan iMessage nasıl yazdırılır
1. AdımAçılış Mesajlar uygulamasını iPhone'da açın, konuşmayı açın ve Yeni mesaj yazdırmak istiyorsun.
2. AdımDokunun pay simge> e-posta.
3. AdımYeni bir pencere açıldığında, e-posta adresini girin ve gönderin.
4. Adımkoşmak e-posta app ve alınan e-postayı kontrol edin. Açın ve öğesine dokunun. Print düğmesine basın.
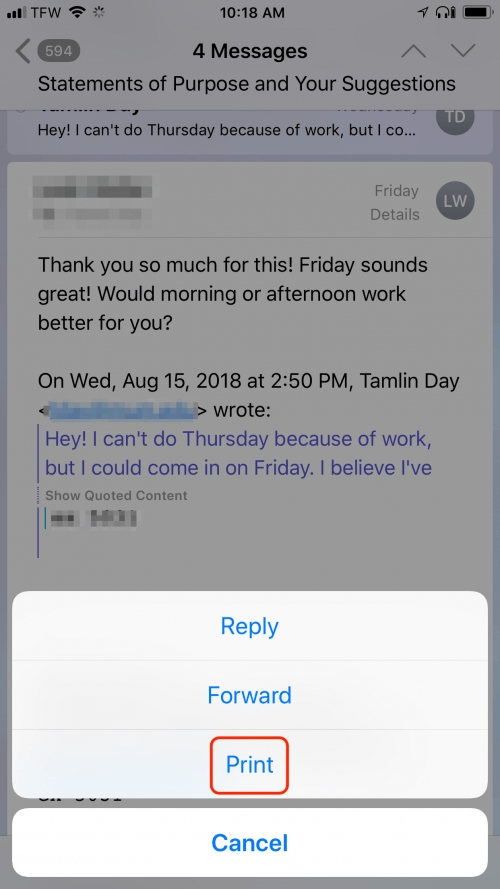
Aynı şekilde, e-postaya bilgisayardan da erişebilirsiniz. Aşağıda hem Windows hem de Mac'te e-postanın nasıl yazdırılacağı anlatılmaktadır.
Bilgisayarda E-posta Yazdır
Mac'te Mail uygulamasını açın, yazdırmak istediğiniz e-postayı seçin, fileto > Print .
Windows'ta Foxmail'de e-posta hesabı açın, e-postayı açın, Baskı Önizleme > Print .
Görünüşe göre mobil cihazlar sizin için her şeyi yapabilir, ancak yine de bilgisayarların yerini alamazlar. Bu aynı zamanda bilgisayarın, mobil cihazların yapamadığını yapacak özelliklere sahip olduğu anlamına gelir.
Ayrıca, basit tıklamalarla hem Windows hem de Mac bilgisayardan iMessages'ın nasıl yazdırılacağını tanıtacağız.
İOS için FoneLab ile fotoğraflar, kişiler, videolar, dosyalar, WhatsApp, Kik, Snapchat, WeChat ve iCloud veya iTunes yedeklemenizden veya cihazınızdan daha fazla veri içeren kaybolan / silinen iPhone verilerini kurtarırsınız.
- Fotoğrafları, videoları, kişileri, WhatsApp ve daha fazla veriyi kolayca kurtarın.
- Kurtarma işleminden önce verileri önizleyin.
- iPhone, iPad ve iPod touch mevcuttur.
Bölüm 2. Mac'ten iMessage Nasıl Yazdırılır
Yapmanız gereken ilk şey, iMessages'ı iPhone'dan bilgisayara aktarmaktır. Hayır gibi fotoğraflar ve videolar, mesajlar ve iMessage'lar USB kablosu ile aktarılamaz, bu yazıda bunun diğer alternatiflerini öğrenmelisiniz.
Aynı şeyi yapmak için farklı yöntemler vardır. iPhone iMessage'ı çeşitli yöntemlerle taşıyabilirsiniz. Bunu daha önce yapmayan herkes için zor değil. Aşağıdaki 3 seçeneği kontrol edin.
iMessage Konuşmasını iPhone'dan Mac'e Aktarın
Aynı Apple Kimliği ile, mevcut verilerinizi farklı cihazlar aracılığıyla otomatik olarak senkronize etme özelliklerini etkinleştirebilirsiniz. Aynı şekilde, iMessage'larınıza iPhone'dan Mac'e onunla erişebilirsiniz. Bundan sonra, Mac'ten yazdırabilirsiniz.
Aşağıda, iPhone iMessage'ı Mac ile kolaylıkla nasıl senkronize edeceğiniz açıklanmaktadır.
1. AdımiPhone Ayarlarında, simgesine dokunun. Mesajlar > Yeni mesajve açın.
2. Adımtpa Gönder ve Al > iMessage için Apple Kimliğinizi kullanın. Buraya hesabınızı ve şifrenizi girmeniz istenecektir.
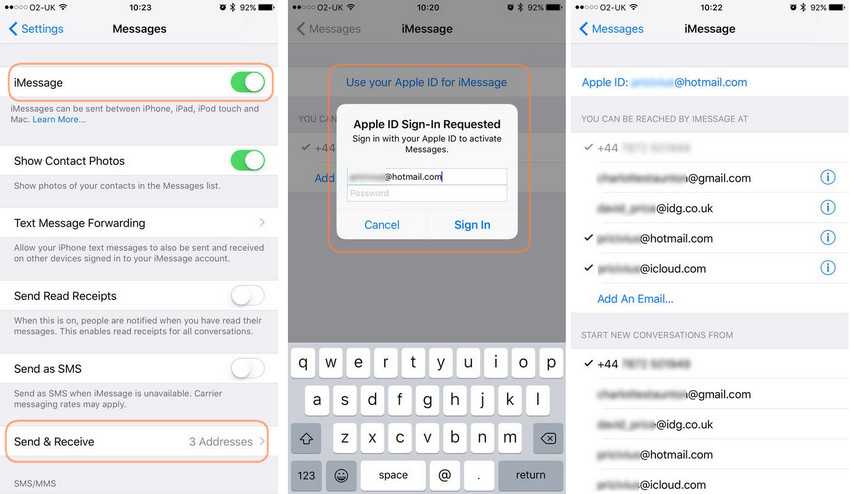
3. AdımUlaşmak istediğiniz seçenekleri işaretleyin Yeni mesaj.
4. AdımMac'te, açık Mesaj app tıklayın Tercihler > Hesaplar.
5. AdımAynı Apple Kimliği ile giriş yapın ve seçenekler arasından seçim yapın.
6. AdımHem iPhone hem de Mac'te Mesajlar uygulamasını yeniden başlatın.
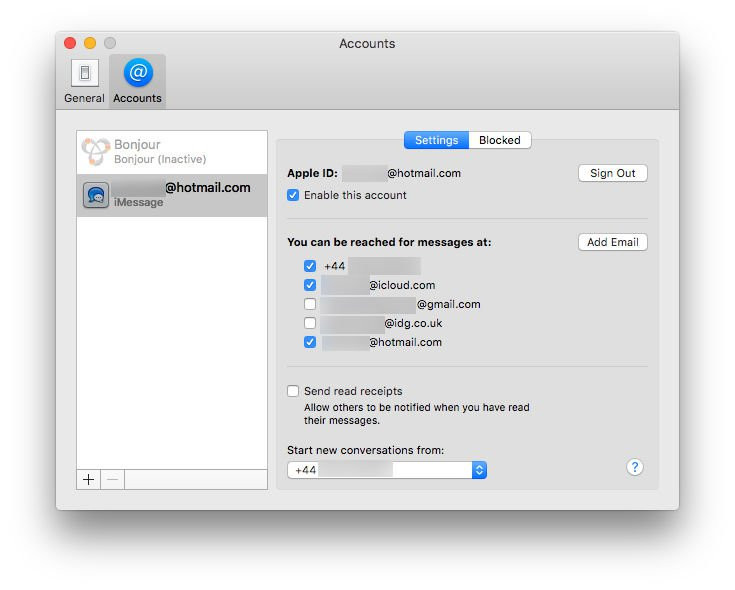
7. AdımAçın iMessage Mac Mesajlar uygulamasında tıklayın ve fileto > Print .
Ya bir Mac kullanıcısı değilseniz? Devam et.
Bölüm 3. Windows'ta iMessage Nasıl Yazdırılır
Windows'ta bir iCloud programınız olsa da, Mesajlar'a bu programla erişilemez. Yani, bunu yapmanıza yardımcı olacak başka bir çözüme ihtiyacınız olacak. Burada, İOS için FoneTrans sana tavsiye edilir.
iOS cihazı, bilgisayar ve iTunes/Finder arasında veri aktarmak için güçlü bir araçtır. Diğer rakiplerle karşılaştırın, verileri seçici ve hızlı bir şekilde taşımak için kullanabilirsiniz. Böylece transfer için çok zaman harcamazsınız.
Adım 1. iPhone iMessages'ı iOS için FoneTrans ile Bilgisayara Aktarın
İOS için FoneTrans basit tıklamalarla iPhone'dan bilgisayara veri aktarmak için güçlü bir araçtır. istersen faydalı olur mesajları iPhone'dan bilgisayara aktarma, fotoğrafları iPhone ve iPad arasında taşıyın, vb. Seçerek bilgisayardaki verileri yedeklemek ve geri yüklemek için de kullanabileceğiniz şüphesizdir.
İOS için FoneLab ile fotoğraflar, kişiler, videolar, dosyalar, WhatsApp, Kik, Snapchat, WeChat ve iCloud veya iTunes yedeklemenizden veya cihazınızdan daha fazla veri içeren kaybolan / silinen iPhone verilerini kurtarırsınız.
- Fotoğrafları, videoları, kişileri, WhatsApp ve daha fazla veriyi kolayca kurtarın.
- Kurtarma işleminden önce verileri önizleyin.
- iPhone, iPad ve iPod touch mevcuttur.
Aşağıda nasıl kullanılacağı açıklanmaktadır.
1. Adımİndir düğmesine tıklayın ve bilgisayara yüklemek için tek ekranlı talimatları izleyin. Ardından otomatik olarak başlatılacaktır.
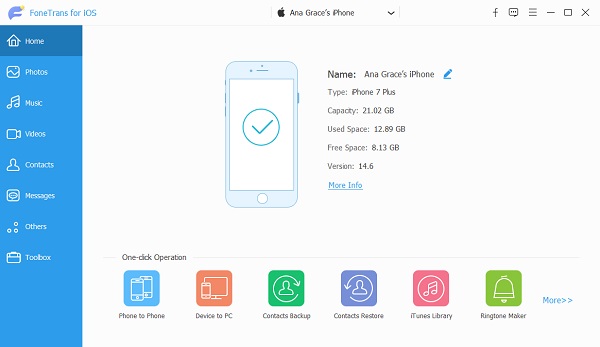
2. AdımiPhone'u bilgisayara takın, öğesine dokunun. Güven Bağlantıya izin vermek için iPhone ekranında
3. AdımBundan sonra, cihazınızı taramak için iPhone veri aktarımına izin verin. Tıklamak Mesajlar > Mesajlar Sol panelden
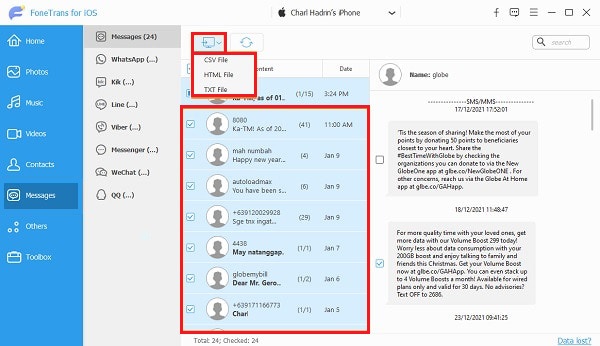
4. AdımAktarmak istediğiniz öğeleri önizleyin ve seçin, ardından bilgisayar simgesine tıklayın ve iMessage'ları kaydetmek için yerel bir klasör seçin.
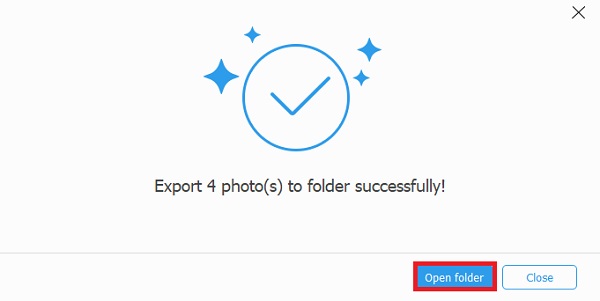
Son olarak, iMessage'larınız bilgisayar klasörüne CSV veya HTML formatında kaydedilecektir.
Ardından, 2. bölüme geçebilir ve bunları nasıl yazdıracağınızı öğrenebilirsiniz.
İOS için FoneLab ile fotoğraflar, kişiler, videolar, dosyalar, WhatsApp, Kik, Snapchat, WeChat ve iCloud veya iTunes yedeklemenizden veya cihazınızdan daha fazla veri içeren kaybolan / silinen iPhone verilerini kurtarırsınız.
- Fotoğrafları, videoları, kişileri, WhatsApp ve daha fazla veriyi kolayca kurtarın.
- Kurtarma işleminden önce verileri önizleyin.
- iPhone, iPad ve iPod touch mevcuttur.
Bölüm 2. iMessage'ı iPhone'dan Bilgisayara Yazdırın
Bilgisayarlarda bir şeyler yazdırmanın kolay olduğunu bilmelisiniz. Aşağıda nasıl.
CSV Dosyasını Yazdır
CSV dosyasını Excel uygulamasıyla açın, tıklayın fileto > Print .
HTML Dosyasını Yazdır
HTML dosyasını Chrome ile açın, üç nokta simgesini tıklayın, Print .
Bu, iMessage'ları doğrudan iPhone'dan veya bilgisayarda nasıl yazdıracağınızla ilgili. Her seçeneğin kendine has özellikleri vardır ve uygun olanı seçebilirsiniz. Yine de, FoneLab iOS Aktarımı iPhone verilerini bilgisayara taşımanız önerilir. Neden indirmiyorsunuz ve şimdi denemiyorsunuz!
İOS için FoneLab ile fotoğraflar, kişiler, videolar, dosyalar, WhatsApp, Kik, Snapchat, WeChat ve iCloud veya iTunes yedeklemenizden veya cihazınızdan daha fazla veri içeren kaybolan / silinen iPhone verilerini kurtarırsınız.
- Fotoğrafları, videoları, kişileri, WhatsApp ve daha fazla veriyi kolayca kurtarın.
- Kurtarma işleminden önce verileri önizleyin.
- iPhone, iPad ve iPod touch mevcuttur.
