Birkaç Saniyede iPhone'dan Resimler Nasıl Basılır
 Yazar: Boey Wong / 14 Temmuz 2023 09:00
Yazar: Boey Wong / 14 Temmuz 2023 09:00 MERHABA! iPhone'umdaki bazı resimleri yazdırmak istiyorum. Ancak ilk defa yapacağım için nasıl yapacağımı bilmiyorum. Bana yardım edin lütfen. Onları odamda dekore etmek istiyorum çünkü arkadaşlarım bir gecede kalacaklar. Şimdiden çok teşekkür ederim çocuklar!
Bazılarımız odalarımızda dekorasyon olarak resim basmayı tercih ediyoruz. İçerisine güzel bir hava katıyorlar, özellikle de özel anıların görüntüleri. Mesele şu ki, iPhone'da daha küçük resimler nasıl yazdırılır? Neyse ki, sorun için en kolay ve en etkili yöntemleri hazırladık. Lütfen onları yürekten aşağıya bakın.


Rehber Listesi
Bölüm 1. Fotoğraflar Uygulamasında iPhone'dan Resimler Nasıl Yazdırılır
iPhone, diğer telefonlardan daha kullanışlı olduğunu kanıtladı. Bu ifadeye ek olarak, iPhone yerleşik özelliğini kullanarak fotoğrafları doğrudan yazdırmanıza olanak tanır. Tek yapmanız gereken telefonunuzu en yakın yazıcıya bağlamak ve istediğiniz adeti seçmek. İşlemde gecikme olmaması için yazıcının iPhone ile uyumlu olduğundan ve düzgün çalıştığından emin olun. Lütfen aşağıdaki adımlara bakın ve nasıl çalıştığını öğrenmek için bunları uygun şekilde gerçekleştirin.
1. AdımBul Fotoğraflar iPhone'unuzdaki uygulama. Bundan sonra, anında telefonunuzda açmak için ona dokunun. İlk göreceğiniz arayüz, iPhone'unuzdaki tüm resimlerin özetidir. Bastırmak istediğiniz fotoğrafları kolayca görmeyi tercih ederseniz, Albüm düğmesini tıklayın.
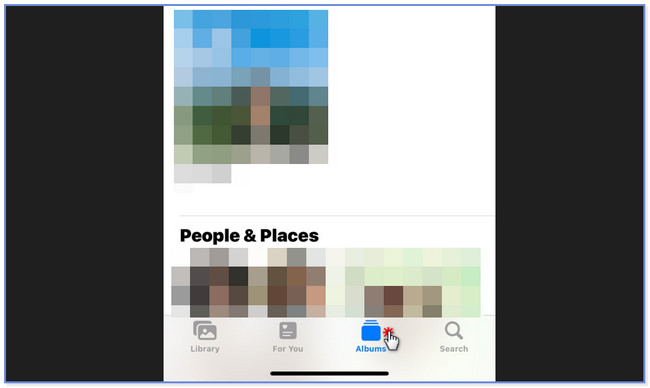
2. AdımYazdırmak istediğiniz fotoğrafları kaydettiğiniz albümü seçin. Şuna dokunun: seç ana arayüzün üst kısmındaki düğme. Bundan sonra, tüm resimler arasından bastırmak istediğiniz fotoğrafları seçin. Daha sonra, lütfen Yukarı ok sağ alt köşedeki düğme. Ekranınızda bir seçenekler listesi görünecektir.
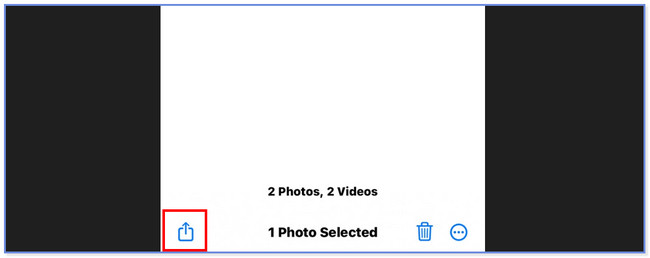
3. AdımAltta, lütfen ekranın sonunu görene kadar aşağı kaydırın. Bundan sonra, Print düğmesine basın.
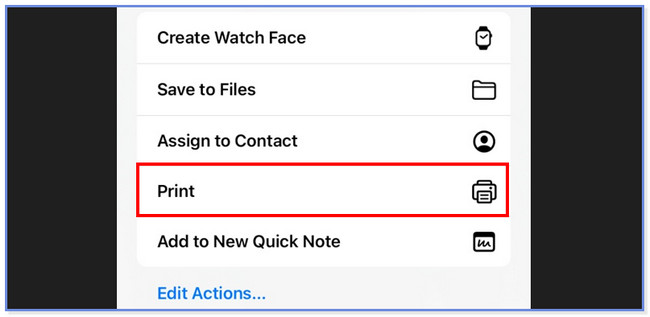
4. AdımDokunun Yazıcı düğmesini tıklayın ve fotoğraflarınızı bastırmak için tercih ettiğiniz yazıcıyı seçin. Bundan sonra, simgesine dokunarak kaç kopya istediğinizi seçebilirsiniz. Kopyalar Artı or Eksi simge. Ayrıca, Kağıt boyutu Kağıt üzerindeki fotoğraf boyutlarının uzunluğunu ve genişliğini özelleştirmek istiyorsanız bölümüne gidin. Daha sonra, Print Yazdırma işlemini başlatmak için düğmesine basın.
Bölüm 2. Bilgisayardan iPhone'dan Resimler Nasıl Basılır
iPhone fotoğrafları uygulamasının yanı sıra, iPhone resimlerini bir bilgisayarda yazdırabilirsiniz. Ama önce bunları yazıcınızın bağlı olduğu bilgisayara aktarmalısınız. Fotoğrafları iPhone'dan bilgisayara aktarma konusunda acemiyseniz bu bölüm tam size göre! Sadece gerçekleştirmek için en uygun ve en kolay yolu seçmeniz gerekir. iPhone'dan küçük resimlerin nasıl yazdırılacağını öğrenmek için lütfen aşağıdaki yöntemlere bakın.
İOS için FoneTrans ile verilerinizi iPhone'dan bilgisayara aktarma özgürlüğünün tadını çıkaracaksınız. İPhone metin mesajlarını yalnızca bilgisayara aktaramazsınız, aynı zamanda fotoğraflar, videolar ve kişiler kolayca PC'ye taşınabilir.
- Fotoğrafları, videoları, kişileri, WhatsApp ve daha fazla veriyi kolaylıkla aktarın.
- Aktarmadan önce verileri önizleyin.
- iPhone, iPad ve iPod touch mevcuttur.
Seçenek 1. iPhone Resimlerini iTunes ile Aktarın
Listedeki ilk yöntem iTunes'un kullanılmasıdır. Bu yerleşik yazılım, iPhone resimlerini eşzamanlama prosedürü aracılığıyla bilgisayarınıza aktarmanıza yardımcı olabilir.
Ancak, macOS'un en son sürümlerinde değiştirilmiştir. Ancak yine de önceki macOS ve Windows işletim sistemlerinde kullanabilirsiniz. Lütfen yazdırabilmeniz için iPhone fotoğraflarını iTunes aracılığıyla eşzamanlamayla ilgili aşağıdaki adımlara bakın.
1. AdımiPhone'u uyumlu bir USB kablosuyla iTunes'a bağlayın. Bundan sonra, Güven İstenirse iPhone'unuzdaki düğmesine basın. Cihazları başarıyla bağladıktan sonra, sol üst köşede iPhone simgesini göreceksiniz. İçeriğini görmek için lütfen daha sonra dokunun.
2. Adımyerleştirmek Ayarlar aletin sol tarafındaki bölüm. Altında, lütfen tıklayın Fotoğraflar bölüm. Bundan sonra, iTunes'da fotoğraflarınızın içeriğini veya ayarlarını göreceksiniz. Lütfen bilgisayarınızda senkronize etmek istediğiniz dosyaları özelleştirin. Daha sonra tıklayın Tamam düğmesine basın. Ancak senkronizasyon işlemi başlamadıysa, lütfen Senkronizasyon düğmesini tıklayın.
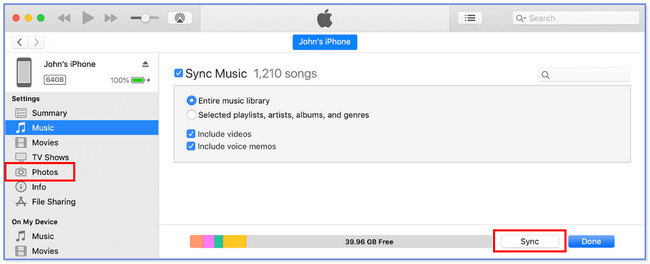
3. AdımMac'te, bilgisayarınızın fotoğraflar uygulamasında fotoğrafları bulun. Bundan sonra, tıklayın Kütüphane düğme. Yazdırmak istediğiniz fotoğrafları seçin. Bundan sonra, tıklayın fileto düğmesine basın ve Yazdır düğmesini işaretleyin. Fotoğraflarınızın biçimini özelleştirin. Kullanacağınız yazıcıyı seçin ve tıklayın. Print düğmesine daha sonra basın.
Not: PC kullanıyorsanız, PC'de Fotoğraflar uygulamasını aramanız gerekir. Başlama düğme. Daha sonra başlatın. Yazdırmak istediğiniz fotoğrafları bulun. Daha sonra tıklayın Üç nokta üstteki simgesini seçin ve Print düğme. Fotoğrafların biçimini özelleştirin ve kullanacağınız yazıcıyı seçin. Tıkla Print sonra bunları yazdırmak için düğmesine basın.
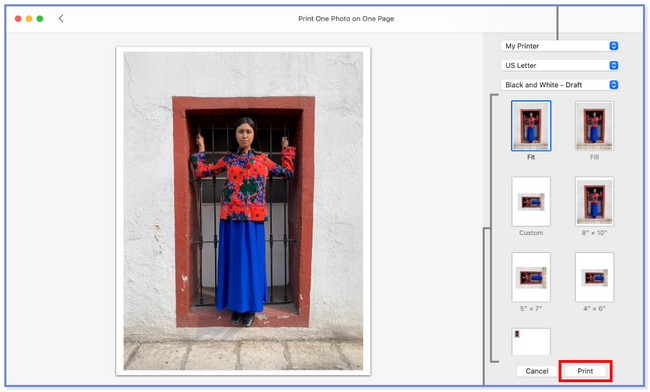
Seçenek 2. Finder ile iPhone Resimlerini Aktarın
Ayrıca fotoğraflar gibi dosyaları iPhone'dan Finder'a aktarabilirsiniz. Aslında iTunes ve Finder, bilgisayarınızdaki fotoğraflarınızı eşzamanlamak için aynı işleme sahiptir. Tek farkları düğmeleri. Ayrıca Finder, Apple cihazlarınızın dosyalarını yedeklerken önde gelen alternatiflerden biridir.
Finder'ın iPhone fotoğraflarını bir bilgisayarla senkronize etmesini istiyorsanız, lütfen yöntemlere bakın. Görüntüleri zaten aktardıktan sonra yazdırın.
1. AdımiTunes gibi, lütfen iPhone'unuzu bir USB kablosuyla Finder'a bağlayın. Bundan sonra, cihazınızın kilidini açın. Parolası varsa, kodlayın. Bilgisayarın dosyalarınıza, özellikle de fotoğraflara erişmesine izin vermek için daha sonra iPhone'unuzdaki Güven düğmesine dokunun. Lütfen sol alttaki Konumlar bölümüne gidin. Tıkla iPhone içeriğini sağda görmek için soldaki simgeye tıklayın.
2. AdımTıkla Fotoğraflar üstteki düğme. Bundan sonra, kutu sol tarafında Fotoğrafları Şuradan Cihazınıza Senkronize Edin: simge. Tüm fotoğrafları veya yalnızca bazı albümleri eşzamanlayabilirsiniz. Sadece tercih ettiğiniz birini seçmeniz gerekiyor. Daha sonra, ana arayüzün sağ alt köşesindeki Uygula düğmesine tıklayın. lütfen tıklayın Senkronizasyon senkronizasyon işlemi başlamazsa daha sonra düğmesine basın. Daha sonra Mac'inizin Fotoğrafları'na gidin ve bastırmak istediğiniz fotoğrafları seçin. Tıkla fileto ve Print düğmeler daha sonra. Fotoğraflarınızın biçimini seçin ve kullanacağınız yazıcı adını seçin. Tıkla Print Fotoğraflarınızı bastırmaya başlamak için daha sonra düğmesine basın.
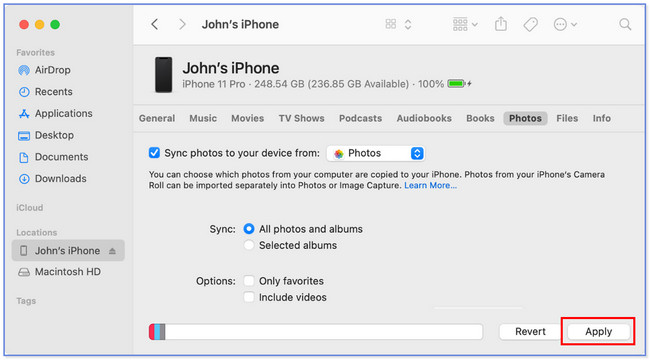
Seçenek 3. iOS için FoneTrans ile iPhone Resimlerini Aktarın
Ayrıca kullanabileceğiniz bir üçüncü taraf aracı da vardır. iPhone fotoğraflarını bir bilgisayara aktar denilen İOS için FoneTrans. Kesinlikle seveceğiniz özelliklerinden bazıları aşağıda listelenecektir.
- Bu yazılımı kullanarak dosyalarınızı tek tıkla yönetebilirsiniz.
- Mac ve Windows işletim sistemlerinde kullanılabilir.
- Aktarım işleminden sonra verilerinizi silmez.
- Aktardığınız verileri değiştirmez.
Bu araç hakkında keşfedebileceğiniz daha çok şey var. Alın ve aşağıdaki adımları izleyin.
İOS için FoneTrans ile verilerinizi iPhone'dan bilgisayara aktarma özgürlüğünün tadını çıkaracaksınız. İPhone metin mesajlarını yalnızca bilgisayara aktaramazsınız, aynı zamanda fotoğraflar, videolar ve kişiler kolayca PC'ye taşınabilir.
- Fotoğrafları, videoları, kişileri, WhatsApp ve daha fazla veriyi kolaylıkla aktarın.
- Aktarmadan önce verileri önizleyin.
- iPhone, iPad ve iPod touch mevcuttur.
1. AdımAlmak için Ücretsiz İndir düğmesini tıklayın. Daha sonra, kurun ve bilgisayarınızda başlatın.
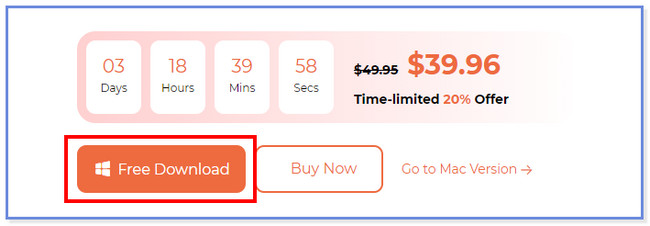
2. AdımiPhone'u USB kablosuyla yazılıma bağlayın. Musluk Güven iPhone'unuzda ve tıklayın tamam yazılımda.
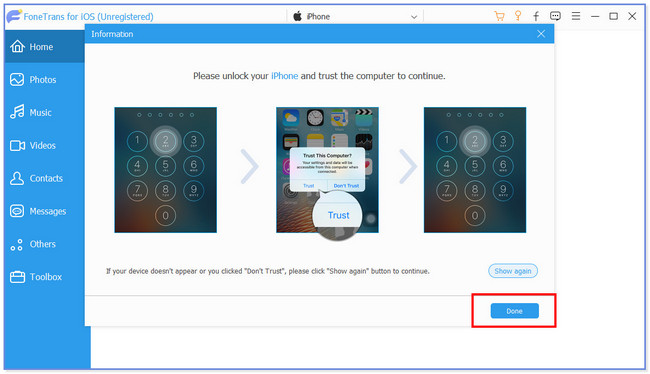
3. AdımTıkla Fotoğraflar soldaki düğme. Araç daha sonra dosyalarınızı tarar.
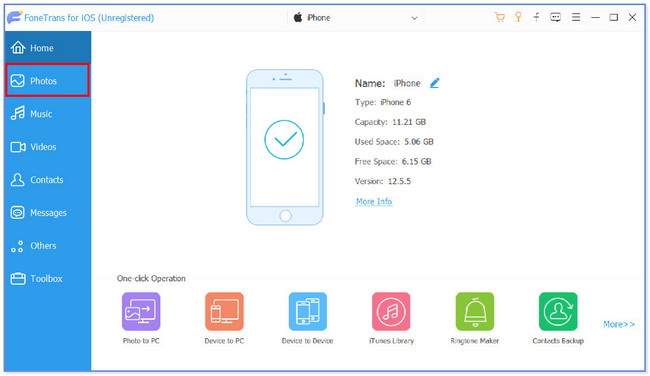
4. AdımAktarmak istediğiniz dosyaları seçin. Bundan sonra, tıklayın Bilgisayar üstteki simge. Bir klasör seçin ve tıklayın Klasör Seç aktarmak için düğmesine basın. PC kullanıyorsanız, uygulamasındaki fotoğrafları bulun. Fotoğrafları tıklayın ve tıklayın Üç nokta üstteki simge. Tıkla Print düğmesine basın ve fotoğraflarınızın biçimini seçin. Daha sonra tıklayın Print daha sonra bunları yazdırmak için düğmesine basın. Ancak Mac kullanıyorsanız şuraya gidin: fileto bölüm ve tıklayın Print düğme. Fotoğraflarınızın biçimini ayarlayın ve tercih ettiğiniz yazıcıyı seçin. Daha sonra tıklayın Print sonra bunları yazdırmaya başlamak için düğmesine basın.
Seçenek 4. iPhone Resimlerini iCloud ile Aktarın
Ayrıca iPhone fotoğraflarını iCloud aracılığıyla bir bilgisayara aktarabilirsiniz. Yalnızca Mac'in web tarayıcısında iCloud hesabınızda oturum açmanız gerekir. İPhone fotoğraflarınızı iCloud kullanarak yedeklediğinizden emin olun. Net bir şekilde görebilmek için lütfen aşağıdaki adımları takip ediniz.
1. AdımiCloud web sitesini ziyaret edin. Bundan sonra, tıklayın Oturum aç düğmesine basın ve kimlik bilgilerinizi girin.
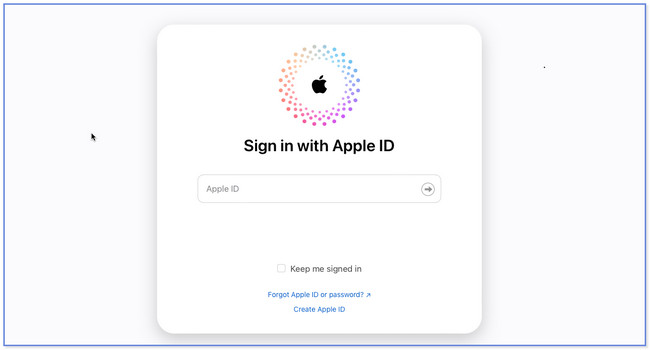
2. AdımSağdaki Sür düğmesini tıklayın ve Fotoğrafları bulun. Bundan sonra, yazdırmak istediklerinizi seçin. Daha sonra tıklayın Bulut Aşağı Ok onları indirmek için düğmesine basın. Bunları daha sonra yazdırın. Mac kullanıyorsanız, yalnızca fotoğrafı ve Dosya düğmesini tıklamanız yeterlidir. Bundan sonra lütfen tüm seçenekler arasından Yazdır düğmesini seçin. Baskı işleminde fotoğrafların formatını seçin ve kullanacağınız yazıcıyı seçin. Daha sonra tıklayın Print Yazdırma işlemini başlatmak için simge. PC kullanıyorsanız, lütfen PC'nizin Fotoğraflar uygulamasında fotoğrafları bulun. Yazdırmayı tercih ettiğiniz fotoğrafı tıklayın ve üst kısımdaki Diğer simgesini tıklayın. Tıkla Print düğmesine basın ve yazdırma oturumunda fotoğraf biçimini seçin. Daha sonra kullanacağınız yazıcıyı seçin ve tıklayın. Print İşlemi başlatmak için daha sonra düğmesine basın.
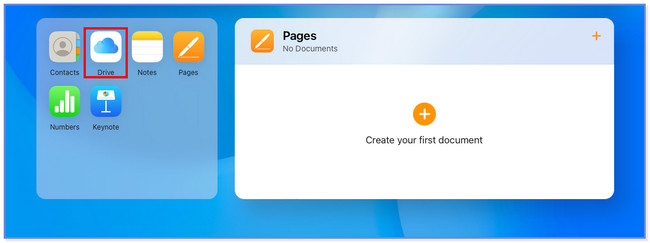
Seçenek 5. iPhone Resimlerini AirDrop ile Aktarın
AirDrop, Apple cihazlarınızdaki tüm dosyaları aktarmak için tasarlanmıştır. Fotoğrafları Mac'inize kablosuz olarak aktarmak için bu aracı kullanabilirsiniz. iPhone ve Mac'inizin Bluetooth'u da dahil olmak üzere yalnızca açmanız gerekir. Bu özelliğin nasıl çalıştığı hakkında daha fazla bilgi edinmek için lütfen aşağıdaki kılavuza bakın.
1. AdımAirDrop'u şuraya giderek etkinleştirin veya açın: Ayarlar uygulama. Bundan sonra, lütfen genel tüm seçenekler arasında simgesi. Daha sonra, havadan yardım düğmesine basın ve Herkes seçeneğini seçin. Ayrıca, lütfen iPhone Bluetooth'un açık olduğundan emin olun.
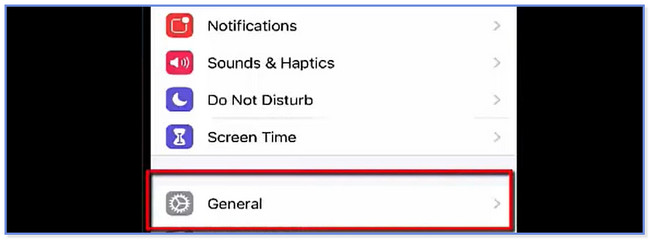
2. AdımMac'te lütfen Finder'ı başlatın. Bundan sonra, üst kısımdaki Git düğmesine tıklayın ve AirDrop'u seçin. Daha önce iPhone'unuzda yaptığınız özelleştirmeyi yapın. Bundan sonra lütfen bilgisayarınıza aktarmak istediğiniz fotoğrafları iPhone'unuzdan seçin. Düğmedeki Yukarı Ok düğmesine dokunun ve havadan yardım düğme. Daha sonra aktarma işlemi için Mac'inizin adını seçin. Ardından, Mac'inizdeki uyumlu bir yazıcıyı kullanarak fotoğraflarınızı yazdırın. Bunu yapmak için, Mac'inizin Kitaplık veya Fotoğraflar uygulamasında fotoğrafları bulun. Daha sonra tıklayın fileto düğmesine basın ve Yazdır düğmesini seçin. Bastıracağınız fotoğrafların biçimini ve tercih ettiğiniz yazıcıyı seçin. Daha sonra lütfen tıklayın Print Fotoğraflarınızı yazdırmaya başlamak için düğmesine basın.
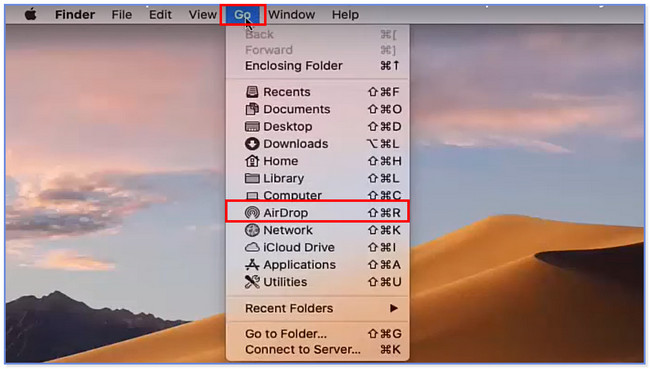
İOS için FoneTrans ile verilerinizi iPhone'dan bilgisayara aktarma özgürlüğünün tadını çıkaracaksınız. İPhone metin mesajlarını yalnızca bilgisayara aktaramazsınız, aynı zamanda fotoğraflar, videolar ve kişiler kolayca PC'ye taşınabilir.
- Fotoğrafları, videoları, kişileri, WhatsApp ve daha fazla veriyi kolaylıkla aktarın.
- Aktarmadan önce verileri önizleyin.
- iPhone, iPad ve iPod touch mevcuttur.
Bölüm 3. iPhone'dan Resimlerin Nasıl Basılacağıyla İlgili Sıkça Sorulan Sorular
1. iPhone ekran görüntülerini yazdırabilir misiniz?
Evet. iPhone ekran görüntülerini yazdırabilirsiniz. Bununla ilgili bu yazının yöntemlerini takip edebilirsiniz. Bunların arasında Part 1 yolunu kullanmanız tavsiye edilir. Ancak, özellikle metin ile yazdıracaksanız, ekran görüntülerini büyük boyutta yazdırmanız önerilir. Bu durumda, harfler görünmeye devam edecektir.
2. iPhone'umdaki birden çok fotoğrafı Google Fotoğraflar aracılığıyla nasıl yazdırırım?
Uygulamayı açın ve bastırmak istediğiniz fotoğrafları bulun. Yalnızca bir resme dokunup basılı tutmanız ve ardından daha fazla fotoğraf seçmeniz yeterlidir. Daha sonra, Fotoğraf sipariş et düğmesine basın ve Fotoğraf Baskıları düğmesini seçin.
3. Neden iPhone'umdan yazdıramıyorum?
Wi-Fi yönlendiriciniz veya yazıcının kendisiyle ilgili bir sorun olabilir. Öyleyse, yalnızca her iki cihazı da yeniden başlatmanız gerekir. Ayrıca, Wi-Fi yönlendirici yazıcıdan uzakta olabilir. Durum buysa, lütfen onları birbirine yaklaştırın.
4. iPhone'daki normal yazıcıları kullanabilir miyim?
Kesinlikle evet. Ancak yazıcıların Apple cihazlarının AirPrint özelliği ile uyumlu olması gerekir. Astro-Med ToughWriter 5, Aurora AD 220MNW, Brother DCP-B7520DW ve HP ENVY Photo 7870 All-In-One Yazıcı bunlardan bazılarıdır. Hepsini bilmek istiyorsanız, Apple'ın resmi web sitesini ziyaret edin.
5. iPhone'umda Gmail'den nasıl yazdırabilirim?
sahip olduğunuzdan emin olun. Gmail iPhone'unuzdaki uygulama. Bundan sonra, açın e-posta yazdırmak istediğiniz Daha sonra, Daha ana arayüzün sağ üst kısmındaki düğme. Tüm seçenekler arasında, Print düğmesine basın ve kullanmayı tercih ettiğiniz yazıcıyı seçin.
İOS için FoneTrans ile verilerinizi iPhone'dan bilgisayara aktarma özgürlüğünün tadını çıkaracaksınız. İPhone metin mesajlarını yalnızca bilgisayara aktaramazsınız, aynı zamanda fotoğraflar, videolar ve kişiler kolayca PC'ye taşınabilir.
- Fotoğrafları, videoları, kişileri, WhatsApp ve daha fazla veriyi kolaylıkla aktarın.
- Aktarmadan önce verileri önizleyin.
- iPhone, iPad ve iPod touch mevcuttur.
Ve hepsi iPhone'dan nasıl resim yazdırılacağıyla ilgili. Umarız süreç sizin tarafınızdan iyi gider ve fotoğrafları önceden bir bilgisayara aktarmak istiyorsanız, özellikle aracımız olmak üzere, önerilen araçlarımız yardımcı olacaktır. İOS için FoneTrans. Ve daha fazla endişeniz varsa, bizimle iletişime geçmekten çekinmeyin.
