- Ekran kaydedicisi
- Mac Video Kaydedici
- Windows Video Kaydedici
- Mac Ses Kaydedici
- Windows Ses Kaydedici
- Webcam Kaydedici
- Oyun Kaydedici
- Toplantı Kaydedici
- Messenger Çağrı Kaydedici
- Skype Recorder
- Kurs Kaydedici
- Sunum Kaydedici
- Chrome Kaydedici
- Firefox Kaydedici
- Windows'da ekran görüntüsü
- Mac'te ekran görüntüsü
4 En Çok Tercih Edilen Prosedürde PS4'te Kayıt Nasıl Görüntülenir
 Yazar: Lisa Ou / 19 Haziran 2023 16:00
Yazar: Lisa Ou / 19 Haziran 2023 16:00Oyun oynarken, kesinlikle oyununuzun önemli anlarını kaydetmek istersiniz. Videoları farklı sosyal medya platformlarında yayınlayabilirsiniz. Bu durumda, belirli veya bazı oyunlarda popüler olacaksınız. Ayrıca videolarınızı internete yüklerseniz izlenmelerinizden kar veya gelir elde edebilirsiniz. Ancak PS4 kaydı nasıl görüntülenir?
PS4'te nasıl kayıt yapacağınızı öğrenmek istiyorsanız doğru sayfadasınız! Oyununuzu stressiz bir şekilde kaydetmeniz için kanıtlanmış 4 yol hazırlıyoruz. Kullanabileceğiniz yöntemleri öğrenmeye hazır mısınız? Lütfen bu bilgilendirici makalenin tamamını gönülden okuyun.
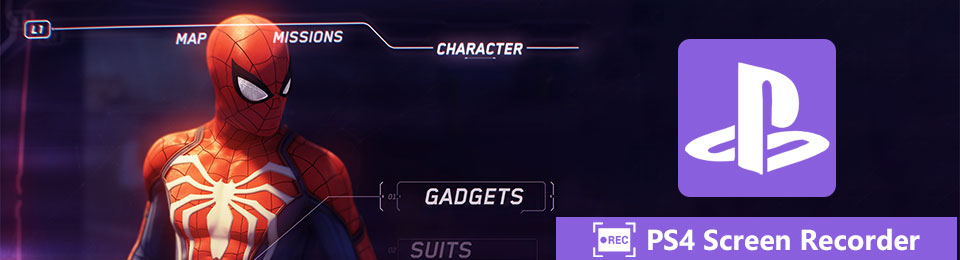

Rehber Listesi
Bölüm 1. Paylaş Düğmesini Kullanarak PS4'te Kaydı Görüntüleme
PS4'te nasıl kayıt yapacağınızı öğrenmek istiyorsanız, bu çok kolay. Oyun kumandanızda yalnızca 2 kez basmak için kullanabileceğiniz dahili bir kaydediciye sahiptir! Ekranınızı yüksek kalitede yakalayabilir. Ayrıca oyun oynarken takılmalara neden olmaz. Ancak PS4'ün bu özelliği, yalnızca 30 saniyeden 60 dakikaya kadar kayıt yapmanızı sınırlar. Bu sınırı aştığınızda, kayıt otomatik olarak duracaktır.
Aşağıda, PS4'ünüzü kaydetmek için paylaş düğmesini kullanmayla ilgili öğretici bulunmaktadır. Ayrıca dahili kayıt cihazı için önerilen ayarları veya özelleştirmeyi hazırladık. Paylaş düğmesiyle PS4'te kaydın nasıl görüntüleneceğini keşfetmek için aşağı kaydırın.
1. AdımBaşlatın Ayarlar Ekranınızda. Ana arayüzde birçok seçenek olacak. Lütfen seçin Paylaşım ve Yayınlar düğme. Yeni bir ekrana yönlendirileceksiniz. olan ikinci seçeneğe tıklayın. Video Klip Uzunluğu düğme. Lütfen tercih ettiğiniz kaydın uzunluğunu seçin. Minimum aralık 30 saniye ve maksimum aralık 60 dakikadır.
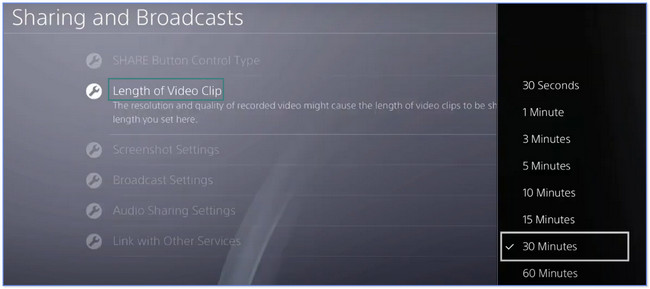
2. AdımAyrıca seçilmesi tavsiye edilir. Ses Paylaşımı Ayarları düğme. Bundan sonra, lütfen kayıttaki sesi özelleştirin. Kayıtta daha fazla kişiselleştirmek için önceki ekrana dönebilirsiniz. Kaydı başlatmak için çift tıklayın. paylaş oyun kumandasındaki düğme.
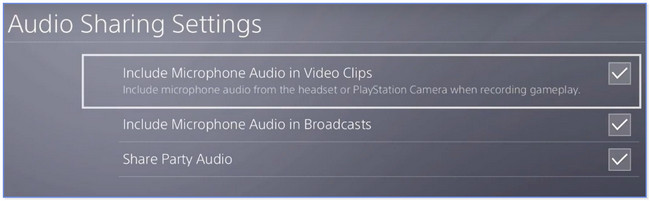
Kısım 2. Yakalama Kartı ile PS4'te Kaydı Görüntüleme
Yakalama kartı, diğer cihazlardan PS4'ünüze bir sinyal ve bağlantı sağlar. PS4'ünüzü kaydetmek için de kullanabileceğinizi biliyor musunuz? Değilse, bu, kendinizi tanımanız için bir şans! Lütfen aşağı kaydırın ve talimatları dikkatli bir şekilde takip edin.
1. AdımBir yakalama kartının ekranınıza erişmesine izin verdiğinizden emin olun. Bunu yapmak için PS4 ayarlarını yapın. Aşağı kaydırın ve sistem düğme. emin olun HDCP'yi etkinleştir bölüm işaretlenmeden bırakılmıştır.
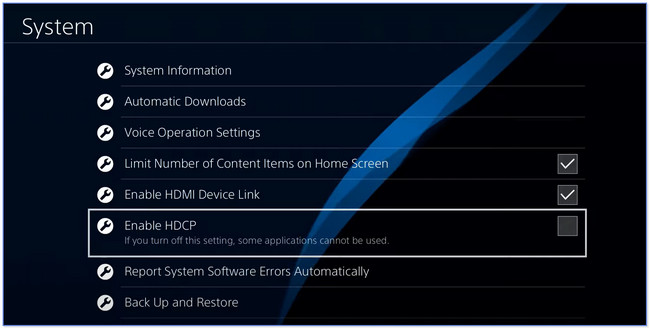
2. AdımYakalama kartını PS4'ünüze bağlayın. Bundan sonra, kaydetmek istediğiniz oyunu başlatın. Seç Rekor Kaydı başlatmak için sol taraftaki düğme.
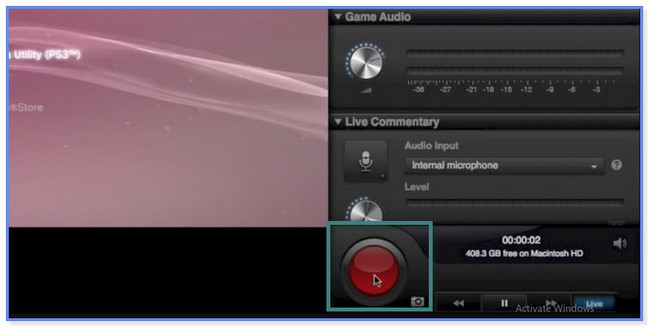
Bölüm 3. FoneLab Ekran Kaydedici ile PS4'te Ekran Kaydı Nasıl Yapılır
Peki ya 4 dakikayı aşan PS60 kaydını iyi kalitede izlemek isterseniz? önce düşünmelisin FoneLab Ekran Kaydedici! Kayıtta sınır yoktur, sadece bilgisayarınızın depolama alanı kadardır. Ayrıca bu yazılım siz oynarken gecikme de yaşatmayacaktır.
FoneLab Screen Recorder, Windows / Mac'te video, ses, çevrimiçi eğitim vb. Görüntüleri yakalamanıza olanak tanır ve boyutu kolayca özelleştirebilir, video veya sesi düzenleyebilir ve daha fazlasını yapabilirsiniz.
- Windows / Mac'te video, ses, web kamerası kaydedin ve ekran görüntüsü alın.
- Kaydetmeden önce verileri önizleyin.
- Güvenli ve kullanımı kolaydır.
Ayrıca, bu araç size videonuzu düzenleyin kaydetmeden önce. Tercihinize bağlı olarak videoya metin, oklar veya başka çizim panelleri ekleyebilirsiniz. Bir başka eğlenceli şey de, kayıt yazılımını çevrimdışı olarak kullanabilmenizdir! Bu yazılımı daha fazla keşfetmek için aşağıdaki adımlara bakın ve taklit edin. oyun kayıt PS4'te.
1. AdımFoneLab Ekran Kaydediciyi bilgisayarınıza indirin. üzerine tıklamanız yeterli Bedava indir düğme. Daha sonra kurun, kurun ve hemen başlatın.
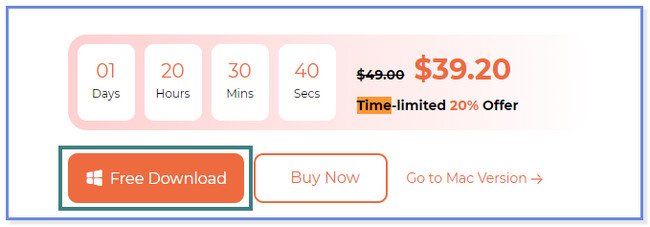
2. AdımTıkla Oyun Kaydedici sağ taraftaki düğme. seçin oyun Aşağı Ok düğmesi. Bundan sonra, kaydetmek istediğiniz Pencereyi seçin.
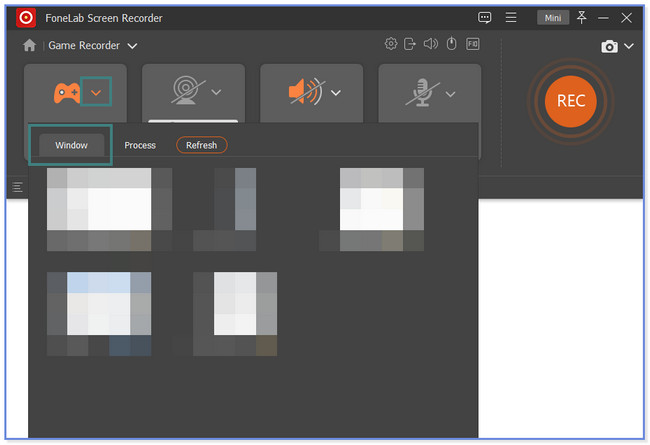
3. AdımYazılım doğrudan seçtiğiniz ekrana gidecektir. Ardından, kayıt sırasında Web Kamerası, Sistem Sesi ve Mikrofon özelliklerini açabilirsiniz. Tıkla REC Kaydı başlatmak için düğme veya simge.
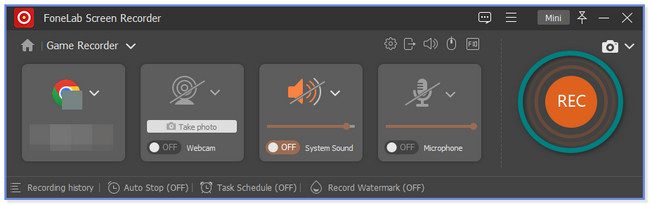
4. AdımKaydetmeden önce, kaydedilen videoyu aşağıdaki düzenleme araçlarını kullanarak düzenleyebilirsiniz. Tıkla tamam Videoyu bilgisayarınıza kaydetmek için düğme veya simge.
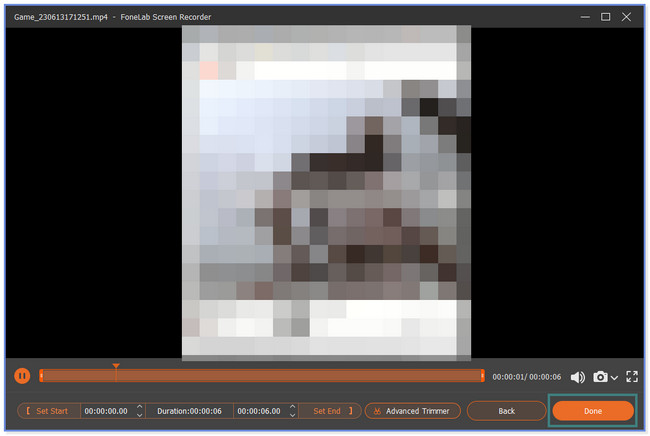
-Den başka FoneLab Ekran Kaydedici, PS4'te ekran kaydı yapmak için kullanabileceğiniz başka araçlar da var. OBS'de bunlardan biri. Ancak, düğmelerinin adı veya etiketi olmadığı için ilk kez kullanıp kullanmadığınızı yönetmekte zorlanacaksınız. Aracı keşfetmek ister misiniz? Devam et.
FoneLab Screen Recorder, Windows / Mac'te video, ses, çevrimiçi eğitim vb. Görüntüleri yakalamanıza olanak tanır ve boyutu kolayca özelleştirebilir, video veya sesi düzenleyebilir ve daha fazlasını yapabilirsiniz.
- Windows / Mac'te video, ses, web kamerası kaydedin ve ekran görüntüsü alın.
- Kaydetmeden önce verileri önizleyin.
- Güvenli ve kullanımı kolaydır.
Bölüm 4. OBS Studio ile PS4'te Ekran Kaydı Nasıl Yapılır?
OBS, PS4'te kayıt yapmanıza yardımcı olabilir. PS4 ekranınızı kaydedebilen karmaşık özelliklere sahiptir. Ancak acemi iseniz kullanmakta zorlanacaksınız. Ayrıca, kayıt başladıysa araç kafanızı karıştırabilir. Ana arayüzünde kaydın başladığını gösteren herhangi bir işaret veya zaman damgası yoktur.
Her neyse, bu aracı nasıl kullanacağınız konusunda size rehberlik edeceğiz. Lütfen aşağıdaki ayrıntılı adımlarla devam edin.
1. AdımTam açıklamasını görmek için lütfen OBS Studio'nun resmi web sayfasını ziyaret edin. Bundan sonra, desteklediği işletim sistemini göreceksiniz. İndirmek için Windows, macOS veya Linux düğmesini tıklayın. Bundan sonra, indirilen dosyasını ayarlayın. Tıkla Bitiş daha sonra bilgisayarınızda başlatmak için düğmesine basın.
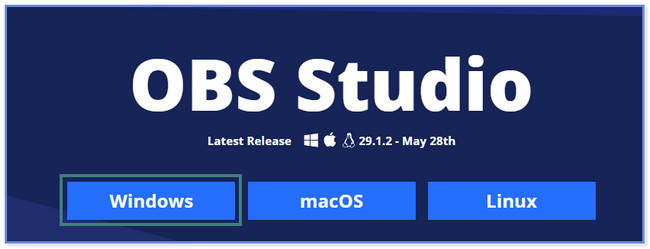
2. AdımArtı simgesini veya altındaki düğmeyi tıklayın. kaynaklar bölüm. Kaydetmek istediğiniz ekranı veya oyunu seçin ve bağlantısını ona yapıştırabilirsiniz. Ardından, yazılımın altındaki araçları kullanarak kaydı özelleştirebilirsiniz. Daha sonra, tıklayın Kayda başla Kaydı başlatmak için yazılımın sağ tarafındaki düğmesine basın. Tıkla Kaydetmeyi bırak Videoyu kaydetmek için düğme veya simge.
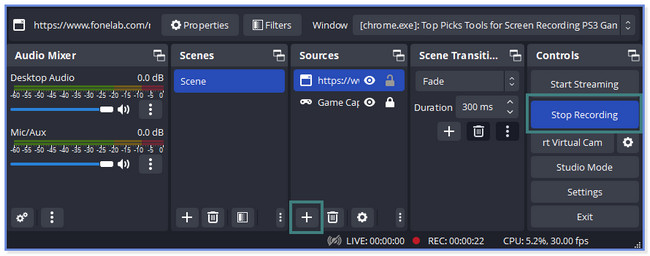
Bölüm 5. PS4'te Kaydı Görüntüleme Hakkında SSS
1. Toz PS4'e zarar verebilir mi?
PS4'ünüz çalışırken, tozu ve diğer küçük kalıntıları çeker. Oyun konsolunun aşırı ısınmasına neden olabilir. Bu durumda, PS4'ünüz küçük ve büyük hasarlara eğilimlidir. PS4'ün dışını haftada bir kez temizlemeniz daha iyidir ve önerilir. Temizlik aynı zamanda PS4'ünüzü ne sıklıkta kullandığınıza da bağlıdır. Temizlemek için basınçlı hava veya kuru bez kullanabilirsiniz.
2. Hangi PS4 daha iyi 500 GB mı yoksa 1 TB mı?
500 GB ve 1 TB, PS4'ünüzün taşıdığı depolama miktarıdır. İki depolamayı karşılaştıracaksanız, 1 TB, 500 GB'tan daha iyidir. Oyunlarınız için daha fazla alan depolayabilir ve tutabilir. Ne kadar büyük bir depolama alanınız varsa, oyununuz o kadar akıcı olacaktır.
YouTube ve diğer sosyal medya platformları için PS4 oynanışını nasıl kaydedeceğinizi öğrenmenize yardımcı olduğumuzu umuyoruz. FoneLab Ekran Kaydedici ekranınızı sınırsız olarak kaydedebildiği için öne çıkıyor. Ancak, yalnızca yeterli bilgisayar depolama alanınız varsa. Ayrıca ünlü video formatlarını da destekler. MOV, MP4 ve daha fazlasını içerir. Yazılımı şimdi indirin!
FoneLab Screen Recorder, Windows / Mac'te video, ses, çevrimiçi eğitim vb. Görüntüleri yakalamanıza olanak tanır ve boyutu kolayca özelleştirebilir, video veya sesi düzenleyebilir ve daha fazlasını yapabilirsiniz.
- Windows / Mac'te video, ses, web kamerası kaydedin ve ekran görüntüsü alın.
- Kaydetmeden önce verileri önizleyin.
- Güvenli ve kullanımı kolaydır.
