- Ekran kaydedicisi
- Mac Video Kaydedici
- Windows Video Kaydedici
- Mac Ses Kaydedici
- Windows Ses Kaydedici
- Webcam Kaydedici
- Oyun Kaydedici
- Toplantı Kaydedici
- Messenger Çağrı Kaydedici
- Skype Recorder
- Kurs Kaydedici
- Sunum Kaydedici
- Chrome Kaydedici
- Firefox Kaydedici
- Windows'da ekran görüntüsü
- Mac'te ekran görüntüsü
Ekranı Ses ve Alternatifleriyle Kaydetmek için QuickTime'ı Kullanın
 Yazar: Valyn Hua / 01 Şub 2023 16:00
Yazar: Valyn Hua / 01 Şub 2023 16:00QuickTime, Mac ve Apple mobil aygıtlarında önceden yüklenmiş bir programdır. Esas olarak video izleyebileceğiniz, fotoğrafları görüntüleyebileceğiniz ve ses dosyalarını çalabileceğiniz bir multimedya oynatıcı olarak bilinir. Bu araç, Mac'inizdeki bu medya dosyalarını da yönetebilir. Ancak bunların yanı sıra, birçok kişi QuickTime'ı Mac ekranlarını kaydetmek ve videoları basitçe düzenlemek için de kullanıyor. Gerçekten çok yönlü bir medya oynatıcıdır. Ancak, bu programla ilgili her şey takdire şayan değil. Örneğin, diğer işletim sistemleriyle uyumlu olmadığı için yalnızca Apple veya Mac kullanıcıları ile sınırlıdır. Bir diğeri, AVI, FLV, WMV ve daha fazlası gibi birçok popüler dosya formatını oynatmayı desteklememesidir.
Ancak QuickTime kaydedici için birçok kısıtlama veya dezavantaj vardır. Ayrıca makaleden iMovie'de kayıt yapmak, müzik dosyalarını yakalamak, hızlı ekran kaydı yapmak ve anlık görüntü almak için en iyi alternatifi bulabilirsiniz.
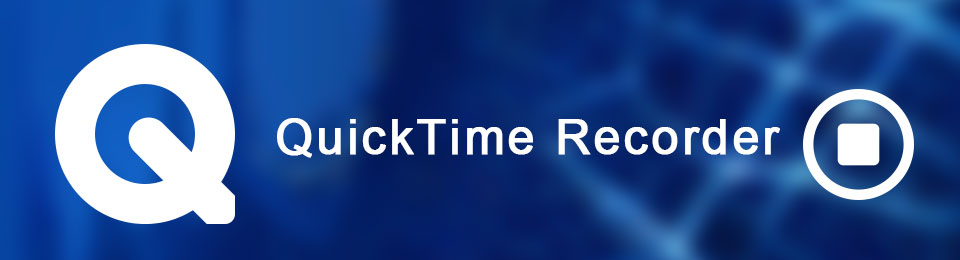
Daha sonra, QuickTime hakkında daha fazla bilgi edineceksiniz. Ayrıca insanların medya oynatıcıyı kullanmakta zorlanmasının sebepleri. Ancak buna rağmen, bu makale QuickTime'ı şu amaçlarla kullanmanız için size rehberlik edecektir: kayıt ekranları. Tüm süreç boyunca size yardımcı olacak adımlar sağlanacaktır. Bu kayıt cihazı başa çıkılması en kolay araç olmadığı için yine de bunu zor bulabilirsiniz ama artık endişelenmeyin. Diğer kayıt cihazlarını da dahil ettiğimiz gibi. İster başka bir yerleşik özelliği, ister üçüncü taraf bir aracı tercih edin, bu makalede sizin için bir şeyler var. Ekranınızı başarıyla sesli olarak kaydetmeye başlamak için lütfen ileriyi okuyun.

Rehber Listesi
Bölüm 1. Sesli QuickTime Ekran Kaydı
QuickTime'ın iyi yanı, yüksek kaliteli videolarla iyi çalışmasıdır. Tam HD videoları izlemek veya düzenlemek istiyorsanız, bunu kolayca yapar. Yani kayıt yönüne gelince, HD kayıtları ile sizi hayal kırıklığına uğratmayacaktır. Ne yazık ki, göründüğünden daha fazla sınırlaması var gibi görünüyor. Bir ekran kaydı yaptığınızda, cihazınızın depolama alanından büyük bir dosya boyutunun alınmasını bekleyin. Örneğin 10 çözünürlükte 1080 dakikalık bir kayıt zaten yaklaşık yarım GB yer kaplıyor. Ayrıca, QuickTime'ın sesi sistemleştirme özelliği yoktur, bu nedenle ses, diğer kayıt cihazlarının çıkışları kadar temiz olmayacaktır.
Yine de medya oynatıcıyı kullanmak istiyorsanız, sesli QuickTime oynatıcı ekran kaydı için aşağıdaki talimatları uygulayın:
1. AdımUygulamalar klasörünü açın ve QuickTime'ı başlatın. Çalıştıktan sonra, tıklayın fileto sekme ve seçim Yeni Ekran Kaydı açılır listeden seçin.
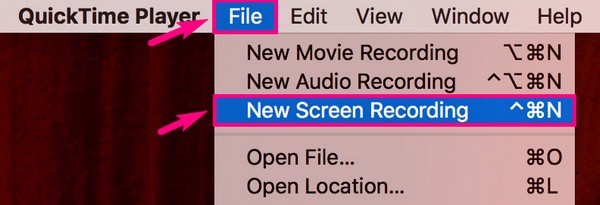
2. AdımKayıt penceresi göründüğünde, üzerine tıklayarak seçenekleri ayarlayın. aşağı ok yanında kayıt düğme. Mikrofon bölümünde, Dahili Mikrofon Ekranı sesli olarak yakalamak için. Dilerseniz diğer seçeneklere de göz atabilirsiniz.
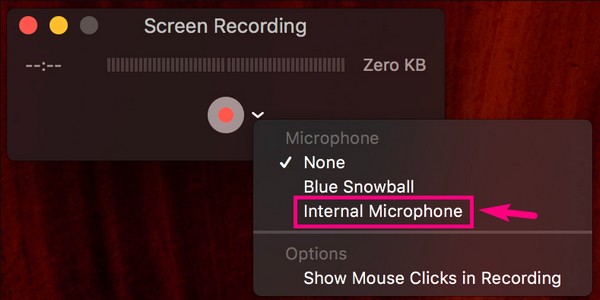
3. AdımArdından, kayıt düğmesine basın ve tercih ettiğiniz kayıt türünü seçin. Program, kayıt işlemine devam etmeniz için size talimatlar sağlayacaktır. İşiniz bittiğinde, dur üstteki simge. Son olarak, video kaydını Mac'inize kaydedin.

FoneLab Screen Recorder, Windows / Mac'te video, ses, çevrimiçi eğitim vb. Görüntüleri yakalamanıza olanak tanır ve boyutu kolayca özelleştirebilir, video veya sesi düzenleyebilir ve daha fazlasını yapabilirsiniz.
- Windows / Mac'te video, ses, web kamerası kaydedin ve ekran görüntüsü alın.
- Kaydetmeden önce verileri önizleyin.
- Güvenli ve kullanımı kolaydır.
Bölüm 2. Ekranı Sesli Kaydetmek İçin QuickTime Alternatifi
Bazen, QuickTime için basit kurulum seçeneklerinin ötesinde daha fazla işlem vardır. Ve özellikle yeni başlayanlar olmak üzere kullanıcıların kafasını karıştıran birkaç teknik ayrıntı içerebilirler. Bu tür bir durumla karşılaştığınızda, hayal kırıklığının beyninizi alt üst etmesine izin vermek yerine her zaman başka çözümler arayabilirsiniz.
Seçenek 1. FoneLab Ekran Kaydedici
FoneLab Ekran Kaydedici orijinalinden daha güçlü bir alternatifin mükemmel bir örneğidir. QuickTime ile aynı şekilde, ekran kaydı videoları, öğreticiler, vlog'lar ve daha fazlası yüksek kalitede. Ancak bu araç, sıradan ekran kaydedicinizden çok daha fazlasını yapabildiğinden üstündür. Ekranınızı kaydeder ve bunları mevcut çeşitli biçimlere dönüştürür. Bu nedenle, video uyumluluğu endişelerinizden biri olacaktır. Ve en iyi yanı, FoneLab Screen Recorder'ın hem Mac hem de Windows sürümlerine sahip olmasıdır. Bu nedenle, sahip olduğunuz hemen hemen her bilgisayara kurabilirsiniz.
Güvenilir QuickTime alternatifi FoneLab Ekran Kaydediciyi kullanarak sesli kaydın nasıl görüntüleneceği hakkında bilgi sahibi olmak için aşağıdaki basit adımları izleyin:
FoneLab Screen Recorder, Windows / Mac'te video, ses, çevrimiçi eğitim vb. Görüntüleri yakalamanıza olanak tanır ve boyutu kolayca özelleştirebilir, video veya sesi düzenleyebilir ve daha fazlasını yapabilirsiniz.
- Windows / Mac'te video, ses, web kamerası kaydedin ve ekran görüntüsü alın.
- Kaydetmeden önce verileri önizleyin.
- Güvenli ve kullanımı kolaydır.
1. AdımBir web başlatın ve FoneLab Screen Recorder'ın web sitesini ziyaret edin. Yazılım dosyasını bilgisayarınıza kaydetmek için, Ücretsiz indirin sol alt kısımdaki sekme. Birleştirilen indirme ve yükleme işlemi yalnızca bir veya iki dakika sürecektir. Bilgisayarınızda başlatabilmeniz için programın cihazınızda değişiklik yapmasına izin verdiğinizden emin olun.
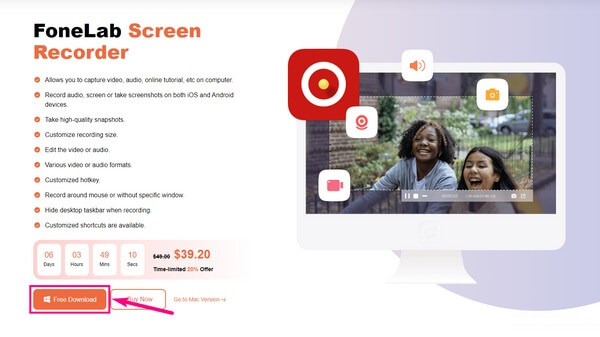
2. AdımSeçin Video Kaydedici FoneLab Screen Recorder'ın ana arayüzündeki özellik. Diğer işlevlere, ihtiyacınız olduğunda istediğiniz zaman kullanabilirsiniz. İşlemi kolaylaştırmak için alt kısımda ayarlayabileceğiniz seçenekler de vardır.
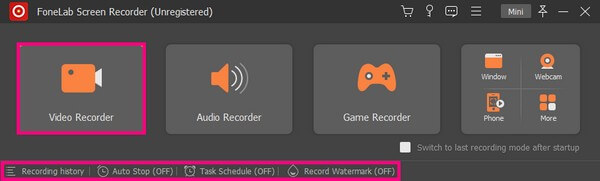
3. AdımAşağıdaki arabirimdeki işlevleri özelleştirin. Tüm bilgisayar ekranını kaydetme veya tercih ettiğiniz boyuta değiştirme seçeneğine sahipsiniz. Kendinizi videoya dahil etmek istiyorsanız web kamerasını açın. Ses kaydırıcılarıyla aynı. Bunları video ihtiyaçlarınıza göre de ayarlayabilirsiniz.
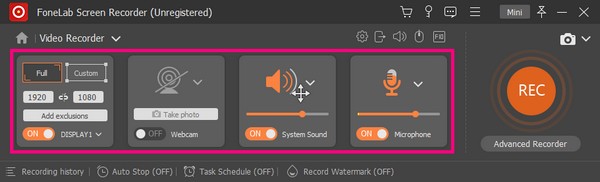
4. AdımSeçeneklerden memnun kaldıktan sonra REC arayüzün sonundaki düğme. bu Gelişmiş Kaydedici Kaydı daha yaratıcı bir şekilde görüntülemek istiyorsanız da sağlanır. Daha sonra kaydı durdurabilir ve video dosyasını bilgisayarınıza kaydedebilirsiniz.
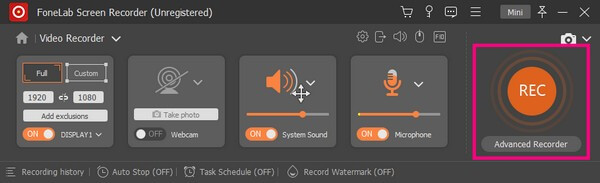
FoneLab Screen Recorder, Windows / Mac'te video, ses, çevrimiçi eğitim vb. Görüntüleri yakalamanıza olanak tanır ve boyutu kolayca özelleştirebilir, video veya sesi düzenleyebilir ve daha fazlasını yapabilirsiniz.
- Windows / Mac'te video, ses, web kamerası kaydedin ve ekran görüntüsü alın.
- Kaydetmeden önce verileri önizleyin.
- Güvenli ve kullanımı kolaydır.
Seçenek 2. Ekran Görüntüsü Çubuğu
Ekran Görüntüsü Çubuğu, Mac'te ekran kaydı için başka bir yerleşik özelliktir. Sık kullanıyorsanız, Seçenekler menüsüne gidebilir, simgesine sağ tıklayıp Dock'ta tutma seçeneğini belirleyebilirsiniz.
QuickTime alternatifi olan Ekran Görüntüsü Çubuğu'nu kullanarak ekran ve ses kaydetmek için aşağıdaki kılavuzu izleyin:
1. Adımİtmek Üst Karakter + Komut + 5 ekran görüntüsü çubuğu araçlarını görüntülemek için klavyenizdeki düğmeler.
2. AdımTıkla uygun ekran kaydı için simge. Tüm ekranı kaydetmek için bir düğme ve ekranın yalnızca bir kısmı için bir düğme vardır.
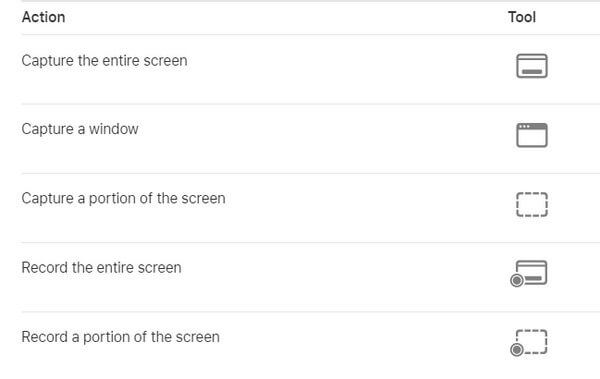
FoneLab Screen Recorder, Windows / Mac'te video, ses, çevrimiçi eğitim vb. Görüntüleri yakalamanıza olanak tanır ve boyutu kolayca özelleştirebilir, video veya sesi düzenleyebilir ve daha fazlasını yapabilirsiniz.
- Windows / Mac'te video, ses, web kamerası kaydedin ve ekran görüntüsü alın.
- Kaydetmeden önce verileri önizleyin.
- Güvenli ve kullanımı kolaydır.
Bölüm 3. QuickTime ve Alternatifleri Hakkında SSS
Ekran görüntüsü çubuğu video kayıtlarını düzenleyebilir mi?
Hayır, olamaz. Ekran görüntüsü çubuğu, yalnızca ekranınızdaki etkinlikleri belgelemek veya kaydetmek için geliştirilmiştir. Diğer ekran kaydedicilerin aksine kaydedilen videoları düzenleme özelliği yoktur. Neyse ki, düzenleme için her zaman ayrı bir araç indirebilirsiniz. Veya FoneLab Screen Recorder gibi düzenleme özelliklerine sahip bir ekran kaydedici kurarsanız çok daha iyi.
Ekran kaydından sonra videoyu kırpmak mümkün mü?
Evet yapabilirsin. Ancak, tüm ekran kaydediciler videoları kesmek veya kırpmak için yeterli özelliklere sahip değildir. Bu işleve ihtiyacınız varsa, bunu yapabilen bir program yüklemeniz gerekir. Bu nedenle, tavsiye ederiz FoneLab Ekran Kaydedici. Gelişmiş bir düzeltme özelliğine sahiptir ve adımlar zahmetsizdir.
FoneLab Ekran Kaydedici oyunu kaydedebilir mi?
Evet yapabilir. Çevrimiçi video kayıtlarının yanı sıra öğreticiler, vlog'lar vb. FoneLab Ekran Kaydedici oyun yakalayabilir. Aslında, bu yönü için özel bir özelliği vardır. Bu nedenle, daha iyi bir kayıt deneyimi, araç performansı ve yüksek kalite bekleyebilirsiniz. Oyununuzu belgelemek için mükemmel bir araçtır.
QuickTime ve üst düzey alternatiflerini kullanmak için hepsi bu kadar. Artık kullanmaktan hoşlanmadığınız programı anlamaya çalışmakla zaman kaybetmenize gerek yok. Sadece mükemmel bir alternatif kurmanız gerekiyor. FoneLab Ekran Kaydedici Kayıt deneyiminizi kolaylaştırmak için.
FoneLab Screen Recorder, Windows / Mac'te video, ses, çevrimiçi eğitim vb. Görüntüleri yakalamanıza olanak tanır ve boyutu kolayca özelleştirebilir, video veya sesi düzenleyebilir ve daha fazlasını yapabilirsiniz.
- Windows / Mac'te video, ses, web kamerası kaydedin ve ekran görüntüsü alın.
- Kaydetmeden önce verileri önizleyin.
- Güvenli ve kullanımı kolaydır.
