Windows / Mac'te video, ses, çevrimiçi eğitim vb. Görüntüleri yakalayın; böylece boyutu kolayca özelleştirebilir, video veya sesi düzenleyebilir ve daha fazlasını yapabilirsiniz.
- Ekran kaydedicisi
- Mac Video Kaydedici
- Windows Video Kaydedici
- Mac Ses Kaydedici
- Windows Ses Kaydedici
- Webcam Kaydedici
- Oyun Kaydedici
- Toplantı Kaydedici
- Messenger Çağrı Kaydedici
- Skype Recorder
- Kurs Kaydedici
- Sunum Kaydedici
- Chrome Kaydedici
- Firefox Kaydedici
- Windows'da ekran görüntüsü
- Mac'te ekran görüntüsü
Windows veya Mac'te Bilgisayar Ekranını ve Sesi Kaydedin [2023]
 Tarafından güncellendi Lisa Ou / 25 Ocak 2021 14:20
Tarafından güncellendi Lisa Ou / 25 Ocak 2021 14:20Bilgisayar ekranınızda olup bitenlerle ilgili hiçbir şey bilmeyen kişilere daha detaylı bilgi göstermek için, ekranınızı seslendirme ile kolayca kaydedebilir ve kaydedilen videoyu onlarla paylaşabilirsiniz.
Ayrıca, bazı kişiler videonun arka plan müziği olarak bir şarkıyı da çalmak ister, bu nedenle ekranı hem sistem sesi hem de mikrofon sesi ile kaydetmeleri gerekir.
![Windows veya Mac'te Bilgisayar Ekranını ve Sesi Kaydedin [2023]](https://www.fonelab.com/images/screen-recorder/record-computer-screen-and-audio.jpg)
Google'da "bilgisayara sesli ekran nasıl kaydedilir”, Çoğu yanıt basit bir sürece gönderme yapıyor. Bu, kullanışlı bir şekilde çalışır, ancak iç ve dış ses kaynaklarından yalnızca birini kaydedebileceklerinden bazıları isteklerinizi karşılamayabilir.
Bu eğitimde, ekranı sesli olarak bilgisayarda kaydetmek için kanıtlanmış bazı yöntemler göstereceğiz.
FoneLab Screen Recorder, Windows / Mac'te video, ses, çevrimiçi eğitim vb. Görüntüleri yakalamanıza olanak tanır ve boyutu kolayca özelleştirebilir, video veya sesi düzenleyebilir ve daha fazlasını yapabilirsiniz.
- Windows / Mac'te video, ses, web kamerası kaydedin ve ekran görüntüsü alın.
- Kaydetmeden önce verileri önizleyin.
- Güvenli ve kullanımı kolaydır.
Bölüm 1: Mac'te Sesli Ekran Nasıl Kaydedilir
En popüler bilgisayarlardan biri olan Mac kullanıcılarının sesli kayıt ekranı için çevrimiçi kurslar oluştur, çevrimiçi toplantıları kaydedin, Skype çağrılarını yakala, vb. Yerleşik özellikler ve üçüncü taraf programlar dahil olmak üzere, Mac'te ekranı sesli olarak yakalamanıza yardımcı olacak çeşitli çözümler vardır.
Seçenek 1. Sesli QuickTime Ekran Kaydı
QuickTime, videoları oynatmak, ses dosyalarını dinlemek ve daha pek çok şey için sıklıkla kullandığınız bir medya oynatıcıdır. Ekran kaydetme, video dosyasını sıkıştırma, video formatını dönüştürme vb. Gibi diğer özelliklerini de bilmelisiniz. Ses kaynağı olarak neyin kullanılacağını seçme konusunda sınırlı olduğunuza dikkat etmelisiniz.
QuickTime, dahili ekran yerine mikrofondan gelen sesle ekranı kaydeder. Böylece, tarayıcıdaki veya diğer medya oynatıcıdaki müzik kayıt sırasında yakalanmayacaktır.
Aşağıda, sesli QuickTime ekran yakalama işlemi anlatılmaktadır.
1. AdımBulmak için kolayca LaunchPad'i tıklayabilirsiniz QuickTime kaydedici, ardından açmak için üzerine tıklayın.
2. AdımTıkla fileto > Yeni Ekran Kaydı menü çubuğundan. Ardından, etkinleştirmek için kayıt düğmesinin yanındaki oku tıklayabilirsiniz. Dahili Mikrofon ve Kayıtta Fare Tıklamalarını Göster istersen.
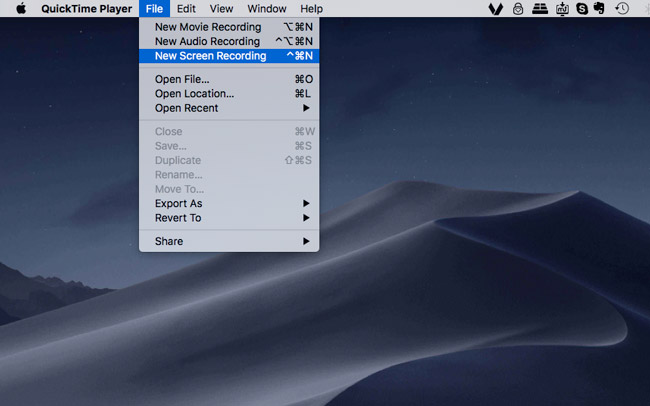
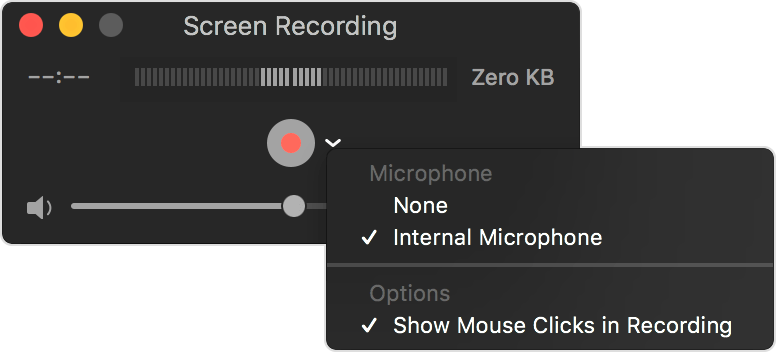
3. AdımTıkla kırmızı daire Kayda başlamak için düğmesine basın. Ardından kayıt alanını seçmek için sürükleyebilir veya başlamak için herhangi bir yere tıklayabilirsiniz.
4. AdımKaydı durdurmak için içinde siyah kare düğme bulunan gri düğmeyi tıklayın. Varsayılan olarak, kaydedilen video otomatik olarak masaüstüne kaydedilecektir.
Sesli Mac QuickTime ekran kaydı karmaşık değildir, ancak QuickTime kaydedici, gizlilik koruması amacıyla Mac'ten dahili ses kaydedemediği için sorununuzu her zaman çözmeyecektir.
Bu nedenle, Mac'te hem dahili hem de harici sesle ekranı uygun şekilde yakalamak için aşağıdaki öneriyi deneyebilirsiniz.
Seçenek 2. Mac FoneLab Ekran Kaydedici ile Sesli Mac Ekranı Nasıl Kaydedilir
Mac'te sesli ekran kaydının nasıl yapılacağını düzeltmek için Mac FoneLab Ekran Kaydedici size şiddetle tavsiye edilir. Mac'te ekranı birkaç tıklamayla sesli olarak kaydetmek için basit ama güçlü bir yazılımdır. Hiç şüphe yok ki ekran, ses, web kamerası tek veya aynı anda kaydedebilir. Ek olarak, tüm ekran veya seçilen alan için ekran yakalamanızı sağlar.
Daha da önemlisi, masada yapmak için çok meşgul olduğunuzda ihtiyacınız olan şeyi kaydetmek için görev çubuğunda görev programını açabilirsiniz. Aşağıda, Mac ekranının sesli olarak nasıl kaydedileceğinin gösterimi verilmiştir.
FoneLab Screen Recorder, Windows / Mac'te video, ses, çevrimiçi eğitim vb. Görüntüleri yakalamanıza olanak tanır ve boyutu kolayca özelleştirebilir, video veya sesi düzenleyebilir ve daha fazlasını yapabilirsiniz.
- Windows / Mac'te video, ses, web kamerası kaydedin ve ekran görüntüsü alın.
- Kaydetmeden önce verileri önizleyin.
- Güvenli ve kullanımı kolaydır.
1. AdımTarayıcıyı bilgisayarda açın, ziyaret edin FoneLab Ekran Kaydedici resmi site, ardından programı indirip yükleyin. Bundan sonra otomatik olarak açılacaktır.
2. AdımGörebilirsiniz Video Kaydedici, Webcam Kaydedici, Ses kaydedici ve ekran Yakalama. Seçmelisin Video Kaydedici .

3. AdımTıklamanız yeterlidir REC Hazırsanız kayda başlamak için düğmesine basın. Ayrıca ihtiyaç duyduğunuzda kayıt, fare, kısayol tuşları, çıktı veya diğerleri için ayarları değiştirmenize izin verilir.
4. AdımSon olarak, durdur düğmesine tıklayın ve kaydedilen dosyaları bilgisayar klasörüne kaydedin.
Seçenek 3. Shift-Komut-5 Kullanarak Sesli Ekran Nasıl Kaydedilir
MacOS Mojave veya sonraki sürümlerinde Mac, ekran kaydetmek veya ekran görüntüsü almak için yeni özelliklerle birlikte gelir.
Sadece basmalısın Shift-Command 5, ardından ekrandaki kontrol çubuğunu görebilirsiniz. Mojave kayıt özelliği, dördüncü kayıt düğmesini tıklayın. Ekranın bir bölümünü yakalamak istiyorsanız kayıt alanını seçmeniz ve ardından Rekor Görev çubuğunda
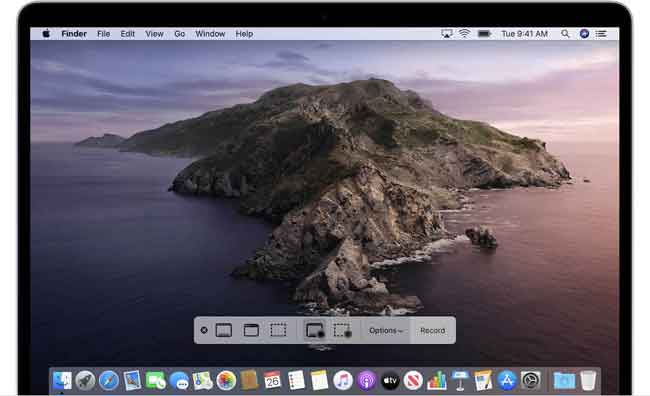
Bölüm 2: Windows'ta Sesli Ekranı Kaydet
Windows'ta ekran kaydetmek için PPT, çevrimiçi kaydedici vb. Gibi birçok seçeneğiniz vardır. Windows 10'un geliştirilmesinin yanı sıra, bilgisayardaki ekranı yakalamak için Oyun çubuğu adı verilen dahili bir özelliğe bile sahip olabilirsiniz. Sınırlamalarını bilmelisiniz, örneğin, Oyun çubuğu tüm ekranı yakalamayacaktır.
Bunun yerine deneyebilirsin FoneLab Ekran Kaydedici buna göre istediğinizi kaydetmek için.
FoneLab Screen Recorder, Windows / Mac'te video, ses, çevrimiçi eğitim vb. Görüntüleri yakalamanıza olanak tanır ve boyutu kolayca özelleştirebilir, video veya sesi düzenleyebilir ve daha fazlasını yapabilirsiniz.
- Windows / Mac'te video, ses, web kamerası kaydedin ve ekran görüntüsü alın.
- Kaydetmeden önce verileri önizleyin.
- Güvenli ve kullanımı kolaydır.
Seçenek 1. FoneLab Ekran Kaydedici ile Sesli Ekran Nasıl Kaydedilir
1. Adımkoşmak FoneLab Ekran Kaydedici bilgisayarda, sonra seçin Video Kaydedici Ana arayüzde.

2. AdımO zaman kayıttan önce herhangi bir ayara ihtiyacınız yoktur, sadece REC başlamak için düğmesine basın. Ancak, özelleştirilmiş kayıt alanı seçebilir, başka bir hedef klasör seçebilir ve daha pek çok şey yapabilirsiniz.
Dahası, videolarınızı daha canlı ve profesyonel gibi yapmak için kayıt sırasında ek açıklamalar ekleyebilirsiniz.
3. Adımsadece tıklayın durdurmak düğmesine basın ve videoyu bilgisayara kaydedin.

Seçenek 2. Windows'ta PPT ile Sesli Ekranı Kaydet
Burada, Powerpoint kullanıcıları için başka bir özelliği de tanıtacağız - ekran kaydı. Sunum dosyalarını yapmak için işlevsel bir araç olarak, bazen insanlar tüm bilgilendirici dosyaları uygun bir şekilde bir video dosyası olarak kaydetmek ister.
Bu, ekranın sesli olarak nasıl kaydedileceğini gösteren öğreticidir.
1. AdımKlinik Ekle > Ekran Kaydı çalıştırmak Powerpoint kaydedici.

2. AdımSonra etkinleştir ses açılır kontrol çubuğunda Semt Seç kayıt alanını seçmek için.

Gördüğünüz gibi, FoneLab Ekran Kaydedici size yardımcı olur kayıt web kamerasıbasit işlemlerle video ve ses. Şimdi eğitim ve diğer sunum amaçlı ekranı kaydetmek için bilgisayarınızda kolayca deneyebilirsiniz!

