- Ekran kaydedicisi
- Mac Video Kaydedici
- Windows Video Kaydedici
- Mac Ses Kaydedici
- Windows Ses Kaydedici
- Webcam Kaydedici
- Oyun Kaydedici
- Toplantı Kaydedici
- Messenger Çağrı Kaydedici
- Skype Recorder
- Kurs Kaydedici
- Sunum Kaydedici
- Chrome Kaydedici
- Firefox Kaydedici
- Windows'da ekran görüntüsü
- Mac'te ekran görüntüsü
Google Sesli Aramaları Kaydedin: 3 Hızlı ve Kolay Yaklaşım
 Tarafından güncellendi Lisa Ou / 31 Mayıs 2022 16:00
Tarafından güncellendi Lisa Ou / 31 Mayıs 2022 16:00Bu günlerde, arkadaşlarınız, aileniz, iş arkadaşlarınız ve daha fazlasıyla nerede olursanız olun rahatça konuşabileceğiniz, eskiye kıyasla tonlarca iletişim yöntemimiz var. İnsanların kullandığı bu iletişim kanallarından biri de Google'ın geliştirdiği bir telefon hizmeti olan Google Voice'tur. Yine de bazı kullanıcılar Google Voice uygulamasını kullanarak birisiyle konuşurken aramalarını ve konuşmalarını kaydetmek istiyor ancak bunu nasıl yapacaklarını bilmiyorlar.
Neyse ki, Google Voice aramalarını iPhone, Android ve bilgisayarınızda nasıl kaydedeceğiniz konusunda kullanabileceğiniz yöntemleri öğrendiniz.
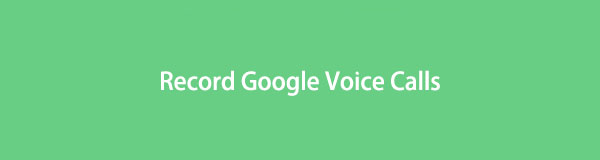

Rehber Listesi
Bölüm 1. Android Telefonda Google Voice Çağrılarını Kaydetme
Birçok android kullanıcısı, çoğu zaman cihazlarına tanıtıldığı ve önceden yüklendiği için Google Voice uygulamasına aşinadır. Bununla, kullanıcıların Google Voice kullanarak internet üzerinden arama yapmalarını sağlar. Aslında, bu uygulamayı kullanarak sesli postaya da erişebilir, hatta onu kullanırken aramalarınızı kaydedebilirsiniz. İnsanlarla iletişim kurmak için sürekli Google Voice kullanan ve aynı anda konuşmanızı kaydetmek isteyen bir Android kullanıcısıysanız, aşağıda sizin için hazırladığımız öğreticiyi takip edin.
Android Telefonda Google Voice Aramalarının Nasıl Kaydedileceğine İlişkin Adımlar:
1. AdımHer şeyden önce, Android cihazınıza indirildiğinden emin olun. Ardından, sitesinde bir Google Voice hesabı oluşturun. Zaten Gmail hesabınız varsa, onu kullanın ve onunla oturum açın.
2. AdımOturum açmayı tamamladığınızda, üç satırlı veya üç noktalı simge Ekranınızın sol üst köşesinde. Ardından, seçin Ayarlar listeden. Ve git aramalar ve geçiş Gelen aramalar seçeneği.
3. AdımArdından, Google Voice uygulamasında bir arama yapın ve klavyeyi açın. Ardından, tuşuna basın 4 Aramanızı ve görüşmenizi kaydetmeye başlamak için
4. AdımŞimdi, kaydı durdurmak istiyorsanız, simgesine dokunun. 4 tekrar klavyede ve gelen kutunuza kaydedilecektir.
5. AdımSon olarak, yaptığınız kayıtlara erişmek için şuraya gidin: Menü ve vurmak Sesli mesaj sekme. Çalın ve dinleyin. Buyrun!
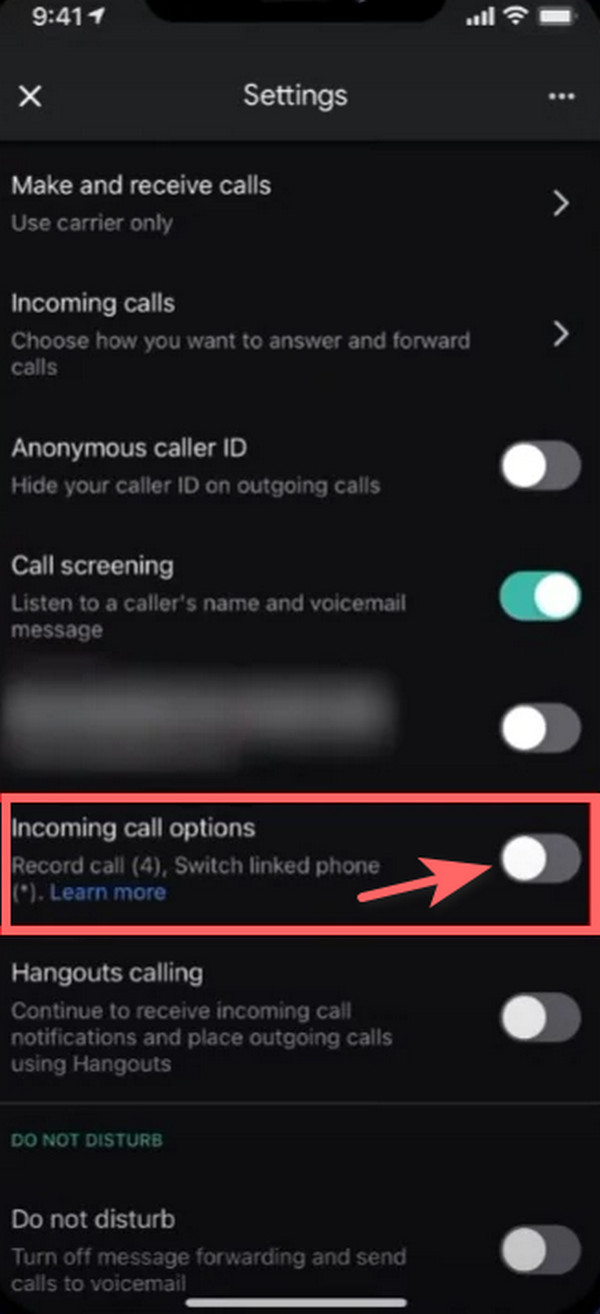
Ya bir iPhone kullanıcısıysanız? iOS cihazınıza bir Google Voice araması kaydedebilir misiniz? Kesinlikle evet! Bunu nasıl yapabileceğinizi öğrenmek için bu yazının sonraki bölümüne geçin.
FoneLab Screen Recorder, Windows / Mac'te video, ses, çevrimiçi eğitim vb. Görüntüleri yakalamanıza olanak tanır ve boyutu kolayca özelleştirebilir, video veya sesi düzenleyebilir ve daha fazlasını yapabilirsiniz.
- Windows / Mac'te video, ses, web kamerası kaydedin ve ekran görüntüsü alın.
- Kaydetmeden önce verileri önizleyin.
- Güvenli ve kullanımı kolaydır.
Bölüm 2. iPhone'da Google Ses Kaydı Telefon Görüşmesi
Sürekli Google Voice kullanan bir iPhone kullanıcısıysanız ve cihazınızla bir arama kaydetmek istiyorsanız endişelenmeyin, bu mümkün. Aslına bakarsanız, Android telefon ile aynı şey. Kullanabilmeniz için arama kaydını etkinleştirmeniz yeterlidir. Aşağıda verdiğimiz adımları kontrol edin ve uygulayın.
1. AdımHer şeyden önce, Android cihazınıza indirildiğinden emin olun. Ardından, bir Google Voice hesabı oluşturun. Zaten bir Gmail hesabınız varsa, onu kullanabilir ve onunla oturum açabilirsiniz.
2. AdımOturum açmayı tamamladığınızda, şuraya gidin: Ayarlar Ekranınızın sol üst bölmesinde. Ve seçeneği seçin aramalar.
3. AdımArdından, Gelen arama seçeneklerini bulana kadar aşağı kaydırın. Ve yanındaki geçiş düğmesine dokunarak etkinleştirin.
4. AdımArdından, bir aramayı kaydetmek için, başlatmak için sayısal tuş takımında 4'e basın. Durdurmak için, sadece 4 tekrar cihazınızın klavyesinden.
5. AdımSon olarak, kaydedilen ses size e-posta ile gönderilecektir. Ve ekranda görünecek Google Voice listedeki sesli posta kayıtları.
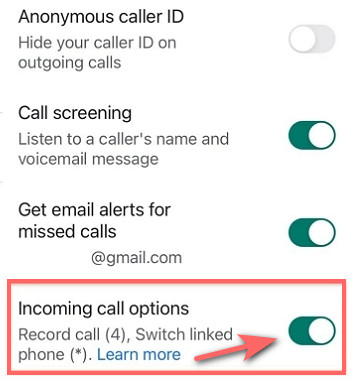
Artık nihayet Google Voice aramalarını mobil cihazınıza nasıl kaydedeceğinizi biliyorsunuz. Bilgisayarınızı kullanarak bir Google Voice aramasını nasıl kaydedeceğinizi de öğrenmek ister misiniz? İyi haber, bu da mümkün. Ve cihazınıza herhangi bir şey kaydetmenize büyük ölçüde yardımcı olacak aracı size tanıtmaktan mutluluk duyuyoruz. Bu yazının sonraki bölümünde bu platformu tanıyın.
Bölüm 3. FoneLab Ekran Kaydedici ile Bilgisayarda Google Sesli Arama Kaydı
Bir Google Voice aramasını bilgisayarınıza kaydetmenin en iyi yolu, FoneLab Ekran Kaydedici. Araç size izin verir ses yakala, video, çevrimiçi eğitim ve daha fazlası, hem Mac hem de Windows bilgisayarınızda. Dahası, siz de yapabilirsiniz ekran ve ses kayıtları yapmak ve bu uygulamayı kullanarak Android veya iOS cihazınızda yüksek kaliteli fotoğraflar çekin. Birkaç tıklama ile bu programla daha birçok şey yapabilirsiniz. Ve şimdi, bu aracı kullanarak bilgisayarınıza bir Google Voice araması kaydetmek için, bunu nasıl yapacağınız aşağıda açıklanmıştır.
FoneLab Screen Recorder, Windows / Mac'te video, ses, çevrimiçi eğitim vb. Görüntüleri yakalamanıza olanak tanır ve boyutu kolayca özelleştirebilir, video veya sesi düzenleyebilir ve daha fazlasını yapabilirsiniz.
- Windows / Mac'te video, ses, web kamerası kaydedin ve ekran görüntüsü alın.
- Kaydetmeden önce verileri önizleyin.
- Güvenli ve kullanımı kolaydır.
FoneLab Ekran Kaydı Kullanarak Bilgisayara Google Sesli Aramayı Kaydetme Adımları:
1. AdımBaşlamak için, bilgisayarınız için doğru FoneLab Ekran Kaydedici sürümünü indirin ve aracı çalıştırın.
2. AdımArdından seçeneği seçin Video Kaydedici programın ana arayüzünde.

3. AdımDaha sonra, özelleştirin sistem Tercihleri ihtiyaçlarınıza göre. etkinleştirdiğinizden emin olun. Sistem Sesi ve Mikrofon böylece hem sizin hem de kişinizin sesini kaydeder.
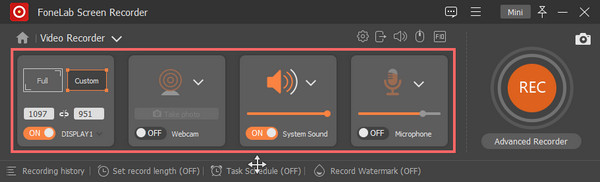
4. AdımArdından, Google Voice'u başlatın ve arama yapın veya gelen aramayı kabul edin. Ve hazırsanız, tıklayın REC düğmesine basın.

5. AdımKaydı tamamladığınızda, Durdur simgesine tıklamanız ve bilgisayarınıza kaydetmeniz yeterlidir. İşte aldın!
FoneLab Ekran Kaydedici ister bilgisayarınızda, ister iOS veya Android cihazınızda kayıt ihtiyaçlarınız için içtenlikle kullanmanızı önerdiğimiz araçtır. Henüz başlangıç seviyesinde olsanız bile ekranınızı kaydetmek için kullanımı kolay ve anlaşılması kolay bir platformdur. Bilgisayarınıza ücretsiz olarak yükleyerek aracın keyfini çıkarın.
FoneLab Screen Recorder, Windows / Mac'te video, ses, çevrimiçi eğitim vb. Görüntüleri yakalamanıza olanak tanır ve boyutu kolayca özelleştirebilir, video veya sesi düzenleyebilir ve daha fazlasını yapabilirsiniz.
- Windows / Mac'te video, ses, web kamerası kaydedin ve ekran görüntüsü alın.
- Kaydetmeden önce verileri önizleyin.
- Güvenli ve kullanımı kolaydır.
Bölüm 4. Google Sesli Aramaların Nasıl Kaydedileceğiyle İlgili SSS
1. Google Voice, giden aramaları kaydeder mi?
Ne yazık ki hayır. Google Voice, yalnızca gelen aramaları kaydetmenize izin verir, ancak giden aramaları kaydetmez.
2. Bir Google Voice aramasını ne kadar süreyle kaydedebilirim?
Google Voice, 3 saate kadar arama yapmanızı sağlar. Ancak, aramanızı kaydetmek için başka bir araç veya platform kullanırsanız bunun değişebileceğini unutmayın.
3. Google Voice aramasını iPad'ime kaydedebilir miyim?
Tabii ki evet! Google Voice aramalarını iPhone'a kaydetme hakkında tartışılan aynı yöntemi izlemeniz yeterlidir. Google Voice aramalarını iPad'inize kaydedebileceksiniz.
Sonuç olarak, Google Voice aramalarını Android, iPhone ve bilgisayarınızda nasıl kaydedeceğinizi paylaştık. Şimdi, bu uygulamayla aramaları kaydetmek artık karmaşık olmayacak. Gerektiğinde tartışılan adımları kolayca takip edebilirsiniz. Yine de en çok önerilen yöntem FoneLab Ekran Kaydedici; hepsi bir arada ve gerçekten güvenebileceğiniz bağımsız bir araçtır. Yine de karar sizin.
FoneLab Screen Recorder, Windows / Mac'te video, ses, çevrimiçi eğitim vb. Görüntüleri yakalamanıza olanak tanır ve boyutu kolayca özelleştirebilir, video veya sesi düzenleyebilir ve daha fazlasını yapabilirsiniz.
- Windows / Mac'te video, ses, web kamerası kaydedin ve ekran görüntüsü alın.
- Kaydetmeden önce verileri önizleyin.
- Güvenli ve kullanımı kolaydır.
