- Ekran kaydedicisi
- Mac Video Kaydedici
- Windows Video Kaydedici
- Mac Ses Kaydedici
- Windows Ses Kaydedici
- Webcam Kaydedici
- Oyun Kaydedici
- Toplantı Kaydedici
- Messenger Çağrı Kaydedici
- Skype Recorder
- Kurs Kaydedici
- Sunum Kaydedici
- Chrome Kaydedici
- Firefox Kaydedici
- Windows'da ekran görüntüsü
- Mac'te ekran görüntüsü
Lync Toplantılarını Etkili Bir Şekilde Kaydetmek için 3 Verimli Ekran Kaydedici
 Yazar: Lisa Ou / 06 Şub 2023 16:00
Yazar: Lisa Ou / 06 Şub 2023 16:00İşinizde veya okulunuzda bir konuyu açıklarken, kağıtlardan bir sunum hazırlarsınız. Ancak, bunu yapmanın geleneksel yolu budur. Şu anda, insanlar bunu çevrimiçi olarak göstermek ve açıklamak için sunum programlarını kullanıyor. Kullandıkları popüler çevrimiçi toplantı yazılımlarından biri Lync çevrimiçi toplantıdır. Bu çevrimiçi toplantı platformunu kullanarak konferanslara ve toplantılara katılabilir veya oluşturabilirsiniz. Tartışmanın bir kopyasına sahip olmak için çevrimiçi oturumu kaydetmeniz gerekir. Bu durumda, referanslar için sunumu yeniden izleyebilirsiniz.
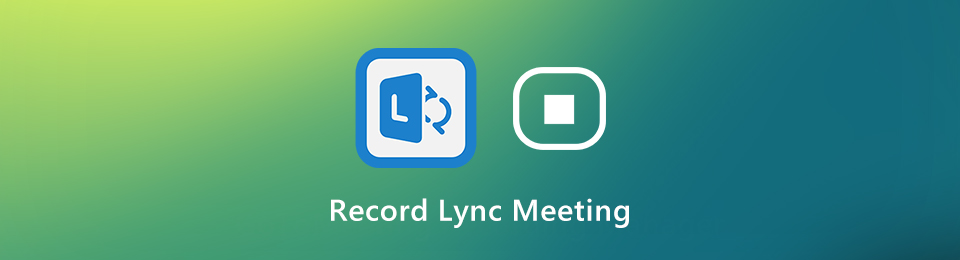
Bununla birlikte, çevrimiçi toplantıyı hızlı bir şekilde kaydedebilir misiniz? Tabii ki evet! Bunu gerçekleştirmek için FoneLab Ekran Kaydediciye ve diğer ekran kaydı araçlarına ihtiyacınız olacak. Onları tanımak için makalenin tamamını okuyun.

Rehber Listesi
Bölüm 1. Yerleşik Özellik Aracılığıyla Lync Toplantıları Nasıl Kaydedilir?
Lync toplantılarını kaydetmenin birçok avantajı vardır. Kaydedilen video bir referans olabilir; Sunumda bir şey unuttuğunuzda izleyin. Bu çevrimiçi toplantı programında yerleşik bir ekran kaydedici olduğunu biliyor muydunuz? Bir Lync toplantısını kaydetmek için, işlemi başlatmak için yalnızca kayıt aracını bulmanız gerekir. Bu durumda, yerleşik araca aşina değilseniz, onu bulmakta zorluk çekeceksiniz. Cihazda onu takip ederken strese girmenize gerek yok. Makalenin bu kısmı, bu konuda size yardımcı olacaktır. Yerleşik aracını kullanarak Lync toplantısını kaydetmeye devam edin.
1. AdımKaydetmek istediğiniz Lync toplantısını başlatın. Sunumu tartışacağınız veya dinleyeceğiniz toplantı oturumuna katılın. Bu durumda, Lync çevrimiçi toplantısının kafa karıştırıcı arayüzünü göreceksiniz. Yapmanız gereken ilk önemli şey, Şimdi buluş düğme. Uygulamanın üst kısmında bulunur.

2. AdımLync toplantısının kayıt oturumunu başlatmak için Kayda başla düğme. Ana arayüzün sağ alt kısmında bulunur. Kayıt işlemi devam ederken, yaptığınız işe devam etmelisiniz. Toplantıdaki kayıt düğmesini sonlandırmaya karar verdiğinizde, Durdur simgesine tıklayın. Cihaz kaydedilen oturumu klasörlerinden birine kaydedecektir.
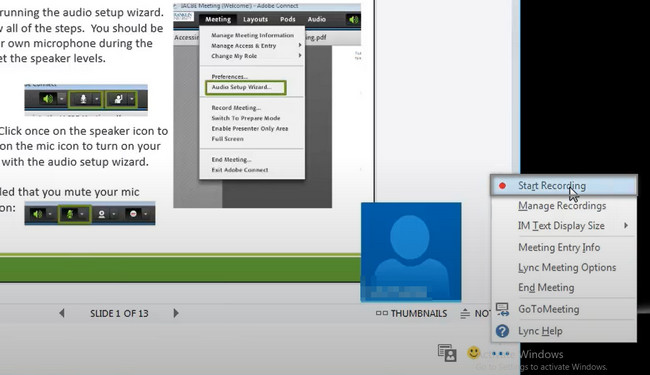
Yukarıdaki yerleşik aracı Lync aramalarını kaydetmeyi zor buluyorsanız, aşağıdaki önde gelen yazılımı kullanabilirsiniz. Devam et.
Bölüm 2. FoneLab Ekran Kaydedici ile Lync Toplantısı Nasıl Kaydedilir
Lync toplantınızı yüksek kalitede kaydedeceğinizden emin olun. Bu nedenle kaydedilen videodaki her şey görünür ve okunabilir durumdadır. Çevrimiçi oturumu tekrar oynatamazsınız, bu nedenle kullanacağınız ekran kaydediciye dikkat etmelisiniz. FoneLab Ekran Kaydedici profesyonelce kullanabileceğiniz lider araçtır. Yeni başlayan biriyseniz, benzersiz özellikleri nedeniyle kullanmakta zorluk çekmeyeceksiniz. Ayrıca videoyu bilgisayara kaydetmeden önce düzenleyebilirsiniz. Olağanüstü adımlarına geçin.
FoneLab Screen Recorder, Windows / Mac'te video, ses, çevrimiçi eğitim vb. Görüntüleri yakalamanıza olanak tanır ve boyutu kolayca özelleştirebilir, video veya sesi düzenleyebilir ve daha fazlasını yapabilirsiniz.
- Windows / Mac'te video, ses, web kamerası kaydedin ve ekran görüntüsü alın.
- Kaydetmeden önce verileri önizleyin.
- Güvenli ve kullanımı kolaydır.
1. AdımTıkla Bedava indir FoneLab Ekran Kaydediciyi indirmek için ana arayüzün sol tarafındaki simge. İndirme işleminin bitmesini bekleyin. İndirilen dosyayı tıklayın, ardından cihazınıza kurun. Yükle > Başlat > Bilgisayarınızda çalıştırın, ardından kaydetmek istediğiniz Lync toplantı oturumunu açın.
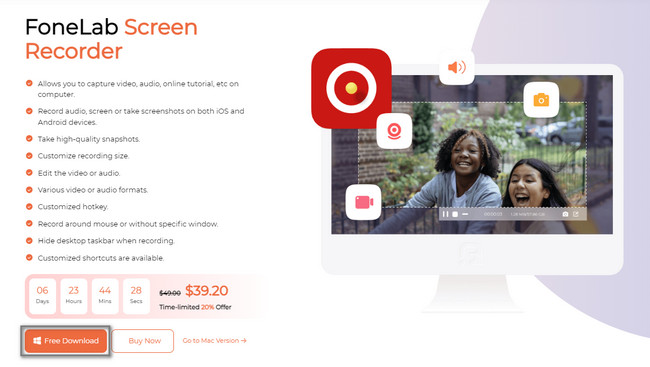
2. AdımYazılımda verimli kayıt modunu seçin. Farklı benzersiz özelliklerini aracın altında göreceksiniz. Kayıt Geçmişi, Görev Takvimi ve diğerlerini kullanmak istiyorsanız, bunları kurmanız yeterlidir. Aracın sol tarafında, Video Kaydedici düğme. Bu durumda, yazılımı tercihinize göre kuracaksınız.
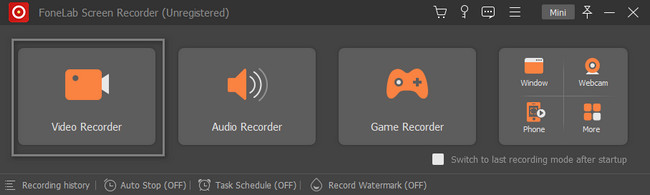
3. AdımVideoyu kaydetmeden önce Mikrofonu, Sistem Sesini ve Web Kamerasını açın. Bu durumda, kayıt oturumunda yüzünüzü, cihazın sesini ve sesinizi kaydetme şansınız olacaktır. Aracın sol tarafında, görenek düğme. Bu nedenle, Lync toplantısını aşağıdakileri kullanarak izleyeceksiniz: Ayarlanabilir Çerçeve yazılımın. Kayıt oturumunu başlatmak istediğinizde, REC aracın sağ tarafındaki düğme.
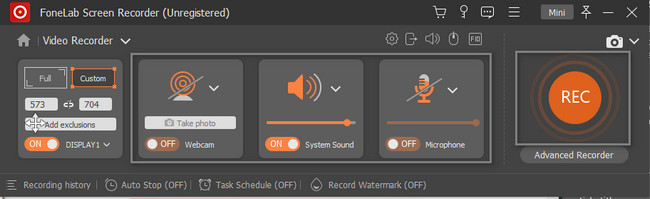
4. AdımKayıt devam ederken aracı yarıda kesmemelisiniz. Lync toplantısı bitene kadar beklemeniz gerekir. Bundan sonra, tıklayın dur kayıt oturumunu bitirmek için düğmesine basın. Cihaz videoyu yazılımla açacaktır. Kaydedilen videoyu kaydetmek için, tamam düğmesine basın, ardından aygıtın klasörlerinden birine kaydedin.
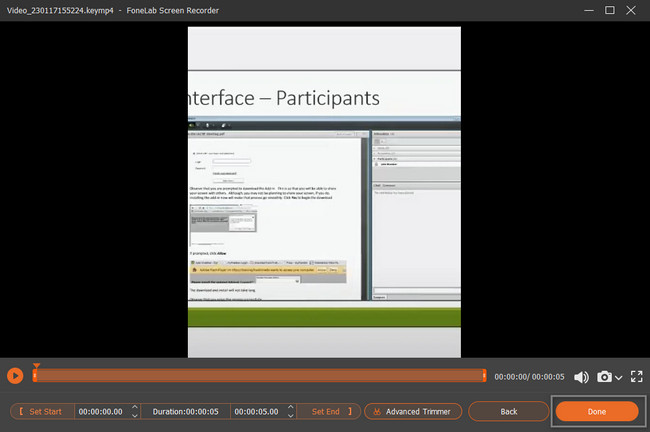
FoneLab Screen Recorder, Lync toplantılarını anında kaydetmek için kullanabileceğiniz kötü şöhretli bir araçtır. Bunun dışında, ekranınızı kaydetmek için çevrimiçi bir araç da kullanabilirsiniz. Ancak, kafa karıştırıcı arayüzlerini anlamanız gerekecek. Önde gelen çevrimiçi ekran kaydediciyi öğrenmek için aşağıdan ilerleyin.
FoneLab Screen Recorder, Windows / Mac'te video, ses, çevrimiçi eğitim vb. Görüntüleri yakalamanıza olanak tanır ve boyutu kolayca özelleştirebilir, video veya sesi düzenleyebilir ve daha fazlasını yapabilirsiniz.
- Windows / Mac'te video, ses, web kamerası kaydedin ve ekran görüntüsü alın.
- Kaydetmeden önce verileri önizleyin.
- Güvenli ve kullanımı kolaydır.
Bölüm 3. Çevrimiçi Lync Toplantıları Nasıl Kaydedilir?
Yukarıdaki önde gelen Lync toplantı kayıt cihazının yanı sıra, çevrimiçi kayıt aracı. Bu durumda, bunları kullanmak için yazılım indirmeniz gerekmez. Yapmanız gereken tek şey bu aracın resmi sayfasını bulmak. Screen Capture, ekranınızı zahmetsizce kaydetmek için ücretsiz ve erişilebilir bir çevrimiçi ekran kaydedicidir. Lync toplantınızı kaydetmek için yalnızca birkaç adımı vardır. Ancak, daha işlevsel özellikler istiyorsanız, sınırlı özelliklere sahip olacaktır. Aşağıdaki adımları takip et.
1. AdımEkran Yakalama'yı çevrimiçi olarak arayın. Tıkla Kayda başla düğmesine basın.
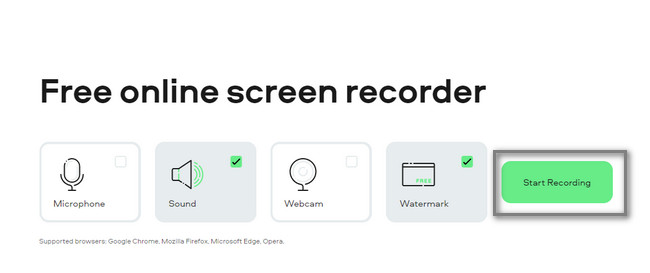
2. AdımLync toplantısını seçin ve paylaş Kayıt işlemini başlatmak için düğmesine basın.
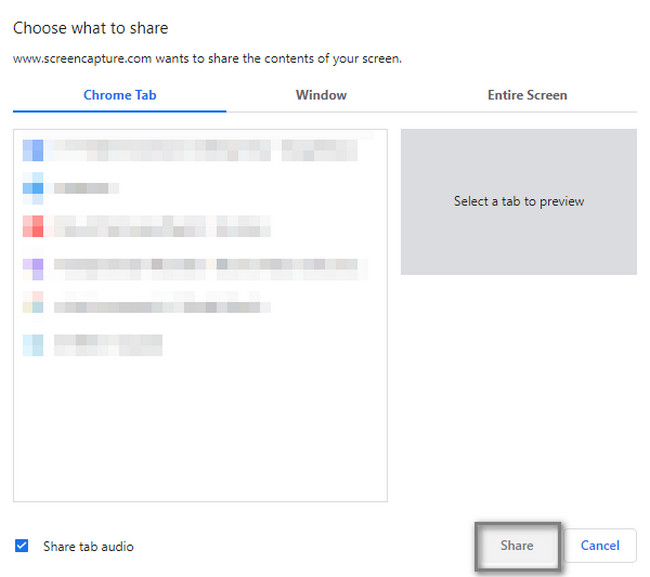
FoneLab Screen Recorder, Windows / Mac'te video, ses, çevrimiçi eğitim vb. Görüntüleri yakalamanıza olanak tanır ve boyutu kolayca özelleştirebilir, video veya sesi düzenleyebilir ve daha fazlasını yapabilirsiniz.
- Windows / Mac'te video, ses, web kamerası kaydedin ve ekran görüntüsü alın.
- Kaydetmeden önce verileri önizleyin.
- Güvenli ve kullanımı kolaydır.
Bölüm 4. Lync Toplantıları hakkında SSS
Soru 1. Lync kayıtlarını cihazımda nerede bulabilirim?
Lync kayıt dosyasını cihazınızda bulmak için onu herhangi bir yerde bulmanız gerekmez. üzerindeki arama çubuğunu kullanın. dosya Gezgini cihazınızın ve Videolar yazın. Bu durumda, araç size bilgisayarda bulunan videolar klasörünü gösterecektir. Bundan sonra, ekranda görünen klasörde videoyu bulun.
Soru 2. Mac'imde bir Lync toplantısını kaydedebilir miyim?
Bu sorunun cevabı evet! Mac'inizde bir Lync toplantısını kaydedebilir ve cihazınızın yerleşik aracını kullanabilirsiniz. QuickTime bir örnektir. senin üzerinde Bulucu, QuickTime yazın. Mac, ekranınızda yerleşik araç olarak göründüğünde onu başlatın. Ana arayüzün üst kısmındaki fileto düğmesine basın ve Yeni Ekran Kaydı > Rekor kayıt oturumunu başlatmak için düğmesine basın.
Bir Lync aramasını kaydetmek kolaydır. Yalnızca mükemmel yazılımı kullanmanız gerekir. FoneLab Ekran Kaydedici. Dahili ekran kaydediciyi ve diğer çevrimiçi araçları da kullanabilirsiniz. Ekran kaydedicileri daha iyi tanımak ve ekranınızı kaydederken kullanmak için lütfen yazının tamamını okuyun. İndirin, ardından hepsini şimdi kullanın.
FoneLab Screen Recorder, Windows / Mac'te video, ses, çevrimiçi eğitim vb. Görüntüleri yakalamanıza olanak tanır ve boyutu kolayca özelleştirebilir, video veya sesi düzenleyebilir ve daha fazlasını yapabilirsiniz.
- Windows / Mac'te video, ses, web kamerası kaydedin ve ekran görüntüsü alın.
- Kaydetmeden önce verileri önizleyin.
- Güvenli ve kullanımı kolaydır.
