- Ekran kaydedicisi
- Mac Video Kaydedici
- Windows Video Kaydedici
- Mac Ses Kaydedici
- Windows Ses Kaydedici
- Webcam Kaydedici
- Oyun Kaydedici
- Toplantı Kaydedici
- Messenger Çağrı Kaydedici
- Skype Recorder
- Kurs Kaydedici
- Sunum Kaydedici
- Chrome Kaydedici
- Firefox Kaydedici
- Windows'da ekran görüntüsü
- Mac'te ekran görüntüsü
Çevrimiçi Toplantıları Hızlı ve Güvenli Bir Şekilde Kaydetmenin 3 Yöntemi
 Yazar: Lisa Ou / 08 Kasım 2022 16:00
Yazar: Lisa Ou / 08 Kasım 2022 16:00Toplantı, tek bir yerde tartışan ve etkileşime giren insanlardan oluşur. Çoğu zaman düşünceleri, sorunları, amaçlarıyla ilgili planları ve daha fazlasını paylaşırlar. Toplantılar sadece işte ve okulda olmuyor. Aile ve arkadaşlarla bile, güçlü bağlara sahip olmak için toplantılar da vardır veya sürpriz bir kutlama planlıyorlar. Toplantıların çevrimiçi olduğu zamanlar da vardır. İnsanlar yalnızca çevrimiçi olarak sunulan oturumlar için farklı uygulamalar ve yazılımlar kullanır. Örneğin, anlaşmanızı yapıyorsunuz ve konuşmanın bir kopyasını istiyorsunuz. Toplantı oturumlarını nasıl kaydedeceğinizi biliyor musunuz?
Bu makale, farklı verimli yöntemler kullanarak çevrimiçi toplantıyı kaydetmenize yardımcı olma eğilimindedir. Ayrıca, ekran kaydı için harika bir araç sunacak: FoneLab Ekran Kaydedici. Bu güvenilir yöntemler ve yazılımlar hakkında daha fazla bilgi edinmek istiyorsanız aşağıya kaydırın.


Rehber Listesi
FoneLab Screen Recorder, Windows / Mac'te video, ses, çevrimiçi eğitim vb. Görüntüleri yakalamanıza olanak tanır ve boyutu kolayca özelleştirebilir, video veya sesi düzenleyebilir ve daha fazlasını yapabilirsiniz.
- Windows / Mac'te video, ses, web kamerası kaydedin ve ekran görüntüsü alın.
- Kaydetmeden önce verileri önizleyin.
- Güvenli ve kullanımı kolaydır.
Bölüm 1. Android'de Çevrimiçi Toplantıları Kaydedin
Çevrimiçi toplantılar yüz yüze toplantılardan daha iyidir. Belirli bir yere veya yere gitmek zamanınızın çoğunu boşa harcamaz. Tek yapmanız gereken, nerede olursanız olun bir internet bağlantısına bağlanmak ve Android telefonunuza bir uygulama indirmek. Bunun dışında çok fazla paraya mal olmaz. Bunun için birçok uygulama ve yazılım var. Örnekler Google Hangouts, Zoom Meeting, Google Meet ve daha fazlası! Android'de çevrimiçi toplantıları kaydetmek için bir yöntem mi arıyorsunuz? Doğru sayfadasınız! Makalenin bu kısmı bu sorunla ilgili size yardımcı olacaktır. Aşağıdaki bilgileri kullanarak bunu öğrenmek için aşağı kaydırın. Android ekran kaydedici uygulamalar olmadan
1. AdımAna arayüzde, Bildirim Başlığını iki kez aşağı kaydırın. Bundan sonra, simgesine dokunun. Kalem Etkin döşemeler bölümüne ekran kaydını eklemek için sol alt köşedeki simge. Bu durumda, aracı etkinleştirecektir.
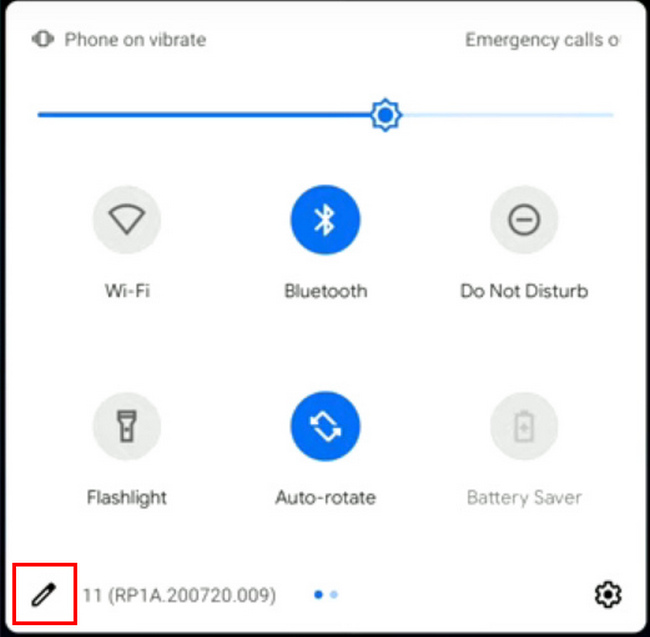
2. AdımEkran Kaydı düğmesine dokunun ve basılı tutun. Bundan sonra, onu sürükleyin Aktif Fayans bölümüne dokunun ve cihazın Geri ana ekranına geri dönmek için düğmesine basın.
3. AdımKaydediciyi başarıyla etkinleştirdikten sonra, Bildirim Başlığı. Bundan sonra, simgesine dokunun. Ekran Kaydı Kullanmadan önce ekran kaydediciyi özelleştirmek için düğmesine basın.
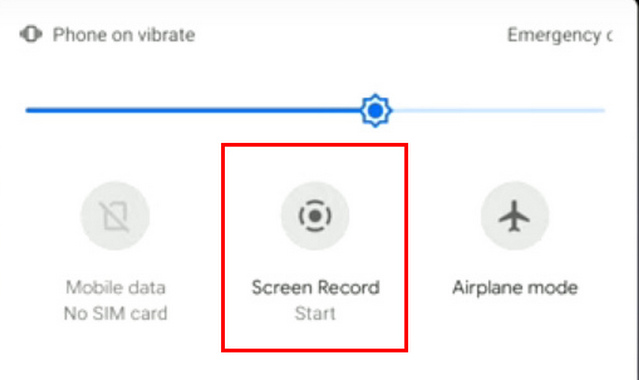
4. AdımToplantı oturumunu başlatın. Bundan sonra, ekranınızda bir açılır pencere olacaktır. öğesine dokunun. slayt düğmeleri Ses kaydı ve Ekranda Dokunuşları Göster Toplantıyı ekran kaydederken kullanmak istiyorsanız özellikleri. Bundan sonra, simgesine dokunun. Başlama Ekran kaydını başlatmak için düğmesine basın.
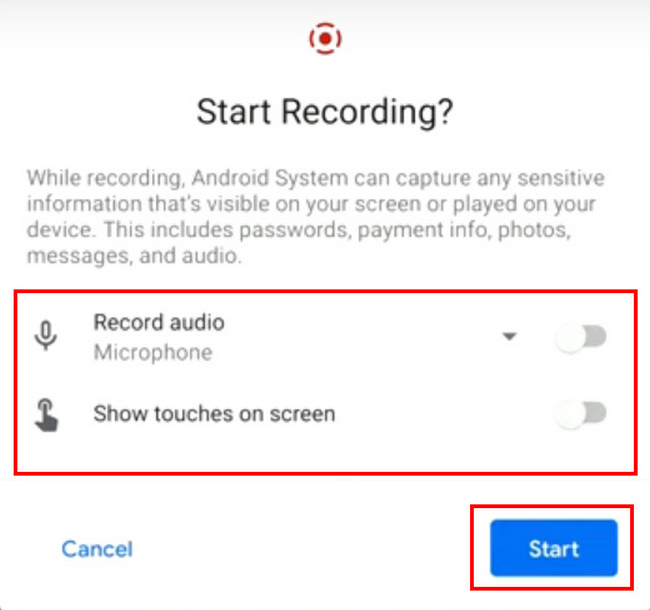
5. AdımVideoyu durdurmak ve kaydetmek istiyorsanız, Bildirim Başlığı. Bundan sonra, simgesine dokunun. Durdurmak için dokunun düğmesine basarak kaydı durdurursanız cihaz videoyu kaydeder.
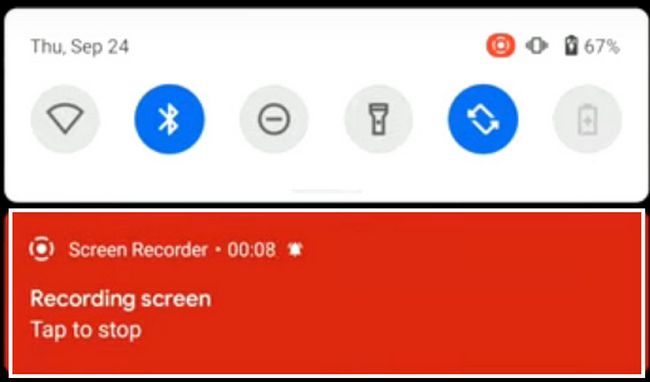
FoneLab Screen Recorder, Windows / Mac'te video, ses, çevrimiçi eğitim vb. Görüntüleri yakalamanıza olanak tanır ve boyutu kolayca özelleştirebilir, video veya sesi düzenleyebilir ve daha fazlasını yapabilirsiniz.
- Windows / Mac'te video, ses, web kamerası kaydedin ve ekran görüntüsü alın.
- Kaydetmeden önce verileri önizleyin.
- Güvenli ve kullanımı kolaydır.
Bölüm 2. iPhone'da Çevrimiçi Toplantıları Kaydedin
iPhone, kullanıcıların kullanmaktan keyif alacakları birçok özelliğe sahiptir. Bunlardan biri, üçüncü taraf araçlar olmadan bile ekran kaydını destekler. Kullanıcıların ekranlarını kaydetmek için uygulama veya yazılım indirmeleri gerekmez. Cihazın kendisi bir ekran kaydediciye sahiptir. Ekran kaydı, kullanıcıların oturumların, eğitimlerin, oyun oynamanın ve daha fazlasının kopyalarına sahip olmalarına yardımcı olabilir! Örneğin, işiniz veya okulunuz için bir toplantı oturumu yapıyorsunuz. Hatırlanması gereken birçok bilgi var. Oturumun bir kopyasını istiyorsanız ancak nasıl yapılacağını bilmiyorsanız iPhone'unuzu ekran kaydı, bu makale bu sorunda size yardımcı olacaktır. Bir iPhone kullanarak ekranların nasıl kaydedileceğini öğrenmek için aşağı kaydırın.
1. AdımCihazı açın ve ayarlar için Dişli simgesini bulun. Bundan sonra, simgesine dokunun. kontrol Merkezi Ekran kaydediciyi kontrol etmek için ana arayüzde.
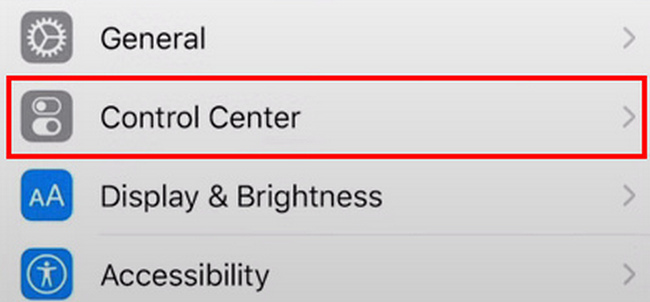
2. AdımEğer görürsen kontrol Merkezi, lütfen dokunun Denetimleri Özelleştir buton. Sonuç olarak, istediğiniz şeye bağlı olarak ekran kaydediciyi özelleştirebilirsiniz.
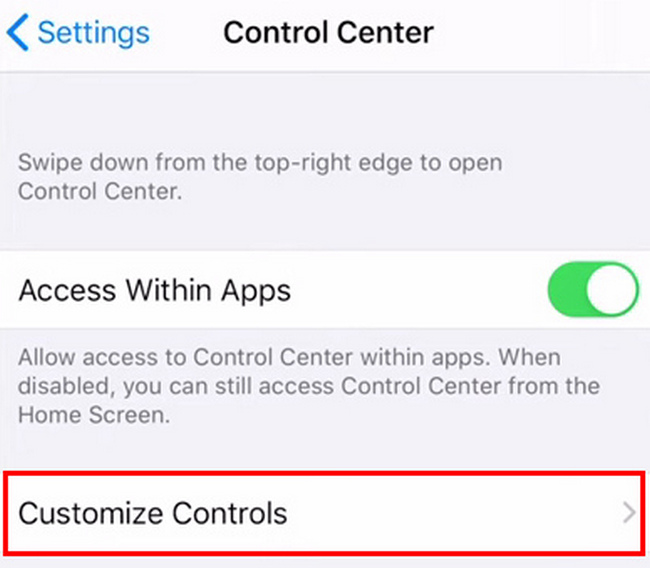
3. AdımAracı özelleştirdikten sonra, Artı işareti Ekran kaydını Bildirim Afişine eklemek için düğmesine basın. Bu bildirim başlığı, etkin döşemeleri daha kolay bulmanıza yardımcı olacaktır.
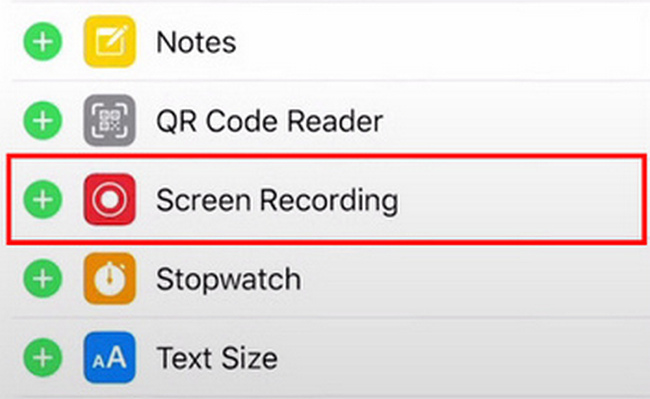
4. AdımKaydetmek istediğiniz toplantı oturumlarını başlatın. aşağı kaydırın Bildirim Başlığı iPhone'unuzun üstünde. Bundan sonra, simgesine dokunun. Ekran Kaydı toplantılarınızı kaydetmeye başlamak için simgesine
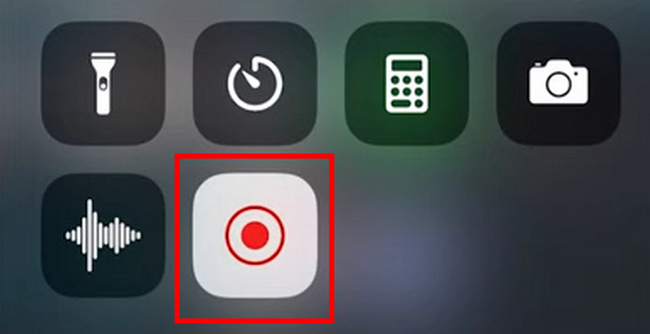
Çevrimiçi toplantıları bir bilgisayara kaydetmek için daha fazla özelleştirilmiş veya düzenleme özelliği istiyorsanız ne olur? Nihai bir araç elde etmek için bir sonraki bölüme geçin.
Bölüm 3. Çevrimiçi Toplantıları FoneLab Ekran Kaydedici ile Bilgisayara Kaydetme
Yukarıdaki yöntemler sorunu çözmezse yazılımı veya uygulamaları kullanmalısınız. Cep telefonlarındaki üçüncü parti uygulamalar, sınırlı özellikleri nedeniyle sizi tatmin etmeyebilir. Tek yapmanız gereken, bilgisayar kullanıyorsanız yazılımı kullanmaktır. FoneLab Ekran Kaydedici ekran kaydı için en iyi araçtır. Hem Windows hem de Mac'te mevcuttur. Bu yazılımla ilgili bir başka iyi şey, çevrimiçi ve çevrimdışı olarak kullanılabilir olmasıdır. İnternet bağlantınız yoksa, kullanmakta herhangi bir sorun olmayacaktır. Yüksek kaliteli video, ses ve görüntü kaydeder. Bu durumda, kullanıcılar eğitimleri kaydediyorsa videoyu daha iyi anlayacaktır. Makalenin bu kısmı, çevrimiçi toplantılarınızı iPhone veya Android ekranından bile bilgisayara nasıl kaydedeceğiniz konusunda size rehberlik edecektir.
FoneLab Screen Recorder, Windows / Mac'te video, ses, çevrimiçi eğitim vb. Görüntüleri yakalamanıza olanak tanır ve boyutu kolayca özelleştirebilir, video veya sesi düzenleyebilir ve daha fazlasını yapabilirsiniz.
- Windows / Mac'te video, ses, web kamerası kaydedin ve ekran görüntüsü alın.
- Kaydetmeden önce verileri önizleyin.
- Güvenli ve kullanımı kolaydır.
1. AdımTıkla Bedava indir Yazılımı indirmek için ana arayüzde. İndirdikten sonra aracı hemen kurun, kurun ve cihazınızda başlatın.
Not: Mac kullanıyorsanız, Mac'e geç Sürüm düğmesi. Kullanıcıların endişelenmesine gerek yok çünkü Mac ve Windows aynı adımlara ve prosedürlere sahip.
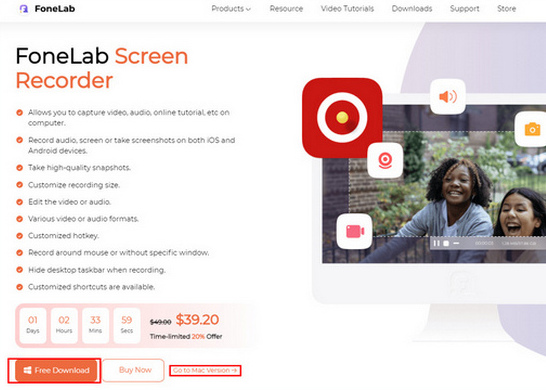
2. AdımEkran kaydedici aracını değiştirmek için Video Kaydedici buton. Bu durumda, çevrimiçi toplantılarınızı kaydetmeye başladığınızda filigran eklemek gibi daha fazla özellik ekleyebilirsiniz.
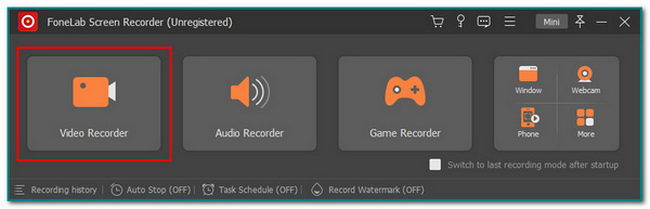
Seçebilirsiniz Telefon Ekranı iPhone veya Android'den yansıtmayı tercih ediyorsanız, toplantıları kaydedin. Ardından, cep telefonunuzun ekranını bilgisayara kolayca aktarmak için ekrandaki talimatları izleyin.
3. AdımBilgisayarda toplantı oturumunu başlatın. Tıkla REC Toplantı oturumunuzun kayıt işlemini başlatmak için üstteki düğmesine basın.
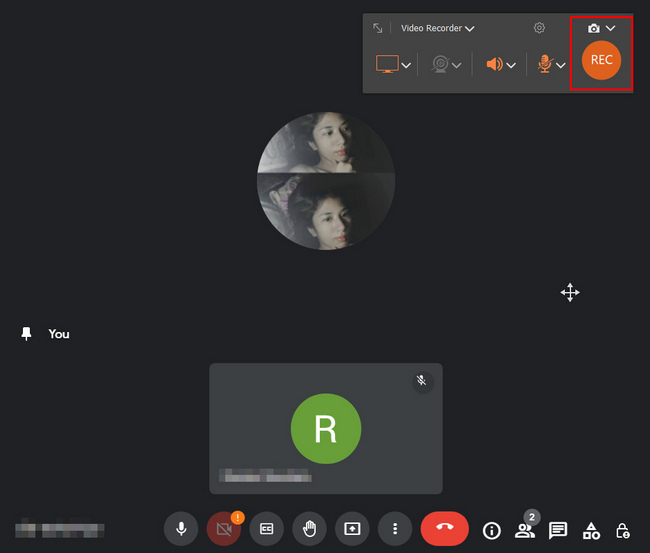
4. AdımVideoyu kaydetmek için tamam toplantı oturumunu kaydettikten sonra düğmesine basın. Bundan sonra videoyu, kaydettiğiniz klasörün olduğu yerde bulabilirsiniz.
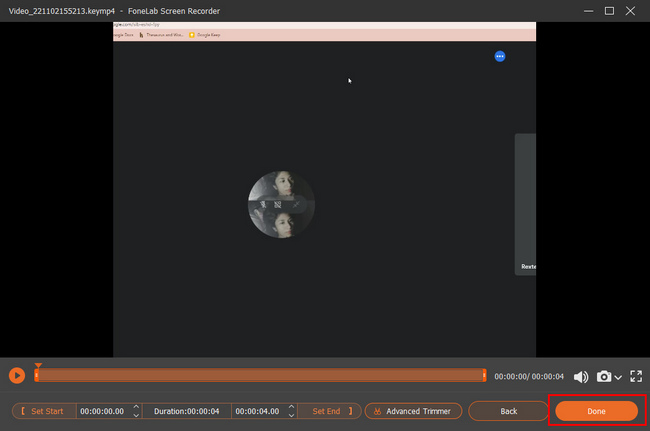
FoneLab Screen Recorder, Windows / Mac'te video, ses, çevrimiçi eğitim vb. Görüntüleri yakalamanıza olanak tanır ve boyutu kolayca özelleştirebilir, video veya sesi düzenleyebilir ve daha fazlasını yapabilirsiniz.
- Windows / Mac'te video, ses, web kamerası kaydedin ve ekran görüntüsü alın.
- Kaydetmeden önce verileri önizleyin.
- Güvenli ve kullanımı kolaydır.
Bölüm 4. Toplantıları Çevrimiçi Kaydetmeyle İlgili SSS
1. Görüntülü toplantı kaydetmek yasal mı?
İnsanların toplantı oturumlarını kaydederken dikkatli olmaları gerekir. Toplantıyı kaydetmeden önce, katılımcıların onayını almaları gerekir. Bunun dışında, çevrimiçi tartışmadaki kişileri kaydettiklerini bildirmeleri gerekir.
En önemlisi, insanlara toplantı oturumunu belgeleme amacını söyleyin.
2. Toplantıları kaydetmek için en iyi uygulama nedir?
İnternette birçok ekran kayıt aracı var. Kullanıcılar çevrimdışı erişebilecekleri bir araç arıyorlarsa, FoneLab Ekran Kaydedici en iyi araçtır. Bunun yanı sıra, kullanıcılar bu araçtan kayıt geçmişine kolayca erişebilirler. Yazılımı keşfetmek istiyorsanız, indirin ve benzersiz özelliklerini deneyimleyin.
FoneLab Screen Recorder, Windows / Mac'te video, ses, çevrimiçi eğitim vb. Görüntüleri yakalamanıza olanak tanır ve boyutu kolayca özelleştirebilir, video veya sesi düzenleyebilir ve daha fazlasını yapabilirsiniz.
- Windows / Mac'te video, ses, web kamerası kaydedin ve ekran görüntüsü alın.
- Kaydetmeden önce verileri önizleyin.
- Güvenli ve kullanımı kolaydır.
Her toplantı esastır; bazen onları kaydetmemiz gerekir. Bu makale, kullanıcıların sanal toplantılarını ekran kaydına almalarına yardımcı olma eğilimindedir. Android, iPhone ve bilgisayarlara odaklanır ve her biri için farklı güvenilir yöntemler ve adımlar sunar. Bunun yanı sıra, adı verilen ekran kaydı için en iyi aracı tanıtır. FoneLab Ekran Kaydedici. Ekran kaydını destekler. Öğreticileri, oyunları ve çevrimiçi toplantıları ekran kaydı yapabilirsiniz. Bu harika aracı deneyimlemek istiyorsanız, indirin ve keyfini çıkarın!
