- Ekran kaydedicisi
- Mac Video Kaydedici
- Windows Video Kaydedici
- Mac Ses Kaydedici
- Windows Ses Kaydedici
- Webcam Kaydedici
- Oyun Kaydedici
- Toplantı Kaydedici
- Messenger Çağrı Kaydedici
- Skype Recorder
- Kurs Kaydedici
- Sunum Kaydedici
- Chrome Kaydedici
- Firefox Kaydedici
- Windows'da ekran görüntüsü
- Mac'te ekran görüntüsü
Windows, Mac ve Online'da Ekran Kaydetme İçin Kanıtlanmış Yöntemler
 Yazar: Lisa Ou / 25 Ara 2020 16:00
Yazar: Lisa Ou / 25 Ara 2020 16:00
- Müşterilerimle önemli bir toplantı yapmak istiyorum. Windows'da yüksek kalitede ekran nasıl kaydedilir?
- Mac ekran nasıl kaydedilir? Mac uygulaması için bir video eğitimi almam gerekiyor, ancak Mac için uygun bir ekran kaydedici bulamıyorum.
Online ekran yakalamak için herhangi bir yöntem var mı? Bunun için fazladan program indirmek veya satın almak istemiyorum.
Windows, Mac ve çevrimiçi ekranları kaydetmek için en iyi yöntem ne olmalıdır?
Videoları, sesleri, videoları, oyunları yakalamanız ve hatta açıklama araçlarıyla videoları düzenlemeniz gerekip gerekmediğini, FoneLab Ekran Kaydedici her zaman ilk tercih olmalı. Şimdi sadece birkaç tıklamayla bilgisayar ekranına video kaydedin.


Rehber Listesi
1. Windows'da Ekran Nasıl Kaydedilir
Seçenek 1. FoneLab ile Windows'ta Kayıt Ekranı
FoneLab Ekran Kaydedici ekranı kaydetmek, bilgisayar sesini yakalamak ve fotoğraf çekmek. Mavi ışık gerçek zamanlı kodlama teknolojisi size mükemmel görüntü ve ses kalitesini garanti eder.
- Ekrandaki etkinlikleri yüksek kalitede kaydetmek için özelleştirilmiş ekran boyutu.
- Sistem sesinden ve mikrofondan çevrimiçi yorumları kaydedin.
- Herhangi bir özelleştirilmiş boyutta anlık görüntü alın ve kullanışlı kısmı kaydedin.
- Çoklu düzenleme araçları, açıklama widget'ları ve çizim panelleri.
FoneLab Screen Recorder, Windows / Mac'te video, ses, çevrimiçi eğitim vb. Görüntüleri yakalamanıza olanak tanır ve boyutu kolayca özelleştirebilir, video veya sesi düzenleyebilir ve daha fazlasını yapabilirsiniz.
- Windows / Mac'te video, ses, web kamerası kaydedin ve ekran görüntüsü alın.
- Kaydetmeden önce verileri önizleyin.
- Güvenli ve kullanımı kolaydır.
1. AdımVideo ekran boyutunu özelleştir
Yükledikten sonra video kaydedici programı Bilgisayarınızda, tıklayabilirsiniz Video Kaydedici seçeneği. Kayıt penceresini otomatik olarak tanıyacaktır. Windows'ta bir seçim ekranı kaydetmek için pikselleri girebilir veya istediğiniz alanı yakalamak için çerçeveyi ayarlayabilirsiniz.

2. Adımİstediğiniz ses dosyasını yakalayın
Tıkla Ses kaydedici Ses kayıt arayüzüne girmek için. Seç Sistem sesi sadece bilgisayarın müziğini kaydetmeniz gerekiyorsa. Video toplantılarına gelince, ikisini de açmanız gerekir. Sistem sesi ve Mikrofon. Bundan sonra ses seviyesini ayarlayın.
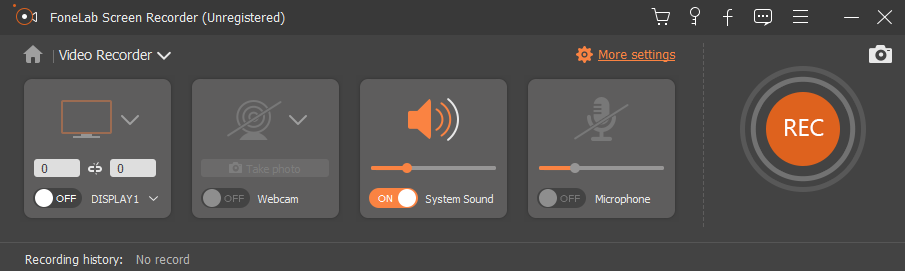
3. AdımWindows'da kayıt ekranı
Ekran kayıt işlemi için bir program da yapabilirsiniz. Her şeyi ayarladıktan sonra, REC Windows üzerinde ekran kaydetmek için düğmesine basın. İşlem sırasında bazı önemli noktalar için ekran görüntüleri de alabilirsiniz.

4. AdımÇekilen videoları düzenleyin
Ekran kaydı sırasında, çekilen videolara metin, çizgi, belirtme çizgisi gibi ek açıklama öğeleri ekleyebilir ve hatta bu önemli öğelerin rengini vurgulamak için bu öğelerin rengini ayarlayabilirsiniz. Tıkla REC Windows'da kayıt ekranını bitirmek için tekrar düğmesine basın.

Seçenek 2. Powerpoint ile Windows'ta Kayıt Ekranı
Bir powerpoint kullanıcısıysanız, yerleşik ekran kaydetme özelliğini kullanabilirsiniz. powerpoint'i videoya dönüştürmek diğer kayıt programlarını indirmeden.
1. AdımPowerpoint'i başlatın ve tıklayın Ekle > Ekran Kaydı.


2. AdımTıkla Semt Seç ne yakalamak istediğinizi seçip ardından ekranı kaydetmeye başlayın.

Seçenek 3. Windows 10'ta Varsayılan Ayarlarla Kayıt Ekranı
Windows 10, yerleşik özelliği ile kullanıcıların ekran kaydetmesine yardımcı olacak yeni bir özelliğe sahiptir. Öğreticisini aşağıdaki gibi kontrol edebilirsiniz.
1. AdımTıkla Windows simgesi > Ayarlar > kumar.

2. Adımyerleştirmek Oyun çubuğu, ve ardından altındaki düğmeyi açın. Oyun çubuğunu kullanarak oyun klipleri, ekran görüntüleri ve yayın kaydetme.

3. AdımBasın kazanmak ve G aynı anda tuşları, yanındaki kutuyu işaretleyin. Evet, bu bir oyun. Sonunda basın kazanmak + Ara Toplam + R Kayda başlamak için
2. Mac'te Ekran Nasıl Çıkılır
Seçenek 1. FoneLab ile Mac'te Kayıt Ekranı
Mac için FoneLab Ekran Kaydedici en profesyonellerinden biri Mac üzerindeki ekran kaydediciler. Program canlı videolar, web toplantıları, Skype sohbetleri vb. farklı biçimlerde alır.
- İhtiyacınıza göre özelleştirilmiş boyutta ekran kaydedin.
- Farklı kaynaklardan gelen ses dosyalarını yüksek kalitede yakalayın.
- Yakalanan Mac ekranını birden fazla açıklama aracıyla düzenleyin.
- Yakalanan dosyaları kolayca bulun, paylaşın ve görüntüleyin.
FoneLab Screen Recorder, Windows / Mac'te video, ses, çevrimiçi eğitim vb. Görüntüleri yakalamanıza olanak tanır ve boyutu kolayca özelleştirebilir, video veya sesi düzenleyebilir ve daha fazlasını yapabilirsiniz.
- Windows / Mac'te video, ses, web kamerası kaydedin ve ekran görüntüsü alın.
- Kaydetmeden önce verileri önizleyin.
- Güvenli ve kullanımı kolaydır.
Gelince oyun kayıt ekranı bilgisayarda, Bandicam ücretsiz bir yakalama yazılımı olmalıdır. Hedef dosyaları hem DirectX hem de OpenGL'de kaydetmenizi sağlar.
- Kolay bir işlemle ekranı, sesi ve videoyu aynı anda yakalayın.
- Video ve gerçek zamanlı çizim özellikleri için özel logo.
- Ücretsiz sürüm için kaydedilen videoda filigran ve dakika sınırlaması var.
1. AdımEkran boyutunu seçin
Bir ekran boyutu seçmek için üçüncü simgeye tıklayın, Tam boyut, Sabit bölge, Ya da bir Özel bölge. Mac'te ekran kaydetmek için yalnızca bir varsayılan boyut seçin veya kayıt penceresinin çerçevesini ayarlayın.

2. AdımDahili kamerayı ekleyin
Oyun veya web toplantıları için Mac'te ekrana geçmek için, yorum veya sunumu kaydetmek üzere dahili kamerayı eklemeniz gerekir. Sadece ikinci tıklayın Kamera simgesi aktif etmek için FaceTime HD Kamera.

3. AdımSes dosyalarını ayarlayın
Bundan sonra tıklayabilirsiniz ses Yerleşik eklemek için simge Giriş veya farklı bir kaynaktan gelen sesleri kaydetmek için diğer ses ayarları. Tabii ki, en iyi sonucu elde etmek için sesi de ayarlayabilirsiniz.

4. AdımMac'te kayıt ekranı
Kırmızı tıklayın REC Mac üzerinde ekran almak için düğmeye. Bundan sonra tıklayabilirsiniz not önemli noktaları vurgulamak için metin, çizgi, ok ve diğer öğeleri eklemek için düğmeye

Video için bazı önemli noktalar edinmeniz veya video için küçük resimler yapmanız gerektiğinde, tek bir tıklamayla ekran görüntüleri almak için kamera düğmesini kullanabilirsiniz.
Seçenek 2. QuickTime ile Mac'te Kayıt Ekranı
1. AdımBaşlatmak Hızlı tempo.
2. AdımTıkla fileto > Yeni Ekran Kaydı.

3. AdımKırmızı tıklayın kayıt başlamak için düğmeye.
Seçenek 3. MacOS Mojave'da Kayıt Ekranı
MacOS Mojave kullanıyorsanız, üçüncü seçeneğe sahipsiniz - Mac'te ekran kaydetmek için yeni özelliği.
1. AdımBasın Komuta + vardiya + 5 Kayıt araç çubuğunu başlatmak için
2. AdımKayıt alanını seçin ve tıklayın Ele geçirmek.
3. AdımKayıt videosunu kaydedin.

FoneLab Screen Recorder, Windows / Mac'te video, ses, çevrimiçi eğitim vb. Görüntüleri yakalamanıza olanak tanır ve boyutu kolayca özelleştirebilir, video veya sesi düzenleyebilir ve daha fazlasını yapabilirsiniz.
- Windows / Mac'te video, ses, web kamerası kaydedin ve ekran görüntüsü alın.
- Kaydetmeden önce verileri önizleyin.
- Güvenli ve kullanımı kolaydır.
3. Online Ekran Nasıl Yakalanır
Ekstra programlar olmadan sadece çevrimiçi ekran kaydetmek istiyorsanız ne yapmalısınız? Bu bölüm iki ana online ekran kaydediciler İstenen dosyaları yakalamak için
Seçenek 1. Ekran görüntülü-O-Matic
Screencast-O-Matic bilgisayarınızdaki tüm etkinlikler için ekranı çevrimiçi olarak kaydeden çevrimiçi bir ekran görüntüsüdür. Ücretsiz sürüm yalnızca 15 dakikaları desteklemektedir, Pro sürümüne aylık US $ 1.50 sürümüne yükseltme yapabilirsiniz.
1. AdımTıkla Ücretsiz Kaydediciyi Başlat Programın bir kayıt penceresi açacağı buton. Bundan sonra, arasından seçim yapabilirsiniz Ekran, Webcam or Her ikisi de Ekrandaki etkinlikleri çevrimiçi olarak kaydetmek için.
not: Tek bir tıklama ile ses ve anlatım ekleyin. Ses dosyalarını hem sistem sesinden hem de mikrofondan kaydedebilirsiniz.
2. AdımÜcretsiz sürümü sadece video dosyalarını kırpmanıza olanak sağlar. Daha fazla özellik içeren videoları daha fazla düzenlemeniz gerektiğinde, Pro sürümüne yükseltmeniz veya videoyu bunun yerine bazı profesyonel video düzenleme programlarına aktarmanız gerekir.
3. AdımBundan sonra videoyu bilgisayara, Chromebook'a veya Google Drive'a kaydedebilirsiniz. Elbette, videonuzu sosyal medya sitelerinde de yayınlayabilirsiniz.
Bazı kısa videoları kaydetmek için kullanışlı bir ekran kaydedici olmalıdır. Fare izleme özellikleri, çizim araçları eklemeniz, filigranı kaldırmanız veya sınırsız video klip kaydetmeniz gerektiğinde, bunun yerine Pro sürümüne yükseltmeniz gerekir.

Seçenek 2. Screencastify
Dosyaları, çevrimiçi oyunları, toplantıları veya diğer tarayıcı ekranlarını kaydetmeniz gerekiyorsa, Screencastify ücretsiz krom eklentisidir. Diğer ekran kaydediciden farklı olarak, program kaydetme işlevine sahiptir. Tarayıcı Sekmesi.
1. AdımEkran kaydediciyi Chrome'a eklemeniz yeterli. Bundan sonra, çevrimiçi olarak ekrana geçmek için programı etkinleştirmeniz ve başlatmanız gerekir. İstediğiniz videoyu elde etmek için istediğiniz kayıt modunu seçin. Ses dosyalarını kaydetmek için ayarları yapın.
2. AdımAyrıca, Ayarlar'daki videolar ve sesler için en iyi kaliteyi elde edebilirsiniz. Bundan sonra, ekranınıza bir kalem aracıyla açıklama ekleyebilir veya farenize bir spot ışığı odaklayabilirsiniz.
3. AdımÇevrimiçi ekranı kaydettikten sonra, dosyaları Google Drive'a kaydedebilirsiniz. YouTube web sitesinde yayınlamanız veya videoyu bilgisayarınıza kaydetmeniz gerektiğinde, çevrimiçi ekran kaydediciden her zaman bir çözüm bulabilirsiniz.
Dosyaları MP4 veya GIF dosyaları olarak dışa aktarmanız, kaydınızı kırpmanız / kırpmanız veya filigranı video dosyalarından kaldırmanız gerekirse, ekranı çevrimiçi olarak kaydetmek için Premium sürüme yükseltmeniz gerekir.

Sonuç
Bilgisayarınıza ekran kaydetme yöntemlerini arıyorsanız, makaleden ayrıntılı işlemi bulabilirsiniz. Online ekran yakalama gelince, bazı tarayıcı eklentileri yardımcı olmalıdır.
Zaman gerekiyor Windows üzerinde kayıt ekranı veya Mac, FoneLab Ekran Kaydedici kesinlikle ilk tercihtir. Windows, Mac veya çevrimiçi olarak ekranın nasıl kaydedileceği hakkında başka bir sorunuz varsa, makalede daha fazla yorum paylaşabilirsiniz.
FoneLab Screen Recorder, Windows / Mac'te video, ses, çevrimiçi eğitim vb. Görüntüleri yakalamanıza olanak tanır ve boyutu kolayca özelleştirebilir, video veya sesi düzenleyebilir ve daha fazlasını yapabilirsiniz.
- Windows / Mac'te video, ses, web kamerası kaydedin ve ekran görüntüsü alın.
- Kaydetmeden önce verileri önizleyin.
- Güvenli ve kullanımı kolaydır.
