Kayıp / silinen verileri bilgisayardan, sabit sürücüden, flash sürücüden, hafıza kartından, dijital kameradan ve daha birçok şeyden kurtarın.
Mac'te RM Komutunu Kullanarak Dosyaları Silmenin Güvenilir Yolları
 Tarafından güncellendi Lisa Ou / 29 Ara 2022 09:20
Tarafından güncellendi Lisa Ou / 29 Ara 2022 09:20Mac'te dosyalarınızı silmenin birçok olası yolu vardır. Bazen, dosya ana ekrandayken onu çöp kutusuna sürükleyebilirsiniz. Daha sonra dosya ekrandan kaybolacaktır. Cihaz dosyayı veya belgeyi çöp kutusuna atacaktır.
Yine de, bu silme işlevi her seferinde çalışmaz. RM komutunu biliyor musunuz? Değilse, bu sizin için en iyi makale! RM komutunu size iyi bir şekilde açıklayacak ve nihai yazılımı kullanarak RM dosyalarını kurtarmak için kılavuzlar gösterecektir. Mac veri kurtarma alet. Bu durumda, dosyalarınızı silmeden veya almadan önce bunu daha iyi anlayacaksınız.


Rehber Listesi
Bölüm 1. RM Komutu Nedir?
Mac'inizdeki kodları biliyorsanız, dosyalarınızı silmek için RM komutunu kullanabilirsiniz. Cihazınızda kullanabileceğiniz en hızlı ve en güvenilir komuttur. Örneğin, belgeleri artık kullanmayacağınız için silmek istiyorsunuz. Birden çok teknik kullanarak bunları silmeye çalışırsınız, ancak hiçbir şey olmaz. Deneme yanılma yöntemini kullanmak, zamanınızı boşa harcayacağı için önerilmez. Dosyaları yalnızca birkaç saniyeliğine silmek için RM komutunu kullanabilirsiniz. Dosyalarınızı silmek için RM komutunun adımlarını öğrenmek için aşağı kaydırın.
1. AdımMac'te Terminal'i başlatın. yazarsan yardımcı olur rm -r /Kullanıcılar/admin/Masaüstü/Test/* ana arabirimdeki codec bileşeni. Daha sonra, tıklayın Keşfet klavyenizdeki tuş. Ekranda bir açılır pencere göreceksiniz, ardından OK düğmesine basın.
Not: Hatalardan kaçınmak için tüm kodları araca koymalısınız. Tüm harfleri, özellikle boşlukları eklemeniz gerekir. RM komutunun kullanılması kritik adımdır.
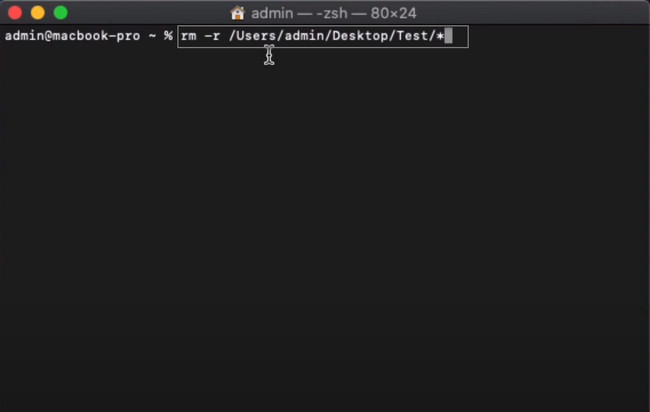
2. AdımCihaz aracı, dosyalarınızı silmek isteyip istemediğinizi soracaktır. yazın y Cevabınız ise düğme Evet. Öte yandan, şunu yazın: n Cevabınız ise düğme yok hayır. Dosyalarınızı sildiğiniz için şunu yazın: n düğmesine basın, sonra Keşfet klavyenizdeki tuş. Daha sonra, dosyalar anında klasörden kaybolacaktır.
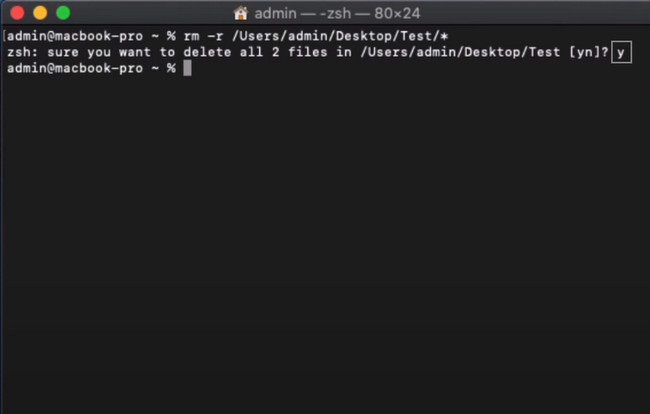
Bölüm 2. RM Komutu ile Silinen Dosyaları Geri Yükleme
RM komutunu kullanarak Mac'teki dosyaları sildikten sonra, muhtemelen dosyalarınızın bir kısmını kaybedersiniz. Lütfen RM komutunu geri alamayacağınızı unutmayın. Sonunda bu komutu uyguladığınızda, dosyalarınız anında ve kalıcı olarak kaybolacaktır. Neyse ki, onları Mac'inizde kurtarmanın birçok yolu var. Üzerinde bulunan yerleşik cihaz araçlarını kullanabilir veya üçüncü taraf yazılımları kullanabilirsiniz. Bu durumda, FoneLab Data Retriever olan güçlü kurtarma aracını kullanabilirsiniz. Dosyalarınızı iade etmenin yollarını bulmak için kendinizi strese sokmayın. Sorununuzun cevapları aşağıda mevcuttur.
FoneLab Data Retriever - Kayıp / silinen verileri bilgisayardan, sabit sürücüden, flash sürücüden, hafıza kartından, dijital kameradan ve daha birçok şeyden kurtarın.
- Fotoğrafları, videoları, belgeleri ve daha fazla veriyi kolayca kurtarın.
- Kurtarma işleminden önce verileri önizleyin.
Yöntem 1. FoneLab Veri Alıcısı
RM komutunu kullanırken bazı dosyalarınızı kaybederseniz umudunuzu kaybetmeyin. Herhangi bir senaryoda dosyaları kurtarabilecek bir veri kurtarma aracı mı arıyorsunuz? Mac FoneLab Veri Toplayıcı cevap! Neredeyse tüm veri türlerini destekler. Bazıları belgeler, videolar, resimler ve daha fazlasıdır. RM komutunu geri alamıyorsanız endişelenecek bir şey yok. Bu yazılımı kullanmak, dosyalarınızı geri getirmenin en iyi alternatifidir. Adımları ve özellikleri, bir kurtarma aracında şimdiye kadar kullanacağınız en basit kalitedir.
1. AdımFoneLab Data Retriever'ı edinmek için tıklayın Bedava indir ana arayüzün sol tarafındaki düğme. İşlemi bekleyin, ardından aracı kurun. Gerek kurmak > Başlatmak > koşmak işiniz bittiğinde bilgisayarınızda.
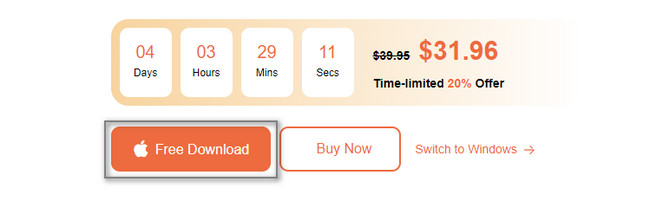
2. AdımYazılım size kurtarma türünü ve kullanacağınız cihazı soracaktır. Silinen dosyalarınızı RM komutuyla kurtarmak için Mac kullandığınız için, Mac Veri Kurtarma. Bunu gerçekleştirmek için, Başlama altındaki düğme.
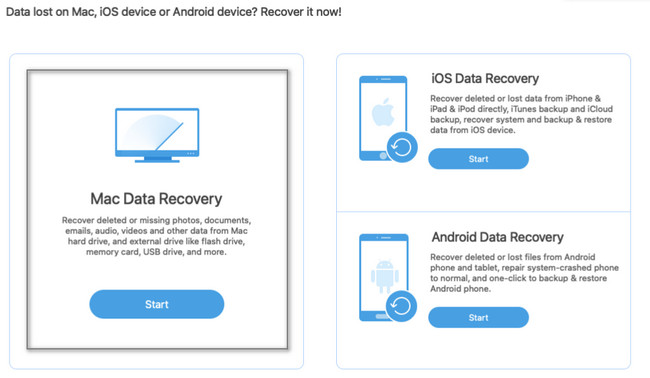
3. AdımBu süreçte kaybettiğiniz dosyaları tam olarak bilmiyorsunuz. Bunları tekrar görmek isterseniz, bu yazılımın desteklediği tüm veri türleri için kutuyu işaretleyin. Ana arayüzün alt kısmında Çöp Kutusu simgesini göreceksiniz. Bu konumu da kontrol etmek istiyorsanız, onu işaretleyin. Daire buton. Veri türleri ve konumları yeterli ve hazırsa, taramak düğmesine basın.
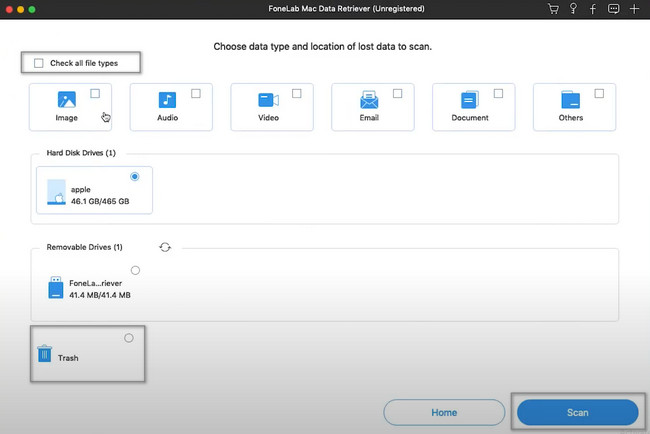
4. Adımİşlem, bulduğu dosyaları ve yüzdelerini size bildirecektir. Dosyalarınızı taramak için kullandığınız süreyi de göreceksiniz. Hızlı tarama bittiğinde, Derin tarama buton. Daha fazla zaman harcayacak ve size daha fazla sonuç verecektir. Fikrinizi değiştirirseniz, tıklayın durma ve dur İşlemi kesmek için düğmeler.
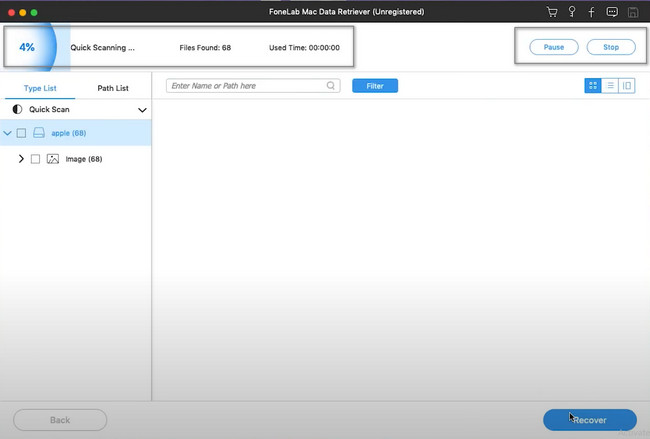
5. AdımDerin taramanın sonuçları aracın sol tarafında olacaktır. Ayrıca içeriklerinin sağ taraflarında olduğunu fark edeceksiniz. Bunları işleme eklemek için altlarındaki Kutu düğmelerini işaretleyin ve sağ üst köşedeki listeleme modunu değiştirebilirsiniz. Örnekler Thumbnails, Liste ve içerik modları.
6. AdımDosyalarınızı geri almak için yazılımın Kurtar düğmesine basmanız gerekir. Dosyalarınızı yalnızca birkaç dakika işleyecektir. Bir saat sürmeyecek. Bundan sonra, dosyalarınızı Mac'inizdeki orijinal konumlarında görebilirsiniz.
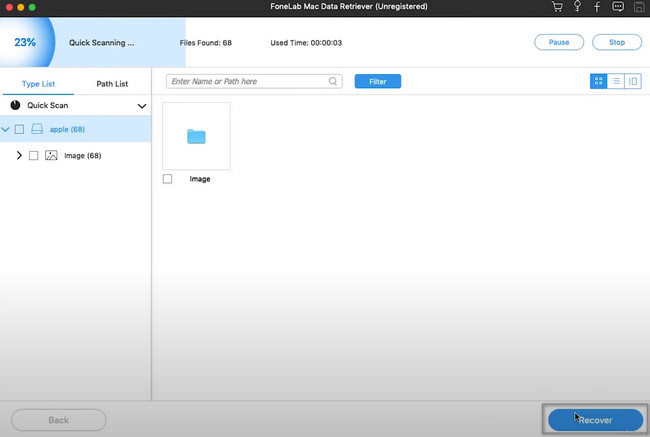
Yöntem 2. Terminali Kullanma
Terminal aracını kullanmak, dosyalarınızı kurtarmak için zorlu bir prosedürdür. İşlemde herhangi bir hatadan kaçınmak istiyorsanız, aşağıdaki adımları izleyin.
1. AdımAygıtta Terminal aracını bulun ve hemen başlatın. Cihaz aracı, kurtarma ile ilgili bir şeyler yazmanızı isteyecektir. Klavyenizi kullanarak codec bileşenini yazın 'varsayılanlar com.apple.Finder AppleShowAllFiles True yaz'. Daha sonra tuşuna basın Keşfet Bu kodları araç üzerinde kodlamak için düğmesine basın.
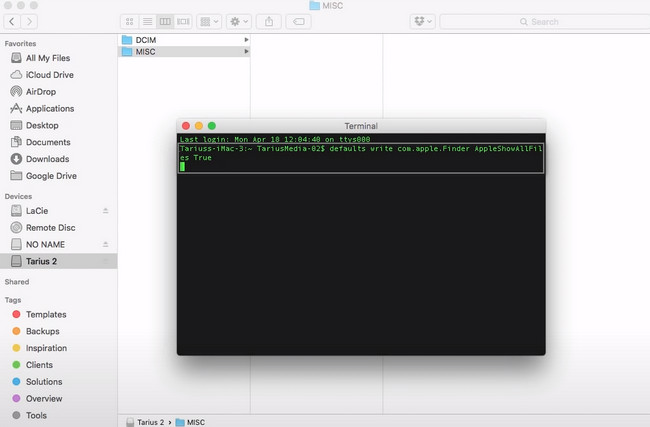
2. AdımKodlamanız gereken başka bir codec olacaktır. kodu yazın 'öldürme Bulucu' kodunu girin ve ardından Keşfet klavyenizdeki düğme. Bu durumda araç, girdiğiniz kodu alacaktır. Cihaz aracı, kayıp dosyalarınızı orijinal albüm konumlarına geri getirecektir. Tek yapmanız gereken onları kontrol etmek ve bulmak.
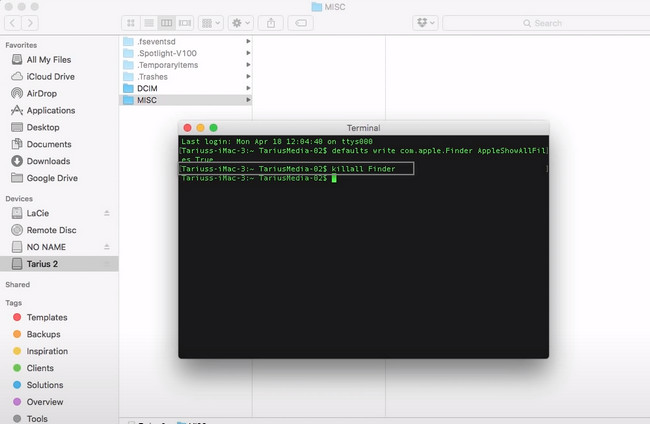
FoneLab Data Retriever - Kayıp / silinen verileri bilgisayardan, sabit sürücüden, flash sürücüden, hafıza kartından, dijital kameradan ve daha birçok şeyden kurtarın.
- Fotoğrafları, videoları, belgeleri ve daha fazla veriyi kolayca kurtarın.
- Kurtarma işleminden önce verileri önizleyin.
Bölüm 3. SSS'ler Silinen Dosyaları RM Komutuyla Kurtarma
1. Linux'ta RM komutu kullanılarak silinen dosyalar nasıl geri yüklenir?
Cihazınızda Terminal aracını başlatın. Daha sonra, gerekli codec'i yazmanızı isteyen aracı göreceksiniz. Daha sonra codec'i yazın rm one.txttuşuna basın ve ardından tuşuna basın. Keşfet klavyedeki tuş. Dosyalarınızdan birini silecektir. Ancak, birçok dosyayı silmek istiyorsanız, şunu yazın: rm bir.txt iki.txt üç.txtTuşuna basın ve ardından tuşuna basın. Keşfet.
2. Önemli dosyaların yanlışlıkla RM komutu aracılığıyla silinmesi normal midir?
Kesinlikle evet. RM komutunu kullanarak önemli dosyaları silmek normaldir. Bazen istemeden yanlış kodu girersiniz. Kanıtlanmış ve verimli araçlar gibi kullanabilirsiniz Mac FoneLab Veri Toplayıcı dosyalarınızı mevcut cihazınıza döndürmek için.
Mac FoneLab Veri Toplayıcı RM komutunu kullanarak dosyaları sildikten sonra en iyi araçtır. Özellikleri en verimli ve yardımcı araçlardır. Bu aracı kullanmak istiyorsanız, indirmekten çekinmeyin.
FoneLab Data Retriever - Kayıp / silinen verileri bilgisayardan, sabit sürücüden, flash sürücüden, hafıza kartından, dijital kameradan ve daha birçok şeyden kurtarın.
- Fotoğrafları, videoları, belgeleri ve daha fazla veriyi kolayca kurtarın.
- Kurtarma işleminden önce verileri önizleyin.
