Kayıp / silinen verileri bilgisayardan, sabit sürücüden, flash sürücüden, hafıza kartından, dijital kameradan ve daha birçok şeyden kurtarın.
Chrome Geçmişini Verimli Bir Şekilde Kurtarmak İçin En İyi Kurtarma Yöntemleri
 Tarafından güncellendi Somei Liam / 30 Kasım 2022 09:00
Tarafından güncellendi Somei Liam / 30 Kasım 2022 09:00Google Chrome geçmişiniz yüklenmiyor mu? Google Chrome geçmişinizi görüntülerken birkaç sorunla karşılaşabilirsiniz. Bazıları ise; yüklenmiyor, tarihe göre düzenlenmemiş veya içeriği silinmiş ama siz onları geri almak istiyorsunuz. Geçmişinizde kayıtlı önemli web siteleri kaybolabileceğinden, tüm bunlar endişelenmenize neden olabilir. İyi haber şu ki, bununla ilgili tüm endişeleriniz aşağıda tartışacağımız çözümlerle kolayca çözülebilir. Ama ondan önce, neden onları ilk etapta göresiniz?
Ziyaret ettiğiniz web sitelerinin geçmişi, başkalarının gözünde sizin için önemli olduğu kadar önemli görünmeyebilir. Genel olarak tarih kayıtlarının günlük hayatımızda çok faydalı olduğunu bilmiyorlardı. Ciddi konulardan önemsiz konulara kadar size birçok yönden yardımcı olabilirler. Yasal bir davayla karşı karşıya olabilirsiniz ve tarama geçmişinizde bazı kanıtlar bulunabilir. Veya sıradan bir günde, sadece birkaç hafta veya gün önce rastgele dinlediğiniz bir şarkıya geri dönmek istiyorsunuz. Ve krom geçmişi, onu tekrar bulmak için tek erişiminizdir.
Bu yazıda, krom geçmişini nasıl görüntüleyeceğimizi ele alacağız. Süreçte size yardımcı olacak çeşitli araçlar ve yöntemler aşağıda listelenecektir. Dahası, bu gönderi aynı zamanda göz atma geçmişinizi yanlışlıkla temizlemeniz durumunda kullanabileceğiniz bir kurtarma aracı da içeriyor. Bu şekilde, onları kaybetme konusunda endişelenmene gerek yok çünkü onları istediğin zaman geri alabilirsin. Bu konu hakkında daha fazla bilgi edinmek için lütfen devamını okuyun.


Rehber Listesi
Bölüm 1. Chrome'da Geçmiş Nasıl Kontrol Edilir
Chromebook geçmişini veya diğer bilgisayarların Chrome tarayıcılarındaki geçmişi nerede bulacağınızı bilmiyorsanız, buna göz atın. Bilgisayarda henüz karşılaşmamış olabileceğiniz birçok işlev vardır, ancak bunlar şu anda karşı karşıya olduğunuz durumda kullanılabilir. Aşağıda bunlardan bazılarını keşfedin.
Yöntem 1. Bilgisayar Klavye Kısayol Tuşlarını Kullanma
Bilgisayar klavye kısayol tuşlarını kullanmak, geçmişinizi Chrome'da görüntülemenin en hızlı yollarından biridir. Erişmek için sadece 2 tuşa basmanız yeterlidir. Ama önce bilgisayarınızda veya Chromebook'unuzda Google Chrome tarayıcısını açmanız gerekiyor. İçeri girdikten sonra, Ctrl + H tuşlarına basın ve işte başlıyorsunuz. Artık tarama geçmişinizi görüntüleyebilirsiniz.check-history-on-chrome-using-keyboard-shortcut.jpg
Yöntem 2. Bilgisayar Tarayıcısı Komut URL'sini deneyin
Chrome'da geçmişi aramak için adres çubuğunu da kullanabilirsiniz. Bilgisayar tarayıcısı komut URL'sini kullanarak Chrome'da tarama geçmişini görüntülemek için aşağıdaki kılavuza uyun:
1. AdımBilgisayarda Google Chrome tarayıcısını açın.
2. AdımAdres çubuğuna gidin, ardından yazın @Tarih URL komutu olarak.
3. AdımÖneriler açılır menüde gösterilecektir. gördüğünde Tarihçe - chrome: // geçmiş, tarayıcınızın geçmişini kontrol etmek için tıklayın.
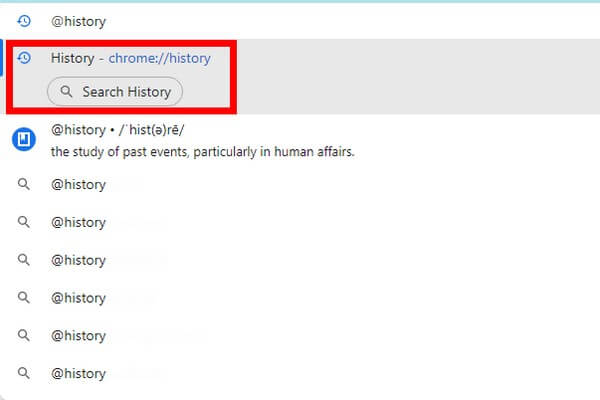
FoneLab Data Retriever - Kayıp / silinen verileri bilgisayardan, sabit sürücüden, flash sürücüden, hafıza kartından, dijital kameradan ve daha birçok şeyden kurtarın.
- Fotoğrafları, videoları, belgeleri ve daha fazla veriyi kolayca kurtarın.
- Kurtarma işleminden önce verileri önizleyin.
Yöntem 3. Bilgisayar Tarayıcı Menüsünü Kullanın
Bu sonraki yöntem de oldukça basittir. Bilgisayarınızın tarayıcısında bir menü özelliği vardır ve size sadece bundan faydalanmak kalır. Bilgisayar tarayıcı menüsünü kullanarak Chrome'da tarama geçmişini görüntülemek için aşağıdaki kılavuza uyun:
1. AdımYukarıdaki yöntemlerle aynı şekilde, bilgisayarda Chrome tarayıcınızı açın.
2. AdımSol üstte üç nokta Menüyü görmek için simge.
3. AdımGeçmiş seçeneğinin üzerine oku koyduğunuzda başka bir menü açılacaktır. Tıklamak Tarihçe Chrome geçmişinizin tamamını görüntülemek için en üstte.
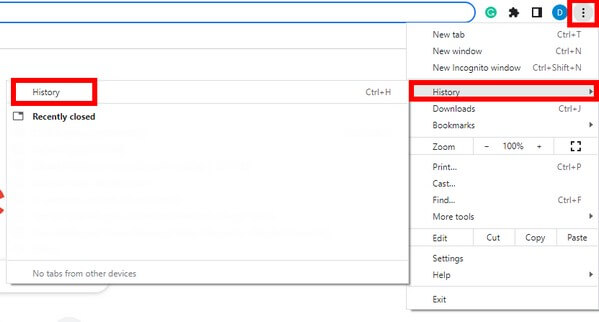
Yöntem 4. Cep Telefonunuzu Kullanın
Cep telefonu kullanıyorsanız sorun değil. Chrome'un telefon sürümü bilgisayardakine benzer. Cep telefonunuzu kullanarak Chrome'da tarama geçmişini görüntülemek için aşağıdaki kılavuza uyun:
1. AdımCep telefonunuzdan Chrome tarayıcı uygulamasına erişin.
2. AdımDokunun üç nokta Ekranın sol üst köşesindeki sembol.
3. AdımHit Tarihçe doğrudan tarama geçmişinize gitmek için düğmesine basın.
Bölüm 2. FoneLab Data Retriever ile Chrome Tarama Geçmişi Nasıl Kurtarılır
Geçmişinizi görüntülemek için farklı yöntemler denedikten sonra, veri kaybı olasılığı yanınızdan ayrılmayacaktır. Ya da sorunu düzeltmeye çalışmadan önce yanlışlıkla onları silmiş olabilirsiniz. Belki de bir gün tekrar ihtiyacınız olacağını bilmeden göz atma geçmişinizi temizlediniz. Bu nedenle, şimdi zamanı geldiğinde onları kurtarmak istiyorsunuz.
Neyse ki bulduk FoneLab Data Retriever. Bu yazılım, yalnızca birkaç kolay adımla dosyalarınızı veya verilerinizi geri getirebilir. Bu kurtarma aracını çalıştırmak için profesyonel yardım aramanıza veya teknik bilgiye sahip olmanıza gerek yok. Gözü yormayan bir arayüze, anlaşılır işlevlere ve kurtarma sürecini daha kolay yönetilebilir hale getiren faydalı özelliklere sahiptir. Bunun yanı sıra, FoneLab Data Retriever şunları yapmanızı sağlar: bilgisayardan veri kurtarmak, flash sürücü, sabit sürücü, dijital kamera, hafıza kartı ve çeşitli cihazlar. Veri türleri arasında fotoğraflar, ses, videolar, e-posta, belgeler ve diğerleri bulunur. Ve en iyi yanı, bu programın neredeyse tüm Mac ve Windows bilgisayarlarda mevcut olmasıdır.
FoneLab Data Retriever - Kayıp / silinen verileri bilgisayardan, sabit sürücüden, flash sürücüden, hafıza kartından, dijital kameradan ve daha birçok şeyden kurtarın.
- Fotoğrafları, videoları, belgeleri ve daha fazla veriyi kolayca kurtarın.
- Kurtarma işleminden önce verileri önizleyin.
İle yüklenmeyen Google Chrome geçmişini kurtarmak için aşağıdaki kılavuza uyun FoneLab Data Retriever:
1. AdımTarayıcıyı açın ve FoneLab Data Retriever web sitesini ziyaret edin. Bul Bedava indir yazılım dosyasının bilgisayarınıza kaydedilmesi için sekmesine tıklayın. Dosyayı açtığınızda, cihazınızda değişiklik yapmasına izin verin. Kurulum işlemi, kurmak açılan penceredeki sekme. Yapılandırma yüklemesi devam ederken, yazılımın bazı özelliklerinin önizlemesini göreceksiniz. Bundan sonra, bilgisayarınızda başlatın.
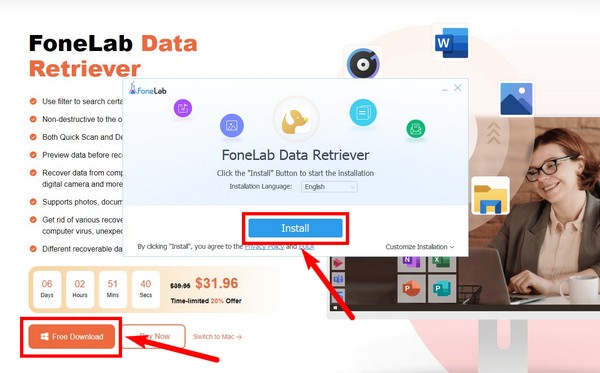
2. AdımFoneLab Data Retriever ana arayüzü, mevcut birkaç veri türünü gösterecektir. Chrome geçmişi için Diğerleri onay kutusunu işaretleyin. Altında sabit disk sürücüleri için bölüm var. seçin Yerel Disk (C :) bu sefer, kurtarmak istediğiniz verilerin konumu burası olduğundan. Sonra tıklayın taramak.
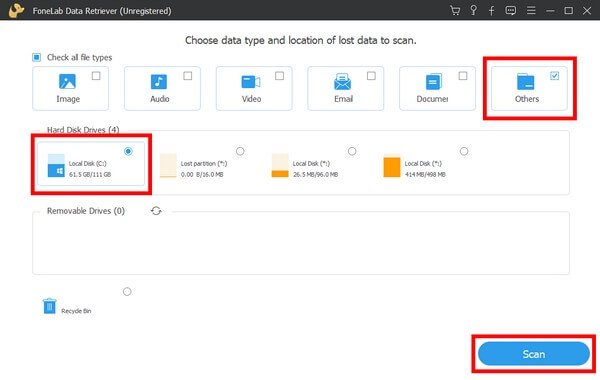
3. AdımProgramda birkaç saniye Hızlı Tarama çalışacaktır. Hala daha fazla dosya bulabileceğinizi düşünüyorsanız, Derin tarama daha derinlemesine bir tarama işlemi için özellik. Daha sorunsuz bir veri araması için arama çubuğu ve filtre gibi başka işlevler de mevcuttur.
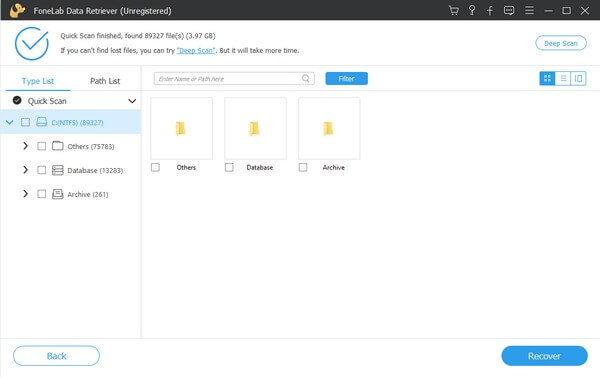
4. AdımTarama geçmişiniz şurada bulunacaktır: Kullanıcı bilgisi dosya. Klasöre giden yolu görmek için aşağıdaki fotoğrafa bakın. İhtiyacınız olan her şeyi seçin, ardından Kurtarmak Google Chrome geçmişinizi geri yüklemek için sekme.
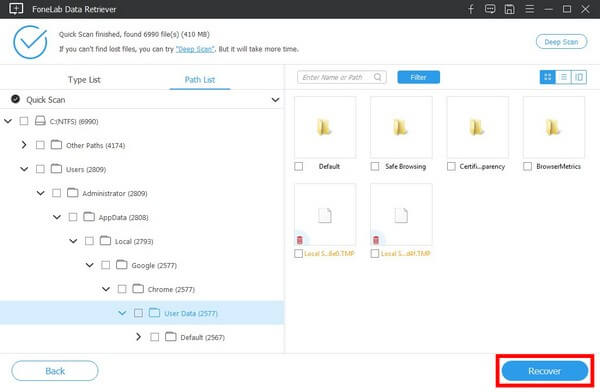
FoneLab Data Retriever - Kayıp / silinen verileri bilgisayardan, sabit sürücüden, flash sürücüden, hafıza kartından, dijital kameradan ve daha birçok şeyden kurtarın.
- Fotoğrafları, videoları, belgeleri ve daha fazla veriyi kolayca kurtarın.
- Kurtarma işleminden önce verileri önizleyin.
Bölüm 3. Chrome Tarama Geçmişini Kurtarma Hakkında SSS
1. Silinen bir geçmiş kaç gün içinde geri yüklenebilir?
Google Chrome göz atma geçmişinizi sildiyseniz, kurtarma için en iyi yöntemi seçerseniz bunları mümkün olan en kısa sürede kurtarabilirsiniz. Bu nedenle, FoneLab Data Retriever'ı öneriyoruz. Bu araç, veri kurtarma olanaklarını sınırlamaz. İstediğiniz zaman gerçekleştiremezsiniz.
2. FoneLab Data Retriever, GIF resim formatını kurtarabilir mi?
Evet, kesinlikle yapabilir. FoneLab Data Retriever her veri türündeki hemen hemen her formatı kurtarabilir. GIF, JPG, PNG, TIF vb. dahil olmak üzere desteklenen resim formatları.
3. Chrome geçmişi tarihe göre nasıl aranır ve görüntülenir?
Geçmişinizi tarihe göre görüntüleyerek daha kolay aramak için şuraya gitmeniz gerekir: Ara özellikler bölümü. Bundan sonra Sonuç sıralamasını alaka düzeyi yerine Tarih olarak değiştirin. Tarama geçmişiniz daha sonra tarihe göre görüntülenecektir.
FoneLab Data Retriever - Kayıp / silinen verileri bilgisayardan, sabit sürücüden, flash sürücüden, hafıza kartından, dijital kameradan ve daha birçok şeyden kurtarın.
- Fotoğrafları, videoları, belgeleri ve daha fazla veriyi kolayca kurtarın.
- Kurtarma işleminden önce verileri önizleyin.
Yanlışlıkla bir Chrome tarayıcısında geçmişinizi temizlemek önemli bir kayıp olabilir. Fakat FoneLab Data Retriever, onları istediğiniz zaman geri alabilirsiniz. Şimdi kurun!
