- Bölüm 1. Fotoğraf Kitaplığımı Mac'te Onararak Nasıl Geri Yüklerim?
- Bölüm 2. Fotoğraf Kitaplığımı Mac'te Time Machine ile Nasıl Geri Yüklerim?
- Bölüm 3. FoneLab Mac Data Retriever Kullanarak Fotoğraf Kitaplığımı Mac'te Nasıl Geri Yüklerim?
- 4. Bölüm. Fotoğraf Kitaplığımı Mac'te Nasıl Geri Yüklerim? Hakkında SSS
Kayıp / silinen verileri bilgisayardan, sabit sürücüden, flash sürücüden, hafıza kartından, dijital kameradan ve daha birçok şeyden kurtarın.
Fotoğraf Kitaplığımı Mac'te Nasıl Geri Yüklerim? 3 Kolay Yol
 Tarafından güncellendi Lisa Ou / 29 Haziran 2023 09:20
Tarafından güncellendi Lisa Ou / 29 Haziran 2023 09:20Birçok Mac kullanıcısı, fotoğraflarınızı tarihlerine göre Mac'lerinde sakladığı için fotoğraf kitaplığını kullanmaktan keyif alır. Resimlerin yaratıldıkları yıl, aylar ve güne veya çekildikleri tarihe göre filtrelendiğini göreceksiniz. Bu özelliği kullanarak, çekildiği tarihi biliyorsanız fotoğraflarınızı hızlı bir şekilde göreceksiniz.
Fotoğraf kitaplığı fotoğraflarınız için ne kadar faydalı olursa olsun, yine de birçok senaryoda onları kaybedebilirsiniz. Ancak karşılaşabileceğiniz en yaygın hata, yanlışlıkla silmedir.
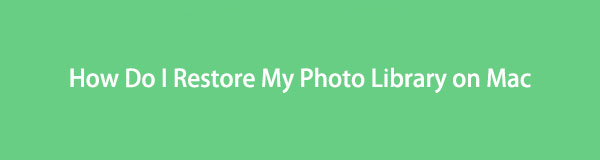
İyi olan şey, bu sorun hakkında endişelenmenize gerek olmaması. Fotoğraflarınızı Mac'in fotoğraf kitaplığından kurtarmak için 3 kolay yöntem hazırladık. Onları tanımak ister misin? Aşağıdan ilerleyin.
FoneLab Data Retriever - Kayıp / silinen verileri bilgisayardan, sabit sürücüden, flash sürücüden, hafıza kartından, dijital kameradan ve daha birçok şeyden kurtarın.
- Fotoğrafları, videoları, belgeleri ve daha fazla veriyi kolayca kurtarın.
- Kurtarma işleminden önce verileri önizleyin.

Rehber Listesi
- Bölüm 1. Fotoğraf Kitaplığımı Mac'te Onararak Nasıl Geri Yüklerim?
- Bölüm 2. Fotoğraf Kitaplığımı Mac'te Time Machine ile Nasıl Geri Yüklerim?
- Bölüm 3. FoneLab Mac Data Retriever Kullanarak Fotoğraf Kitaplığımı Mac'te Nasıl Geri Yüklerim?
- 4. Bölüm. Fotoğraf Kitaplığımı Mac'te Nasıl Geri Yüklerim? Hakkında SSS
Bölüm 1. Fotoğraf Kitaplığımı Mac'te Onararak Nasıl Geri Yüklerim?
Mac'inizdeki fotoğraf kitaplığında sorunlar olduğunda fotoğraflarınızı kaybedebilirsiniz. Eğer öyleyse, neden tamir ederek düzeltmiyorsunuz? Bu yöntemi ilk kez uyguluyorsanız endişelenmenize gerek yok. Aşağıdaki öğreticiyi kullanarak size rehberlik edeceğiz. Fotoğraf kitaplığınızdaki diğer hataları önlemek için lütfen doğru komut tuşlarına basın. İlerlemek.
1. AdımMac'inizin Fotoğraflar uygulaması açıksa, lütfen simgesine tıklayarak kapatın. X düğme. Bundan sonra, Fotoğraflar Mac'in ana arayüzünün altındaki uygulama. Daha sonra, tuşuna basın ve basılı tutun. Command + Seçenek klavyenizdeki tuş. Lütfen hemen Fotoğraflar uygulamasını çift tıklayın.
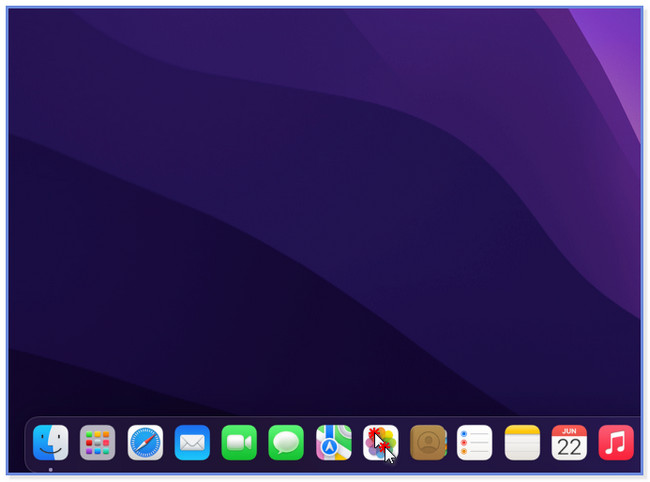
2. AdımThe Kitaplığı Onar penceresi görünecektir. Ekran, Mac'inizin kitaplığını onarmak üzere olduğunuz konusunda sizi uyaracaktır. İşlemi onaylamak için lütfen Onarım sağdaki düğme. Ekran yüklenecek ve lütfen bitene kadar bekleyin. Fotoğrafın Mac'inize geri gelip gelmediğini veya hala kayıp olup olmadığını kontrol edin. Hala eksiklerse, lütfen bir sonraki yönteme geçin.
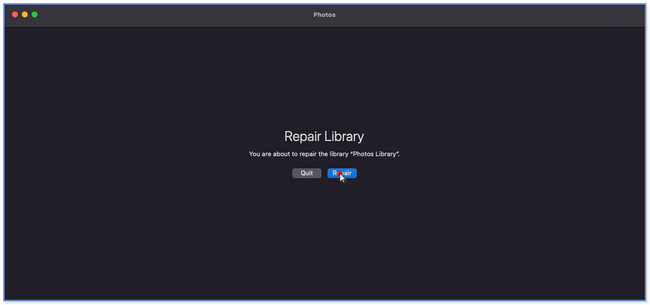
Bölüm 2. Fotoğraf Kitaplığımı Mac'te Time Machine ile Nasıl Geri Yüklerim?
Time Machine fotoğrafları yedekler mi? Kesinlikle evet! Fotoğraflar da dahil olmak üzere tüm dosyaları için Mac'in yerleşik yedekleme özelliğidir. Ana arayüzünü birçok küçük pencereyle göreceksiniz. bunları kullanabilirsin kayıp verilerinizi kurtarın. Yalnızca fotoğraflarınızın hala mevcut olduğu tarihi bulmanız gerekir.
Ancak, fotoğraflarınızı kaybetmeden etkinleştirmeyi unutursanız bu özelliği kullanamazsınız. Dosyalarınızı yedeklemek için Time Machine kullanıyor musunuz? Yaptıysanız, Time Machine resimlerini kurtarmak için aşağı kaydırın.
1. AdımMac'inizin Launchpad'ini başlatın. Arama Çubuğunu tıklayın ve yazın zaman Makinesi. Siz yazdıkça sonuçlar ekranın üst kısmında görünecektir. lütfen tıklayın zaman Makinesi Mac'inizde başlatmak için simge.
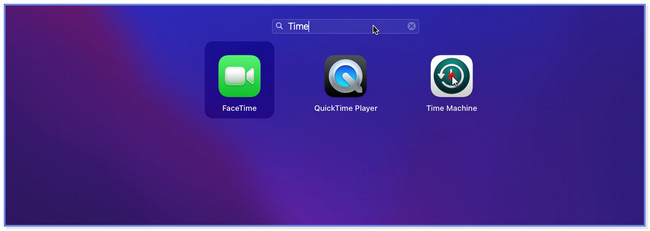
2. AdımTime Machine'in ana arayüzünde birden çok pencere göreceksiniz. Lütfen oku kullanın Up ve Aşağı Kurtarmak istediğiniz yedekleme tarihini bulmak için sağdaki düğme. Bundan sonra, dosyalarınızı sol tarafta sakladığınız konumu seçin.
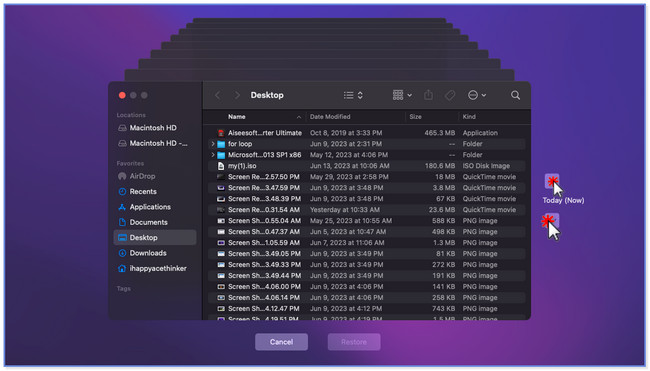
3. AdımÖzelliğin altında Geri Yükle düğmesini göreceksiniz. Yedeklemenin kurtarılacağından emin olduğunuzda tıklayın.
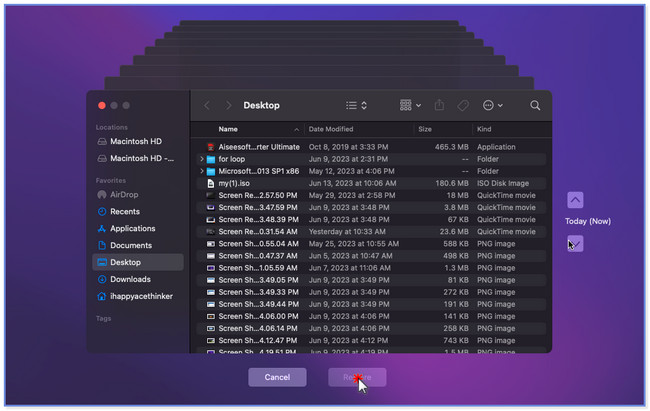
Bölüm 3. FoneLab Mac Data Retriever Kullanarak Fotoğraf Kitaplığımı Mac'te Nasıl Geri Yüklerim?
Mac'te fotoğraf kitaplığınızı nasıl kaybettiğinizi bilmiyor musunuz? Kullanmak FoneLab Mac Data Retriever çünkü dosyaları farklı kurtarılabilir senaryolardan kurtarabilir. Yanlışlıkla silme, bilgisayar virüsleri, beklenmedik kapanma ve daha fazlasını içerir. Ayrıca, kurtarabileceğiniz farklı cihazları da destekler. Yapabilirsiniz flash sürücülerden kurtarma, bilgisayarlar, sabit diskler, hafıza kartları ve daha fazlası. Alacağınız görüntülerden emin değilseniz, önizleme özelliğini kullanın. Ayrıca, dosyalarınız bu araçla güvende. Bilgisayarınızdaki orijinal verileri değiştirmez veya yok etmez.
FoneLab Data Retriever - Kayıp / silinen verileri bilgisayardan, sabit sürücüden, flash sürücüden, hafıza kartından, dijital kameradan ve daha birçok şeyden kurtarın.
- Fotoğrafları, videoları, belgeleri ve daha fazla veriyi kolayca kurtarın.
- Kurtarma işleminden önce verileri önizleyin.
nasıl kullanılacağını bilmek ister misin FoneLab Mac Data Retriever? Aşağıdaki öğreticiye göz atın.
1. Adımİndir FoneLab Mac Data Retriever bilgisayarınızda. Bundan sonra, bilgisayarınıza kurun. İndirilen dosyayı sürüklemeniz gerekir. Uygulama Bunu gerçekleştirmek için klasör. lütfen tıklayın Başlama düğmesi altında Mac Veri Kurtarma ana arayüzün sol tarafındaki bölüm.
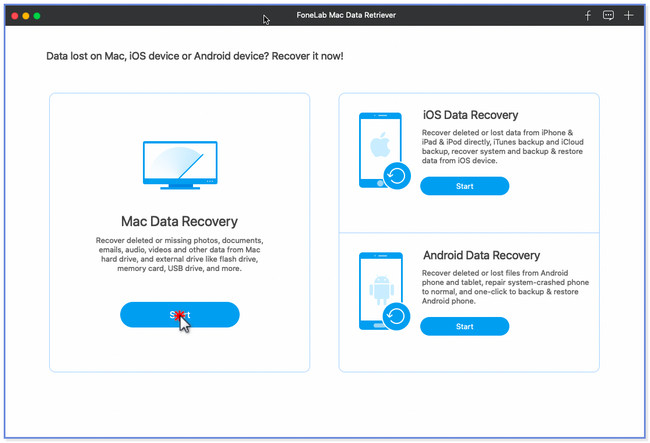
2. AdımEn üstte, bu kurtarma aracının desteklediği verileri göreceksiniz. Bunların arasında, lütfen tıklayın Fotoğraflar bölüm. Daha sonra, Mac'inizdeki fotoğraflarınızı kaybettiğiniz konumu veya cihazları seçin. Bundan sonra, tıklayın taramak Kayıp dosyalarınızı aramak için düğme. Araç, sol üstte tarama işleminin ilerleyişini görmenizi sağlar. Bulduğu dosyaların sayısını ve boyutlarını içerir.
Not: Tarama işlemi, dosyalarınızın boyutuna ve sayısına bağlı olarak sürecektir. Lütfen en iyi sonuçları elde etmek için süreci yarıda kesmeyin.
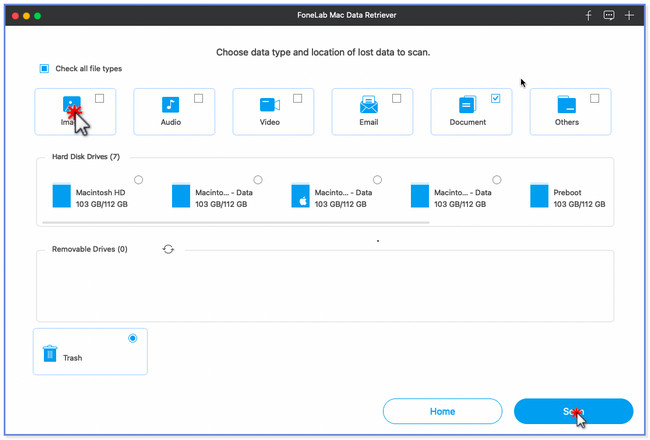
3. AdımKayıp dosyaların oluşturulma tarihini biliyorsanız, bu daha iyidir. Tıklayarak onları hızlı bir şekilde bulabilirsiniz. filtre düğme. Bundan sonra, kurtarmak istediğiniz görüntüleri seçin.
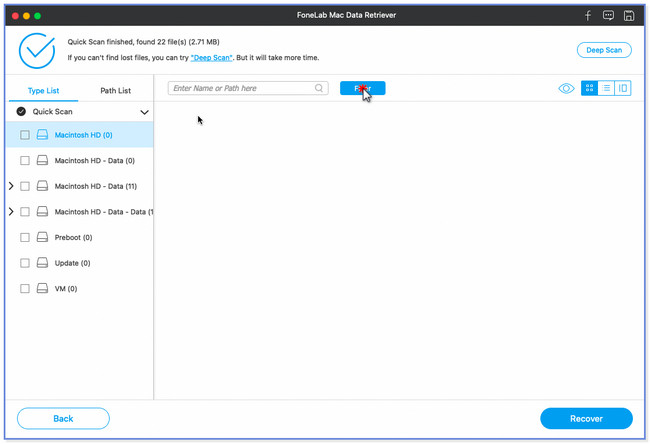
4. AdımAlacağınız tüm fotoğrafları zaten bulduysanız, Kurtarmak düğme. Yazılım, dosyalarınızı hemen işleyecektir. İşlem bitene kadar bekleyin. Resimlerinizi tamamen kurtardıysanız, fotoğraf kitaplığınızı tekrar kontrol edin.
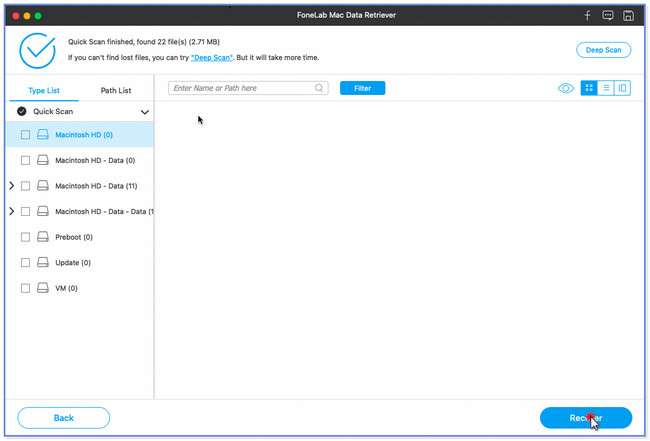
4. Bölüm. Fotoğraf Kitaplığımı Mac'te Nasıl Geri Yüklerim? Hakkında SSS
1. Fotoğraf kitaplığını harici sabit diskten geri yükleyebilir miyim?
Evet. Fotoğraf kitaplığını harici sabit sürücüden geri yükleyebilirsiniz. Ancak yalnızca, dosyalarınızı yedeklemek için aygıtı kullanırsanız. Yapmanız gereken ilk şey kapatmak Fotoğraflar Mac'inizdeki uygulama. Bundan sonra, Harici Sabit Sürücüyü bağlayın. Aç Fotoğraflar basılı tutarken uygulama seçenek klavyenizdeki tuş. göreceksin Kütüphane Seçin pencere. Fotoğraf kitaplığının yedeğini seçin. Tıkla Kütüphane Seçin düğmesine daha sonra basın.
2. Fotoğraf kitaplıklarını değiştirmek ne anlama gelir?
Mac'inizde birden çok kitaplık oluşturabilirsiniz. Fotoğraflarınızı nasıl saklamak istediğinize bağlıdır. Tercihlerinize bağlı olarak bir kitaplık oluşturarak bunları yönetebilirsiniz. Fotoğraf kitaplıklarını değiştirmek derken, resimlerinizin başka bir klasörünü görüntülüyorsunuz.
Hepsi, Mac'teki fotoğraf kitaplığını nasıl geri yükleyeceğinizle ilgili! Bu gönderideki 3 yöntemin, fotoğraflarınızı Mac'inizin fotoğraf kitaplığından geri getirmenize yardımcı olacağını umuyoruz.
FoneLab Data Retriever - Kayıp / silinen verileri bilgisayardan, sabit sürücüden, flash sürücüden, hafıza kartından, dijital kameradan ve daha birçok şeyden kurtarın.
- Fotoğrafları, videoları, belgeleri ve daha fazla veriyi kolayca kurtarın.
- Kurtarma işleminden önce verileri önizleyin.
