- Ekran kaydedicisi
- Mac Video Kaydedici
- Windows Video Kaydedici
- Mac Ses Kaydedici
- Windows Ses Kaydedici
- Webcam Kaydedici
- Oyun Kaydedici
- Toplantı Kaydedici
- Messenger Çağrı Kaydedici
- Skype Recorder
- Kurs Kaydedici
- Sunum Kaydedici
- Chrome Kaydedici
- Firefox Kaydedici
- Windows'da ekran görüntüsü
- Mac'te ekran görüntüsü
Ekranı ve Web Kamerasını Aynı Anda Bilgisayarda Kaydedin
 Yazar: Valyn Hua / 11 Kasım 2022 16:00
Yazar: Valyn Hua / 11 Kasım 2022 16:00Normalde, insanlar kamera önünde kendi anlarını yakalamak için web kameralarını kullanırlar. Ya görüntülü arama için ya da selfie çekmek için. Ancak zaman geçtikçe, web kameraları yalnızca görüntülü aramalar için olmaktan çıkıyor. Artık vlogları çekmek, canlı yayınları, sunumları ve daha fazlasını kaydetmek için ekipman olarak da kullanılıyorlar. Bu nedenle, web kamerasının ekranından daha fazlasına ihtiyacınız olacak. Ekranı PC'nize veya Mac'inize de kaydetmeniz gerekebilir.

Örneğin, okul veya iş hakkında bir sunum yapacaksınız. Elbette, nasıl yaptığınızı görmek istersiniz, bu nedenle web kamerasını kendinizi görmek için kaydetmek şüphesiz kaydetme hedeflerinden biridir. Ancak bu yeterli değil. Sunumunuza tepkilerini görmek için toplantıdaki diğer katılımcıları kaydetmek istemeniz anlaşılabilir. Bu nedenle, bütünü görmek için ekranı ve web kamerasını aynı anda kaydetmek istiyorsunuz. Tepki videoları çekerken de aynı. Hem web kamerasına kendinizi hem de bilgisayar ekranında tepki verdiğiniz videoyu kaydetmeniz gerekiyor.
Bununla birlikte, yukarıda belirtilen ideal kayıt hedeflerine ve daha fazlasına ulaşmak için etkili bir kayıt aracına ihtiyacınız var. Ancak tüm ekran kaydediciler web kameralarıyla iyi çalışmaz. Bazıları, kayıt cihazlarının vasat kalitesi nedeniyle web kameranızın kalitesini düşürür. Bu nedenle, size hak ettiğiniz en iyi çıktıları vermek için en iyi niteliklere sahip kayıt araçlarını bulduk.

Rehber Listesi
Bölüm 1. Ekranı ve Web Kamerasını Aynı Anda FoneLab Ekran Kaydedici ile Kaydetme
Şu anda bulabileceğiniz en güvenilir kayıt araçlarından biri, FoneLab Ekran Kaydedici. Ekran kaydedicilerin çoğu, ekrandaki her şeyi kaydetmek için birincil işlevlerini kullanırken, bu yazılımın yalnızca web kameraları için özel bir işlevi vardır. Ayrıca video, ses, web kamerası, oyun, telefon ve daha fazlası gibi her kayıt türü için özel işlevlere sahiptir. Bu nedenle, bu kayıt cihazlarının her birinin yüksek kaliteli çıktılar üretmek için titizlikle geliştirildiği garanti edilmektedir. Ve bunlar yalnızca FoneLab Ekran Kaydedici'nin temel özellikleridir. Bu aracı daha da özel kılan ek özellikleri deneyimleyene kadar bekleyin.
üzerinden aynı anda ekran ve web kamerası kaydetmek için aşağıdaki talimatları aklınızda bulundurun. FoneLab Ekran Kaydedici:
FoneLab Screen Recorder, Windows / Mac'te video, ses, çevrimiçi eğitim vb. Görüntüleri yakalamanıza olanak tanır ve boyutu kolayca özelleştirebilir, video veya sesi düzenleyebilir ve daha fazlasını yapabilirsiniz.
- Windows / Mac'te video, ses, web kamerası kaydedin ve ekran görüntüsü alın.
- Kaydetmeden önce verileri önizleyin.
- Güvenli ve kullanımı kolaydır.
1. AdımFoneLab Screen Recorder'ın resmi web sitesine gidin. düğmesine tıklayarak yazılımı yükleyin. Bedava indir düğmesine basın ve dosyayı açın. Kurulum penceresi daha sonra görünecektir. Tercih ettiğiniz dili seçin veya yazılım dosyalarının nereye kaydedilmesini istediğinizi Kurulumu Özelleştir seçeneği. Ardından kurmak başlamak için düğmeye.
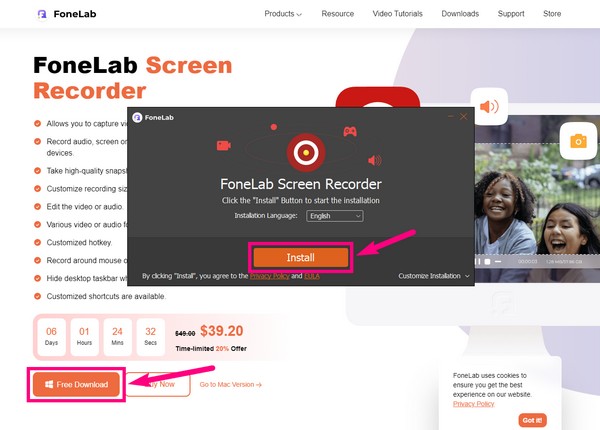
2. AdımSadece küçük bir arayüzle bile, FoneLab Ekran Kaydedici'nin farklı kaydedici türleri olan isteğe bağlı özelliklerini göreceksiniz. Bunların dışında, ayrıca tıklayabilirsiniz. Menü programın dış görünümünü, ekran ölçeklendirmesini, dilini ve daha fazlasını özelleştirmek için simge. ek olarak Mini Daha şirin bir arayüz tercih ederseniz, arayüzü daha küçük bir boyuta küçültmek için seçenek mevcuttur. İstediğiniz seçenekleri ayarladıktan sonra, Webcam Devam etmek için simge.
3. AdımWeb kamerasını bilgisayarınıza kurun ve programın arayüzünde etkinleştirin. Ses için, s düğmesini açmak için sağa kaydırın.sistem sesi or mikrofon sesi kısın ve kısmak için sola kaydırın. FoneLab Ekran Kaydedici ayrıca şunları sağlar: mikrofon gürültü iptali ve geliştirici özellikleri ve bunları tıklayarak etkinleştirebilirsiniz. aşağı ok yanındaki mikrofon simgesi.
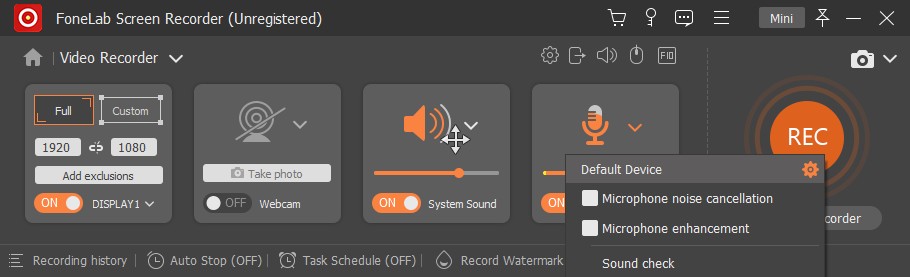
4. AdımYazılımın ekranına gitmek için dişli simgesine tıklayın. Ayarlar daha fazla seçenek için. Kayıt, Çıkış, Ses, Kamera, Fare ve Tuş Vuruşu, Kısayol Tuşları ve daha fazlası için başka hizmetler bulacaksınız. Örneğin, kayıt çıktınızın video formatını MP4, WMV, MOV vb. olarak değiştirebilirsiniz. Bunu diğer iki medya türünde de yapabilirsiniz.
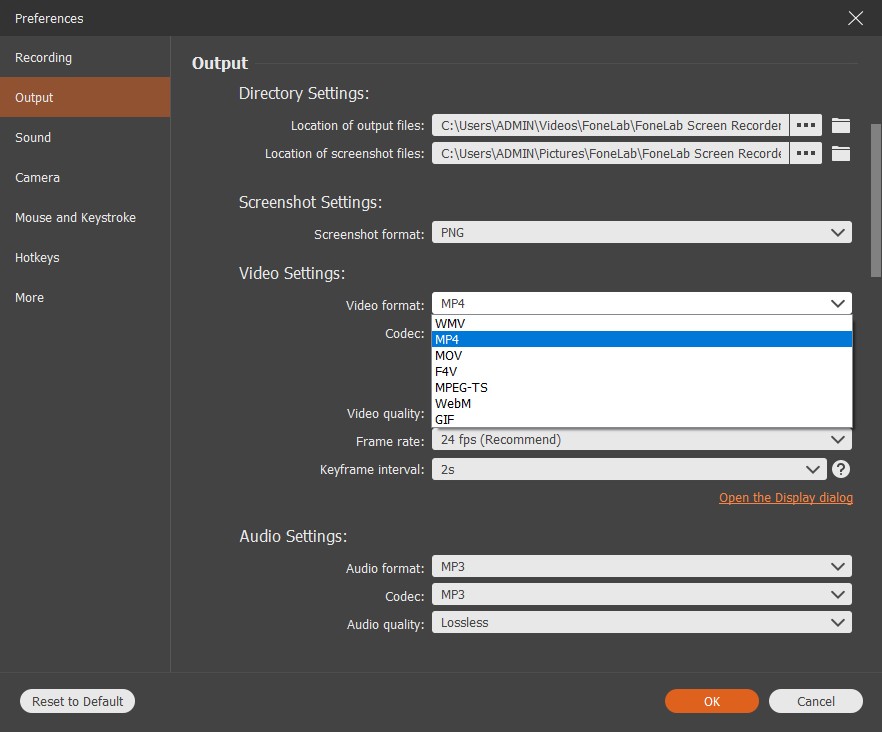
5. AdımAyarladıktan sonra, nihayet tıklayabilirsiniz. REC ekran ve web kamerasını aynı anda kaydetmek için düğmeye basın. Ve kayıt sırasında size duraklatma, oynatma, kayıt süresini/boyutunu ayarlama ve anlık görüntü alma seçeneği sunulur. İdeal kaydınızı elde etmek için özellikleri doğru şekilde kullanın.
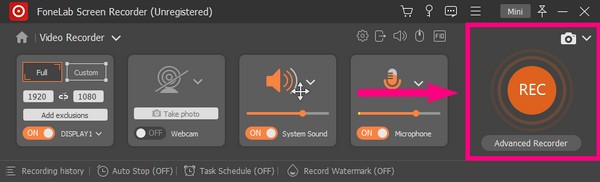
6. AdımSon olarak, durdurmak Kaydı bitirmek için düğmesine basın. Ardından, kayıt dosyanızı kaydetmek istediğiniz klasör hedefini seçin.
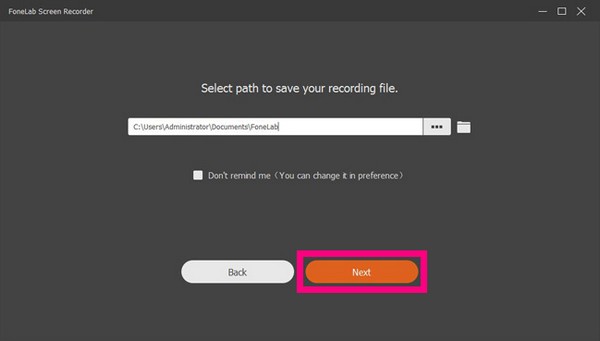
FoneLab Screen Recorder, Windows / Mac'te video, ses, çevrimiçi eğitim vb. Görüntüleri yakalamanıza olanak tanır ve boyutu kolayca özelleştirebilir, video veya sesi düzenleyebilir ve daha fazlasını yapabilirsiniz.
- Windows / Mac'te video, ses, web kamerası kaydedin ve ekran görüntüsü alın.
- Kaydetmeden önce verileri önizleyin.
- Güvenli ve kullanımı kolaydır.
Bölüm 2. Ekranı ve Web Kamerasını Aynı Anda OBS Üzerinden Kaydetme
Open Broadcaster Software veya OBS, web kamerası da dahil olmak üzere bilgisayarınızın ekranını zaman sınırı olmadan kaydetmenizi sağlayan bir ekran kaydedicidir. Yukarıdaki araç gibi, Pencere Yakalama, Görüntü Yakalama, Oyun Yakalama vb. gibi kayıt modları sunar. Ekranı ve web kamerasını OBS aracılığıyla aynı anda kaydetmek için aşağıdaki talimatları aklınızda bulundurun.
1. AdımOBS'nin resmi web sitesine gidin ve yazılımı bilgisayarınıza yükleyin.
2. AdımKaydetmek istediğiniz ekranı görüntüleyin. Ayrıca, web kamerası kameranızın bilgisayarınıza bağlı olduğundan emin olun.
3. AdımProgramda, bulun Kayda başla düğmesine basın ve kaydetmeye başlamak için tıklayın. Daha sonra dosyayı cihazınıza kaydetmek için kaydı durdurun.
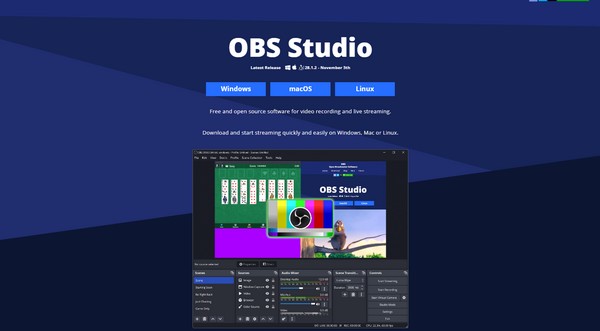
Ancak, FoneLab Ekran Kaydediciden farklı olarak OBS hafif değildir. Birçok kişi, sistemin aşırı yüklenmesinden ve bilgisayarın gecikmesine neden olduğundan şikayet ediyor. Bunun nedeni, yazılımın CPU kullanımının çok yüksek olmasıdır. Bu nedenle, RAM depolamanızın sorun yaratacağını düşünüyorsanız, bir sonraki yönteme geçmek daha iyidir.
FoneLab Screen Recorder, Windows / Mac'te video, ses, çevrimiçi eğitim vb. Görüntüleri yakalamanıza olanak tanır ve boyutu kolayca özelleştirebilir, video veya sesi düzenleyebilir ve daha fazlasını yapabilirsiniz.
- Windows / Mac'te video, ses, web kamerası kaydedin ve ekran görüntüsü alın.
- Kaydetmeden önce verileri önizleyin.
- Güvenli ve kullanımı kolaydır.
Bölüm 3. Mac'te QuickTime Kullanarak Ekranı ve Web Kamerasını Eşzamanlı Olarak Kaydetme
QuickTime, Apple tarafından geliştirilen Mac'te önceden yüklenmiş bir multimedya oynatıcıdır. kayıtlarınızı yapmanızı sağlar. Mac ekranı ve aynı anda web kamerası. Ancak bu yöntemin yalnızca Mac'te çalıştığını unutmayın, bu nedenle bir Windows bilgisayar kullanıyorsanız, birden fazla cihazı desteklediği için ilk yönteme geri dönün.
QuickTime'ı kullanarak ekranı ve web kamerasını aynı anda kaydetmek için aşağıdaki talimatları aklınızda bulundurun:
1. AdımMac'inizde QuickTime'ı başlatın. Tıklayın filetoArdından seçmek Yeni Film Kaydı.
2. Adımseç Görüntüle, Ardından Üstte Yüzer Kameranın diğer ekranların üzerinde görünmesi için açılır menüdeki seçeneği.
3. AdımTıkla kayıt düğmesine basarak kaydetmeye başlayın. Ardından istediğiniz zaman durdurun ve kaydedin.
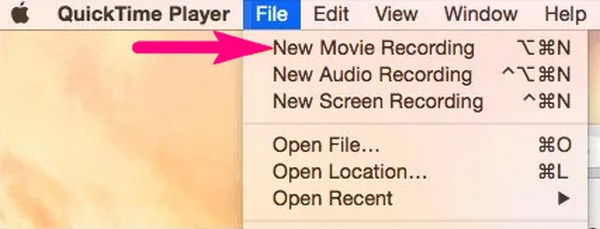
FoneLab Screen Recorder, Windows / Mac'te video, ses, çevrimiçi eğitim vb. Görüntüleri yakalamanıza olanak tanır ve boyutu kolayca özelleştirebilir, video veya sesi düzenleyebilir ve daha fazlasını yapabilirsiniz.
- Windows / Mac'te video, ses, web kamerası kaydedin ve ekran görüntüsü alın.
- Kaydetmeden önce verileri önizleyin.
- Güvenli ve kullanımı kolaydır.
Bölüm 4. Ekran ve Web Kamerası Kayıt Cihazları Hakkında SSS
1. OBS Screen Recorder ücretsiz bir yazılım mı?
Evet öyle. Harika ücretsiz kayıt araçlarından biridir. Ancak yukarıda belirtildiği gibi, bilgisayarın yavaşlamasına neden olan çok fazla CPU kullanarak geri alır.
2. QuickTime başka ne yapabilir?
Ekran kaydının yanı sıra MP3, AVI, MP4, MPEG ve daha fazlası gibi çeşitli medya formatlarını oynatır.
3. Aynı anda oyun oynarken web kameramı kaydedebilir miyim?
Evet yapabilirsin. Web kamerasını ve oyunu aynı anda kaydetmek, aşağıdakileri kullanırsanız tamamen mümkündür. FoneLab Ekran Kaydedici. Tek yapmanız gereken oyununuzu ve programı başlatmak. Sonra seçin Oyun Kaydedici Arayüzdeki özellik. Bundan sonra, aktif pencerelerden oyunu seçin ve web kamerasını etkinleştirin. Sonunda oyununuzu kendinizle aynı anda web kamerasına kaydedebilirsiniz.
FoneLab Screen Recorder, Windows / Mac'te video, ses, çevrimiçi eğitim vb. Görüntüleri yakalamanıza olanak tanır ve boyutu kolayca özelleştirebilir, video veya sesi düzenleyebilir ve daha fazlasını yapabilirsiniz.
- Windows / Mac'te video, ses, web kamerası kaydedin ve ekran görüntüsü alın.
- Kaydetmeden önce verileri önizleyin.
- Güvenli ve kullanımı kolaydır.
Yukarıdaki diğer yöntemlerin ekran ve web kamerası kaydı söz konusu olduğunda bazı sınırlamaları olabilir, ancak herhangi bir sorun yaşamazsınız. FoneLab Ekran Kaydedici. Çeşitli cihazlarda bulunur, yüksek kalite üretir ve cihazınızda gecikmeye veya çökmeye neden olmaz. Şimdi dene.
