Windows / Mac'te video, ses, çevrimiçi eğitim vb. Görüntüleri yakalayın; böylece boyutu kolayca özelleştirebilir, video veya sesi düzenleyebilir ve daha fazlasını yapabilirsiniz.
- Ekran görüntüsü Alcaltel
- Ekran görüntüsü FaceTime
- Ekran Görüntüsü Tam Sayfa
- Ekran Görüntüsü Özel Alanı
- Ekran Görüntüsü Google Haritalar
- Ekran görüntüsü Instagram
- Ekran görüntüsü Lenovo
- Ekran görüntüsü DELL
- Ekran görüntüsü HP
- Toshiba ekran görüntüsü
- Ekran Görüntüsü Surface Pro
- Ekran görüntüsü Mac
- Ekran görüntüsü Macbook
- Ekran görüntüsü Windows
- Ekran görüntüsü Windows Dizüstü Bilgisayar
- Ekran görüntüsü Facebook
- Ekran görüntüsü Snapchat
- Ekran görüntüsü Samsung
- Ekran görüntüsü HTC
- Ekran görüntüsü iPhone
- Ekran görüntüsü iPad Pro
- Ekran Görüntüsü Kaydırma
Apple Cihazlarında FaceTime Çağrısının Ekran Görüntüsünü Almak İçin Öne Çıkan Yöntemler
 Tarafından güncellendi Valyn Hua / 14 Kasım 2022 15:40
Tarafından güncellendi Valyn Hua / 14 Kasım 2022 15:40FaceTime, görüntülü ve sesli aramalar için çevrimiçi bir platformdur. Kullanıcılar internet üzerinden akraba ve arkadaşlarına bağlanabilmektedir. Sadece bir hesap oluşturmaları ve cihazlarını internete bağlamaları yeterlidir. Bir partiye veya diğerlerine katılamadığınız zamanlarda biriyle sohbet etmek için görüntülü arama yapmak için kullanabilirsiniz. Bu durumda, FaceTime kullanarak toplantının bir parçası olmak ve fotoğraf çekmek istiyorsunuz. Fotoğraf veya FaceTime arama ekran görüntüsü alabilir miyim? Bu makale, okuyucunun bu sorunla ilgili sorularını yanıtlayacaktır. Apple ürünlerinin ekran görüntülerini almak için çözümlerden oluşur.
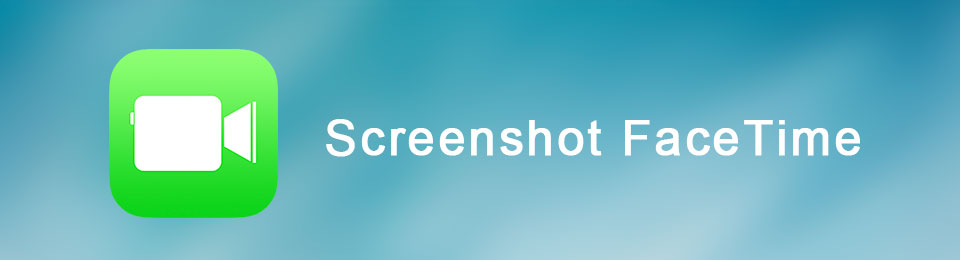

Rehber Listesi
Bölüm 1. Mac'te FaceTime Ekran Görüntüsü Nasıl Alınır?
İnsanlar bir Mac cihazı kullanarak göz atabilir, film izleyebilir ve FaceTime görüntülü aramaları yapabilir. Böylece kullanıcılar, iPhone ve iPad'lerin aksine cihazı hızlı bir şekilde tutabiliyor. Öte yandan, Mac'te kısayol tuşları veya komutlar için kullanabileceğiniz, istediğinizi hızlı bir şekilde yapmak için kullanabileceğiniz bir klavye vardır. Bir örnek, ekranda ekran görüntüsü almak için kullanılan kısayol tuşudur. Bu kısayol tuşunu öğrenmek istiyorsanız, adımlar aşağıdadır.
FoneLab Screen Recorder, Windows / Mac'te video, ses, çevrimiçi eğitim vb. Görüntüleri yakalamanıza olanak tanır ve boyutu kolayca özelleştirebilir, video veya sesi düzenleyebilir ve daha fazlasını yapabilirsiniz.
- Windows / Mac'te video, ses, web kamerası kaydedin ve ekran görüntüsü alın.
- Kaydetmeden önce verileri önizleyin.
- Güvenli ve kullanımı kolaydır.
Seçenek 1. Mac'te Kısayol Kullanarak FaceTime'ın Ekran Görüntüsü
Diğer kullanıcılar, cihazlarının klavyesini kullanarak ekran görüntüsü almayı öğrenmek istiyor. İşte ekran görüntüsü almak için Mac Klavyeyi kullanma adımları.
1. AdımEkran görüntüsünü gerçekleştirmek için Mac cihazınızı açın. lütfen basın Command + Üst Karakter + 3 cihaz klavyesindeki düğme. Cihazın ekran yakalamayı bitirdiğini belirten bir tıklama sesi duyacaksınız.
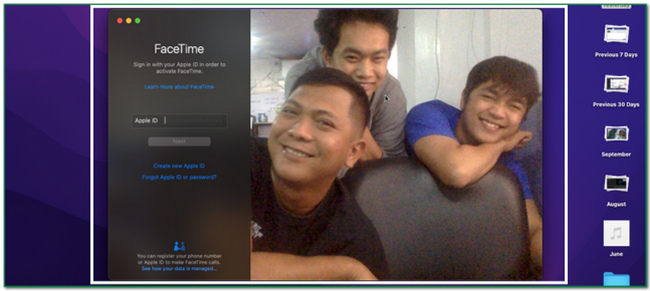
2. AdımAna arayüzde görüntüyü göreceksiniz. Bu olay, cihaz FaceTime oturumunu yakaladığında gerçekleşir.
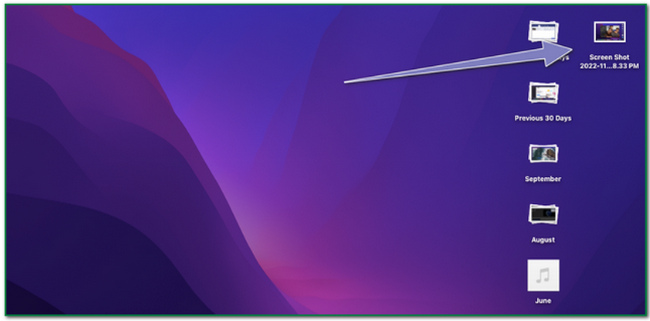
3. AdımGörüntüyü aygıt klasörüne kaydetmek için, Yukarı ok Cihazın üst kısmındaki düğme.
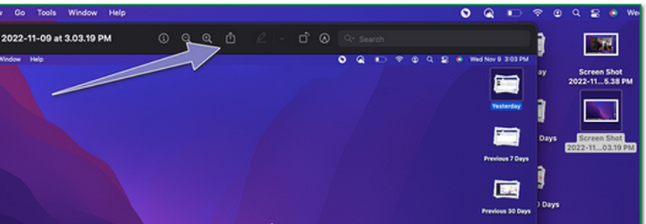
Seçenek 2. FoneLab Anlık Görüntü Aracını Kullanarak Mac'te FaceTime Ekran Görüntüsü
Ekran kaydı dışında, FoneLab Ekran Kaydedici ayrıca ekranda anlık görüntüler de alabilir. Ekran kayıt aracına benzer şekilde, anlık görüntü aracının kullanımı kolaydır. Erişimi kolay olduğu için hızlı bir şekilde bulabileceksiniz. Bununla ilgili bir diğer güzel şey de çekeceğiniz görüntünün kaliteli kalacağıdır. İşte FoneLab Anlık Görüntü Aracını kullanarak FaceTime'da anlık görüntü alma adımları.
FoneLab Screen Recorder, Windows / Mac'te video, ses, çevrimiçi eğitim vb. Görüntüleri yakalamanıza olanak tanır ve boyutu kolayca özelleştirebilir, video veya sesi düzenleyebilir ve daha fazlasını yapabilirsiniz.
- Windows / Mac'te video, ses, web kamerası kaydedin ve ekran görüntüsü alın.
- Kaydetmeden önce verileri önizleyin.
- Güvenli ve kullanımı kolaydır.
1. AdımÇevrimiçi olarak arayın ve tıklayın Mac'e geç Sürüm düğmesi, Mac kullandığınız için bulduğunuzda. Bundan sonra, tıklayın Bedava indir Ana arayüzdeki düğme. Ardından WinRar kurulumunu yapın, kurun ve aracı cihazınızda çalıştırın.
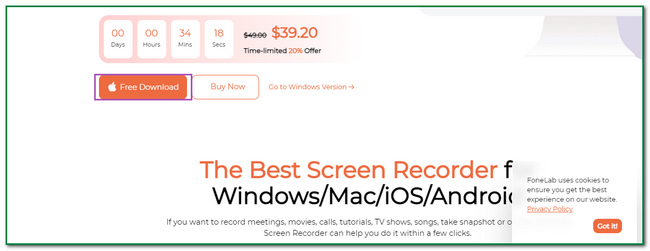
2. AdımEkranınızda belirecektir. Tıkla Video Kaydedici düğmesini bulmak için Enstantane fotoğraf yazılımın düğmesi.
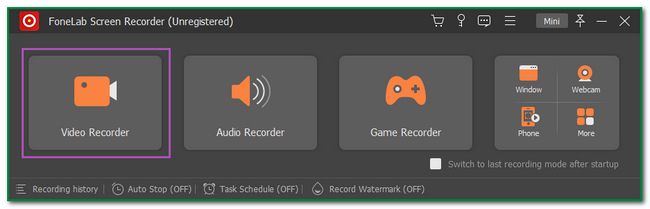
3. AdımSağda Kamera simgesini göreceksiniz. Tıkla Aşağı ok buton. Bundan sonra, tıklayın ekran Yakalama düğmesini ayarlamak için Ayarlanabilir Çerçeve.
4. AdımFaceTime'ı başlatın. Tıkla İndirim simge. Bu durumda, kullanıcıların resmi cihazın albümüne kaydetmesi gerekir.
FoneLab Screen Recorder, Windows / Mac'te video, ses, çevrimiçi eğitim vb. Görüntüleri yakalamanıza olanak tanır ve boyutu kolayca özelleştirebilir, video veya sesi düzenleyebilir ve daha fazlasını yapabilirsiniz.
- Windows / Mac'te video, ses, web kamerası kaydedin ve ekran görüntüsü alın.
- Kaydetmeden önce verileri önizleyin.
- Güvenli ve kullanımı kolaydır.
Seçenek 3. Ekran Görüntüsü Araç Çubuğu ile Mac'te FaceTime Ekran Görüntüsü
Yazılım indirmek istemiyorsanız, Mac'in Ekran Görüntüsü Araç Çubuğunu kullanabilirsiniz. Zamanınızın çok azını alacaktır. Kullanıcılar onu cihazın ana ekranında bulabildikleri için hızlı bir şekilde bulabilirler. Bu aracı kullanmayı seviyorsanız, bu makale sizin için adımları hazırlar. Bunları öğrenmek için devam edin.
1. AdımMac cihazını açın. gibi birçok seçenek göreceksiniz. fileto, Düzenle, ve Görüntüle düğmeler. Tıkla Go Ekran kaydediciyi aramak için düğmesine basın.
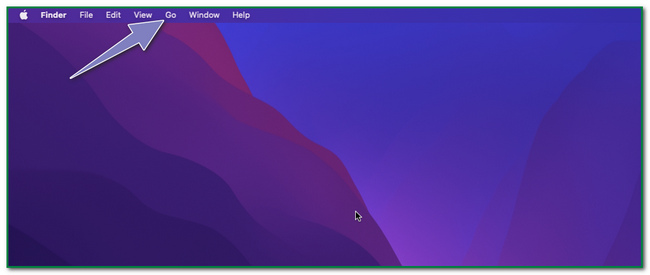
2. AdımAltında seçenekleri göreceksiniz. Tıkla Çapraz Araç yardımcı programı Ekran kaydedici aracını bulmak için simge.
3. AdımFayda için araçları göreceksiniz. Tıkla Ekran görüntüsü yazılımı değiştirmek için düğme.
4. AdımFaceTime'ı başlatın. Ekran yakalama seçenekleri açılacaktır. simgesine tıklayarak tüm ekranı görüntüleyebilirsiniz. Tüm Ekranı Yakala buton. Öte yandan, tıklayın ikinci Kutu simgesi yalnızca bir pencereyi yakalamak için.
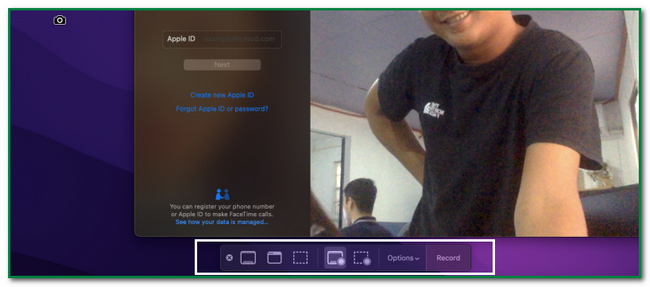
Bölüm 2. iPad/iPhone'da FaceTime Ekran Görüntüsü Nasıl Alınır?
iPhone'da ekran görüntüsü almanın birçok yolu vardır. Kullanmakta olduğunuz her cihaz veya model için belirli yöntemler vardır. Bazen kullandığınız cihazın bir ana sayfa düğmesi olmayabilir. Öte yandan, bazı cihazlarda üst anahtar yoktur. Kullanıcıların kendilerine en uygun yöntemi seçmeleri gerekmektedir. Makalenin bu bölümü, iPhone'unuzda Google Haritalar'ın ekran görüntüsünü almak için farklı teknikleri gösterecektir.
1. Seçenek. Birleştirme Butonları ile Ekran Görüntüsü
1. AdımBak Power ve Ana Sayfa kullandığınız cihazın düğmesine basın. Bunları bulduğunuzda, ekran görüntüsü almak için aynı anda basın.
Not: Kullandığınız cihazda Ana Sayfa düğmesi yoksa bu alternatifi kullanın. basın Yan düğmesi ve hacim Up iPhone'unuzun düğmesini aynı anda
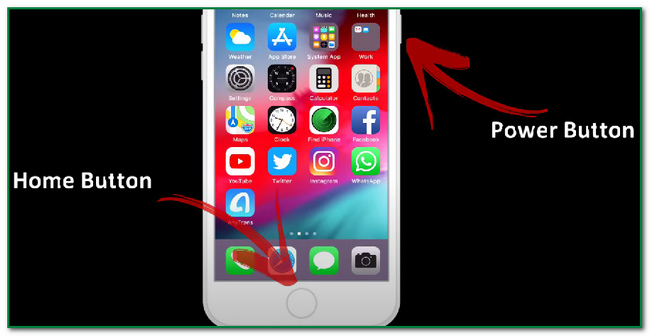
2. AdımEkran görüntüsü alma işleminden sonra cihaz görüntüyü otomatik olarak kaydedecektir. Konumunu kontrol edin ve bulamıyorsanız işlemi tekrarlayın.
FoneLab Screen Recorder, Windows / Mac'te video, ses, çevrimiçi eğitim vb. Görüntüleri yakalamanıza olanak tanır ve boyutu kolayca özelleştirebilir, video veya sesi düzenleyebilir ve daha fazlasını yapabilirsiniz.
- Windows / Mac'te video, ses, web kamerası kaydedin ve ekran görüntüsü alın.
- Kaydetmeden önce verileri önizleyin.
- Güvenli ve kullanımı kolaydır.
Seçenek 2. AssistiveTouch aracılığıyla ekran görüntüsü
Birleşik düğmelerin yanı sıra bir iPad'de nasıl ekran görüntüsü yakalayacağınızı biliyor musunuz? Değilse, işte varsayılan özelliğin kullanıldığı adımlar.
1. AdımCihazı açın ve arayın Ayarlar. Bundan sonra, simgesine dokunun. Engellilerin kullanımları için uygunluk ana arayüzün sol tarafında simgesi ve farklı seçenekler göreceksiniz. Bulduğunuzda Dokunma düğmesine dokunun.
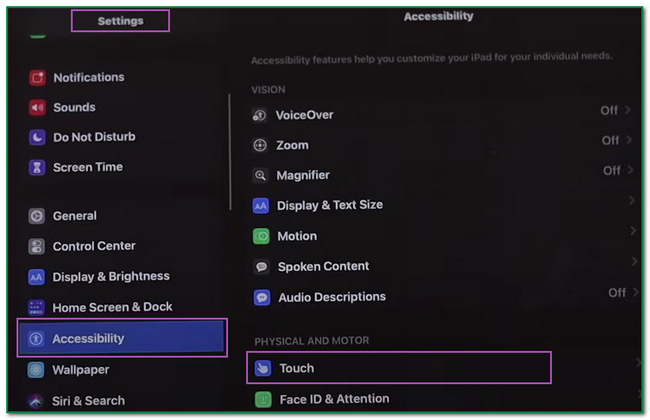
2. AdımGöreceksin Yardımcı dokunmatik buton. Aracı açmak için ona dokunun.
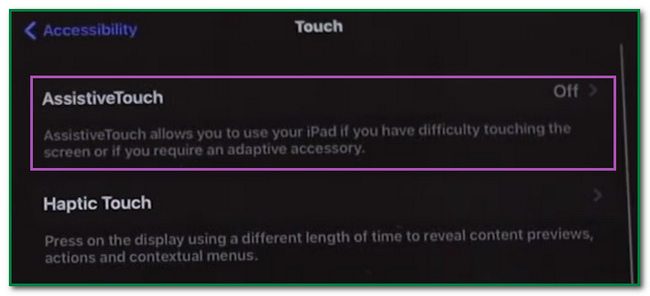
3. AdımSağa kaydırın Yardımcı dokunmatik etkinleştirmek için düğmesine basın. Bundan sonra, Yardımcı dokunmatik simge. öğesine dokunun. cihaz Ekran görüntüsü aracını bulmak için düğmesine basın.
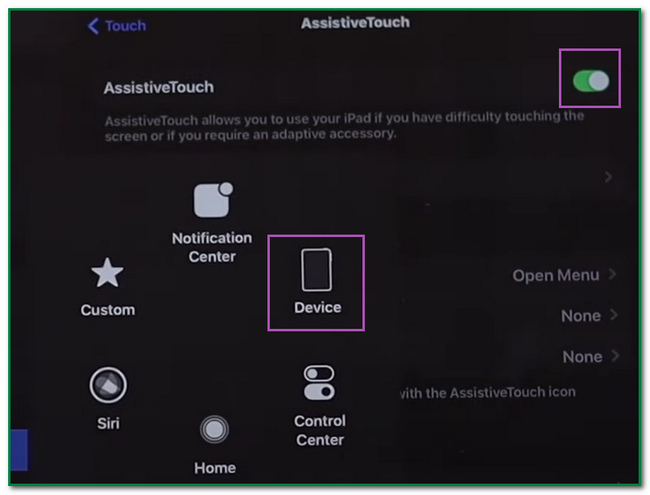
4. AdımBaşlatın FaceTime kullandığınız uygulama. Şuna dokunun: Yardımcı dokunmatik simgesini bulun ve Ekran görüntüsü Ekranınızı yakalamak için düğmesine basın. Cihaz, resmi cihazın albümüne kaydedecektir.
Öte yandan, cihazınızda ekran görüntüsü almak için AssitiveTouch'ı da özelleştirebilirsiniz. Buna aşina değilseniz, işte iPhone FaceTime ekran görüntüleri için adımlar.
1. AdımBak Ayarlar iPhone'unuz.
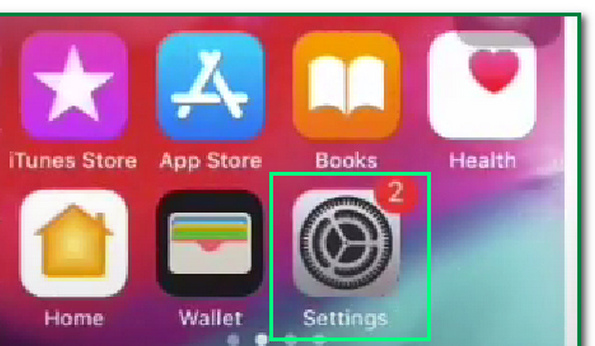
2. AdımBundan sonra, Engellilerin kullanımları için uygunluk Ekran görüntüsü aracını özelleştirmek için düğme.
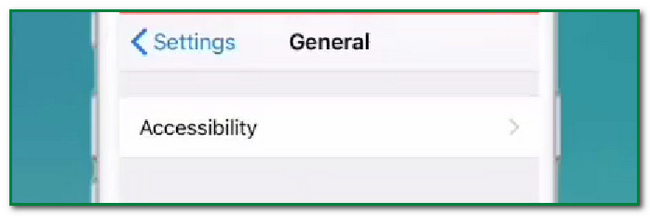
3. AdımDokunun Yardımcı dokunmatik Ekran görüntüsü aracını değiştirmek için düğme.
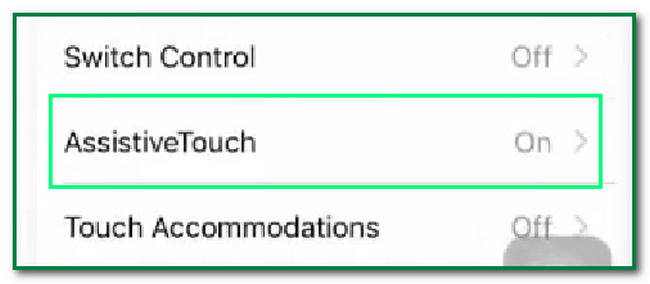
4. AdımAltında Özel Eylem of Engellilerin kullanımları için uygunluk , ekran görüntüsü alırken gerçekleştirmek istediğiniz eylemi seçin. dokunabilirsiniz Çift Dokunma düğmesi veya Uzun basma buton. Kullanıcılar kullanacak Yardımcı Ekran görüntüsü almak için simge.
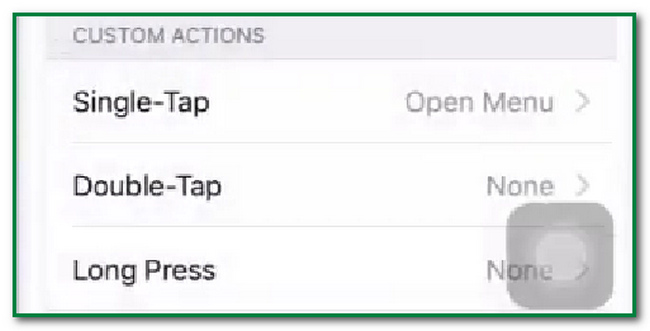
FoneLab Screen Recorder, Windows / Mac'te video, ses, çevrimiçi eğitim vb. Görüntüleri yakalamanıza olanak tanır ve boyutu kolayca özelleştirebilir, video veya sesi düzenleyebilir ve daha fazlasını yapabilirsiniz.
- Windows / Mac'te video, ses, web kamerası kaydedin ve ekran görüntüsü alın.
- Kaydetmeden önce verileri önizleyin.
- Güvenli ve kullanımı kolaydır.
3. Bölüm. Apple Aygıtlarında FaceTime Ekran Görüntüleri Alma Hakkında SSS
1. iPhone ekran görüntüsü alma aracım neden çalışmıyor?
iPhone ekran görüntüsü aracının düzeltilmesi gereken birçok neden var. Kullanıcıların aracı iPhone cihazının ayarlarında etkinleştirmesi gerekir. Kullanıcılar aşağıdakiler gibi ekran kaydedici yazılımları indirebilir: FoneLab Ekran Kaydedici başlatmak için yardıma ihtiyaçları varsa.
2. iPhone'umda bir ekran görüntüsünü nasıl gönderirim?
Kullanıcılar fotoğrafı metin, e-posta, AirDrop veya diğer sosyal medya platformları aracılığıyla gönderebilir. Bundan sonra, görüntüyü göndermek ve işlemek için Paylaş düğmesine tıklayın.
Bu makale, FaceTime için iPhone, iPad ve Mac'te ekran görüntüsü alma hakkındadır. Süre FoneLab Ekran Kaydedici ekran kaydı içindir, ekranda ekran görüntüsü alma özelliği vardır. Ayrıca, bu araç yalnızca Mac için değil, Windows'ta da mevcuttur. Cihazınızda ekran görüntüsü alma konusunda uzman olmak için bu aracı keşfedin.
