- Ekran kaydedicisi
- Mac Video Kaydedici
- Windows Video Kaydedici
- Mac Ses Kaydedici
- Windows Ses Kaydedici
- Webcam Kaydedici
- Oyun Kaydedici
- Toplantı Kaydedici
- Messenger Çağrı Kaydedici
- Skype Recorder
- Kurs Kaydedici
- Sunum Kaydedici
- Chrome Kaydedici
- Firefox Kaydedici
- Windows'da ekran görüntüsü
- Mac'te ekran görüntüsü
Web Tarayıcılarında Tam Sayfa Ekran Görüntüleri Almanın Öncü Yolları
 Yazar: Valyn Hua / 16 Kasım 2022 16:00
Yazar: Valyn Hua / 16 Kasım 2022 16:00Web tarayıcılarının, onları kullanan kişiler için birçok faydası vardır. Kullanıcılar bunları kullanarak eğlence, eğitim ve iş amaçlı farklı web sitelerini ziyaret edebilir. İnternette Chrome, Firefox, Internet Explorer, Safari ve daha fazlası gibi birçok web tarayıcısı vardır. Bu web tarayıcıları, kullanıcıların deneyimleyebileceği farklı benzersiz özelliklere sahiptir. İnsanların bu özellikleri keşfetmek için her birini keşfetmesi yeterlidir. Kesin olan bir şey var ki; insanlar bu web tarayıcılarının tüm sayfasının ekran görüntüsünü alabilir. Cihaz ekranındaki herhangi bir şeyi yakalamak için ekran görüntüsü almak için yerleşik araçlara sahiptirler. Bu makale, Windows ve Mac'te Chrome ve Firefox için web tarayıcısının tüm web sayfasının ekran görüntüsünü alma adımlarını ve yöntemlerini hazırlar. Mac veya Windows için tüm web sayfasının ekran görüntüsünü almak istiyorsanız bir sonraki bölüme geçin.
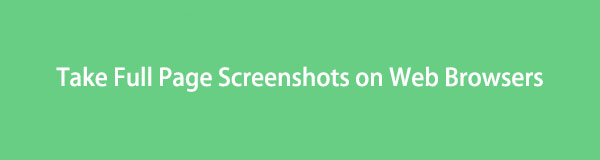

Rehber Listesi
Bölüm 1. FoneLab Anlık Görüntü Aracı ile Bilgisayarda Sayfa Ekran Görüntüsü Nasıl Alınır
Bu yazılım, bilgisayarınızda ekran görüntüsü almak için en iyi araçtır. FoneLab Ekran Kaydedici ekran kaydından daha fazlası içindir. Ayrıca ekranlarınız veya web tarayıcılarınız için anlık görüntü almak içindir ve ekran görüntüsü almak için birçok özelliğe sahiptir. Örneğin, kullanıcılar görüntüyü bilgisayara kaydetmek yerine kopyalayabilir. Bir diğeri, resmi kaydetmeden önce düzenleyebilmeleridir.
FoneLab Screen Recorder, Windows / Mac'te video, ses, çevrimiçi eğitim vb. Görüntüleri yakalamanıza olanak tanır ve boyutu kolayca özelleştirebilir, video veya sesi düzenleyebilir ve daha fazlasını yapabilirsiniz.
- Windows / Mac'te video, ses, web kamerası kaydedin ve ekran görüntüsü alın.
- Kaydetmeden önce verileri önizleyin.
- Güvenli ve kullanımı kolaydır.
En önemlisi, bu araç çevrimdışı kullanılabilir. Kullanıcıların bu harika aracı kullanmak için herhangi bir internet veya veri erişimine ihtiyacı yoktur. Tam sayfa almayı biliyor musun? Mac'te ekran görüntüleri ve Windows? Değilse işte adımlar.
1. AdımÇevrimiçi olarak FoneLab Ekran Kaydediciyi arayın. Bundan sonra, tıklayın Bedava indir aracı bilgisayarınıza indirmek için düğmesine basın. İndirme işlemi tamamlandıktan sonra WinRar kurulumunu yapın, yazılımı kurun ve başlatın. Bundan sonra, yazılım bilgisayar ekranında açılır.
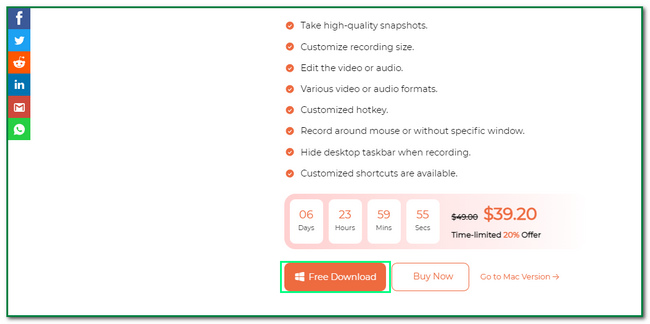
2. AdımAna arayüzde, Video Kaydedici aracın sol tarafındaki düğme. Bu nedenle, göreceksiniz Enstantane fotoğraf sağ üst köşede bu yazılımın aracı.
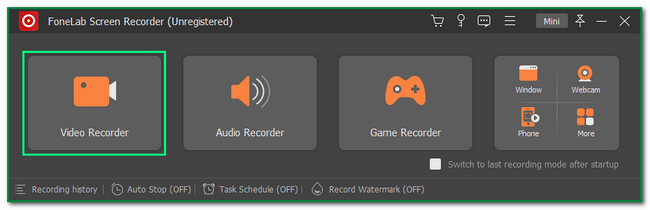
3. AdımGöreceksin Kamera aracın sağ üst kısmındaki düğme. Tıkla Aşağı ok üzerindeki düğme. Bundan sonra, tıklayın ekran Yakalama değiştirmek için düğme Ayarlanabilir Çerçeve Yazılımın
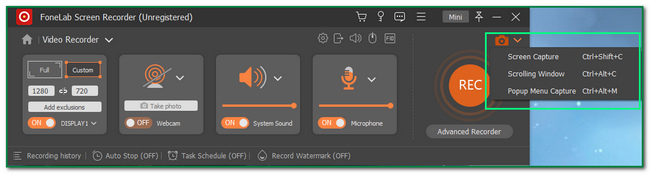
4. AdımTıkla İndirim simge. Bu durumda, bilgisayar anlık görüntüyü bilgisayar albümlerinden birine kaydedecektir. Kullanıcıların görüntüyü araması gerekir.
FoneLab Screen Recorder, Windows / Mac'te video, ses, çevrimiçi eğitim vb. Görüntüleri yakalamanıza olanak tanır ve boyutu kolayca özelleştirebilir, video veya sesi düzenleyebilir ve daha fazlasını yapabilirsiniz.
- Windows / Mac'te video, ses, web kamerası kaydedin ve ekran görüntüsü alın.
- Kaydetmeden önce verileri önizleyin.
- Güvenli ve kullanımı kolaydır.
Kısım 2. Firefox'un Tam Sayfa Ekran Görüntüleri Nasıl Alınır?
İnsanlar sıkıntılarını azaltmak için Firefox'u kullanabilirler. Farklı web sitelerinde film izleyebilir, müzik dinleyebilir vb. Kullanıcılarını etkileyebilecek birçok özelliğe sahiptir. Bir örnek, kullanıcıları özel olarak göz atabilir. Bu durumda, tarayıcı, kişilerin farklı web sitelerinde oturum açtıktan sonra bilgilerini ve verilerini güvence altına alır. Diğer etkileyici özellikler Firefox Eklentileridir. Kullanıcılar, daha hızlı, daha güvenli ve daha eğlenceli tarama için bu özellikleri web tarayıcısına ekleyebilir.
Bir örnek, web tarayıcısının yerleşik ekran görüntüsü aracıdır. Firefox'ta tüm ekranını yakalamak mümkündür. Firefox'ta Mac ve Windows'ta tüm sayfaların ekran görüntüsünü nasıl alacağınızı öğrenmeniz gerekiyorsa, devam edin. Bu makale onları sizin için hazırlıyor.
1. AdımFirefox web tarayıcısını kullanarak Firefox Eklentilerini arayın. Web sitesine girdikten sonra şunu yazın: Tam Sayfa Ekran Yakalama arama çubuğunda Bundan sonra, ekran görüntüsü almak için kullanmak istediğiniz ekran görüntüsü aracına tıklayın.
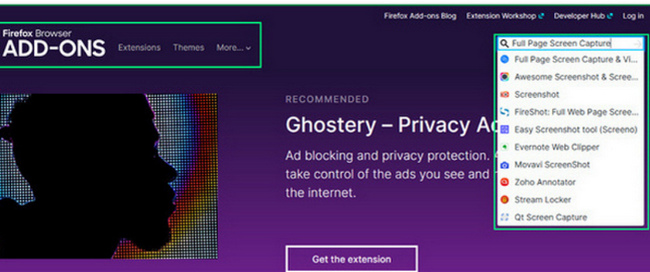
2. AdımTercih ettiğiniz aracı seçtikten sonra ana arayüzde yazılım derecelendirmelerini göreceksiniz. Bu durumda, kullanıcılar güvenilir olup olmadığını bileceklerdir. Tıkla Firefox'a ekle aracı web tarayıcısına eklemek için düğmesine basın.
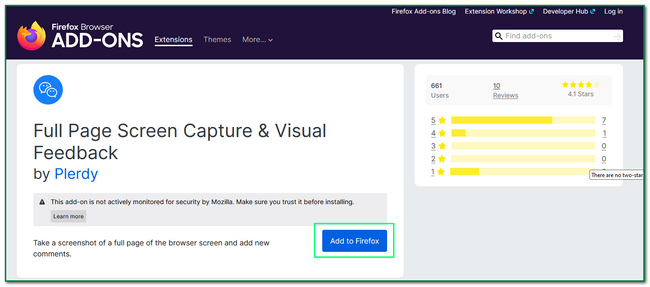
3. AdımAraç izin isteyecektir. Bu durumda, bazı verilerinize erişeceğini size bildirecektir. Tıkla Ekle düğmesini kullanarak aracı Firefox'unuza tamamen ekleyin.
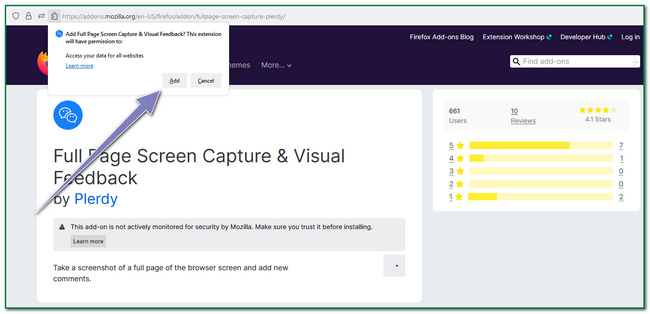
4. AdımWeb tarayıcısının üst kısmında, ekran Yakalama simge. Bu durumda araç, web tarayıcısının tüm ekranını yakalayacaktır.
FoneLab Screen Recorder, Windows / Mac'te video, ses, çevrimiçi eğitim vb. Görüntüleri yakalamanıza olanak tanır ve boyutu kolayca özelleştirebilir, video veya sesi düzenleyebilir ve daha fazlasını yapabilirsiniz.
- Windows / Mac'te video, ses, web kamerası kaydedin ve ekran görüntüsü alın.
- Kaydetmeden önce verileri önizleyin.
- Güvenli ve kullanımı kolaydır.
Bölüm 3. Chrome'un Tam Sayfa Ekran Görüntüleri Nasıl Alınır?
Firefox web tarayıcısında Firefox Eklentileri bulunur. Benzer şekilde, Chrome'un da Chrome uzantıları vardır. Kullanıcılar bunları internette gezinirken, sosyal medyada gezinirken, film izlerken, video oyunları oynarken ve daha pek çok şeyde kullanabilirler. Bu uzantıların, Chrome'un işlevlerini genişlettikleri için kullanıcı bunları kullandığında birçok avantajı vardır. Buna paralel olarak, web tarayıcısına daha fazla eğlence veya güvenlik ekleyebilirler. Ekran kaydediciler, virüsten koruma araçları, belge ve verilerin güvenliği ve daha fazlası için uzantılara bakabilirler. Bu makale size Windows ve Mac'in tüm web sayfasının ekran görüntüsünü nasıl göstereceğini gösterecek. Yeni başlayanlar, anlık görüntü veya ekran görüntüsü almak için bu kullanıcı dostu adımları kesinlikle anlayacaktır.
1. AdımTüm krom ekranının ekran görüntüsünü almak için arama yapın Chrome Web Mağazası. Bundan sonra şunu yazın Tam Sayfa Ekran Yakalama web mağazasının arama çubuğunda. Kullanmak istediğiniz aracı seçin.
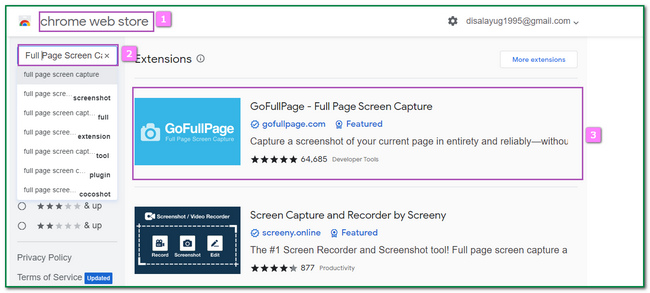
2. Adımİşaretleyin Chrome'a ekle Ana arayüzdeki düğme. Bu durumda, aracı bilgisayarınızdaki Chrome'a ekleyecektir.
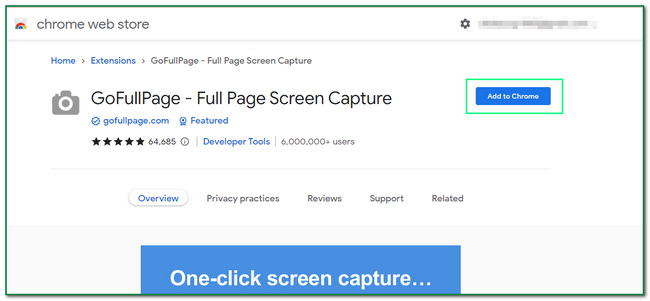
3. AdımEkranda bir pop-up olacak. Yapmanız gereken tek şey kutucuğu işaretlemek Uzantı eklemek buton. Bundan sonra, araç bilgisayar ekranında açılır.
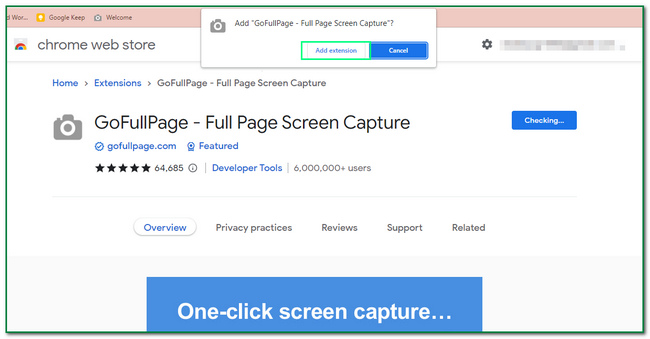
4. AdımTıkla Puzzle Chrome'un üst kısmındaki simge. Bundan sonra, yakalamak istediğiniz ekranı bulun ve tıklayın. Ekran görüntüsü simgesi.
FoneLab Screen Recorder, Windows / Mac'te video, ses, çevrimiçi eğitim vb. Görüntüleri yakalamanıza olanak tanır ve boyutu kolayca özelleştirebilir, video veya sesi düzenleyebilir ve daha fazlasını yapabilirsiniz.
- Windows / Mac'te video, ses, web kamerası kaydedin ve ekran görüntüsü alın.
- Kaydetmeden önce verileri önizleyin.
- Güvenli ve kullanımı kolaydır.
Bölüm 4. Tam Sayfa Ekran Görüntüleri Hakkında SSS
1. Chrome için tam sayfa ekran görüntüsü var mı?
Chrome'da tam sayfa ekran görüntüsü almak mümkündür. Kişilerin yalnızca yazılım veya uzantıları kullanması gerekir.
2. Neden bazı sayfalar Firefox'ta çekilemiyor?
Bazı sayfalar Firefox için çekilemez. Bu nedenle, bazı sayfalar Firefox'un desteklemediği veya sıkı güvenlik nedeniyle HTML içerir.
FoneLab Screen Recorder, Windows / Mac'te video, ses, çevrimiçi eğitim vb. Görüntüleri yakalamanıza olanak tanır ve boyutu kolayca özelleştirebilir, video veya sesi düzenleyebilir ve daha fazlasını yapabilirsiniz.
- Windows / Mac'te video, ses, web kamerası kaydedin ve ekran görüntüsü alın.
- Kaydetmeden önce verileri önizleyin.
- Güvenli ve kullanımı kolaydır.
Bu makale, farklı yöntemler kullanılarak Firefox ve Chrome'un ekran görüntülerine odaklanmaktadır. Okuyuculara Firefox ve Chrome uzantılarının ne olduğunu gösterir. Üstelik her biri için adımları hazırlar. Okuyucular ayrıca Mac ve Windows'ta tüm web sayfasının ekran görüntülerini kullanarak nasıl alınacağını öğrenecekler. FoneLab Anlık Görüntüsü Alet. Anlık görüntü almak için aracın bazı özelliklerini tanıtır. Örnekler, görüntüyü kaydetmeden önce düzenlemeyi içerir. Bu araç, kullanıcılarına tüm ekranı yüksek kalitede yakalayacağına dair güvence verecektir. Bu yazılımın nasıl çalıştığını merak ediyorsanız hemen indirin!
