- Ekran görüntüsü Alcaltel
- Ekran görüntüsü FaceTime
- Ekran Görüntüsü Tam Sayfa
- Ekran Görüntüsü Özel Alanı
- Ekran Görüntüsü Google Haritalar
- Ekran görüntüsü Instagram
- Ekran görüntüsü Lenovo
- Ekran görüntüsü DELL
- Ekran görüntüsü HP
- Toshiba ekran görüntüsü
- Ekran Görüntüsü Surface Pro
- Ekran görüntüsü Mac
- Ekran görüntüsü Macbook
- Ekran görüntüsü Windows
- Ekran görüntüsü Windows Dizüstü Bilgisayar
- Ekran görüntüsü Facebook
- Ekran görüntüsü Snapchat
- Ekran görüntüsü Samsung
- Ekran görüntüsü HTC
- Ekran görüntüsü iPhone
- Ekran görüntüsü iPad Pro
- Ekran Görüntüsü Kaydırma
Instagram Ekran Görüntüsü: Nasıl Alınır Hakkında En İyi Kılavuz [2023]
 Yazar: Lisa Ou / 16 Kasım 2021 16:00
Yazar: Lisa Ou / 16 Kasım 2021 16:00Günümüzde ekran görüntüleri gerçekten önemlidir. Çünkü ekranınızdakileri doğru bir şekilde yakalamanızı sağlar, böylece başkalarıyla paylaşabilir veya daha sonra başvurabilirsiniz. Ancak, Instagram ekran görüntülerini nasıl yakalayacağınızı merak ediyor musunuz? Instagram, günümüzün en ünlü fotoğraf ve video paylaşım sosyal ağ platformlarından biridir. Ve gerçekten beğendiğiniz ve cihazınızda saklamak istediğiniz bir gönderi veya hikaye varsa, onu galerinize kaydetmenin en iyi yolu kesinlikle ekran görüntüsü almak olacaktır. Soru yine "nasıl?". Bu nedenle, bu gönderiyle Instagram'ın iPhone, Android ve bilgisayar gibi farklı cihazlarda nasıl ekran görüntüsü alınacağını keşfedin.
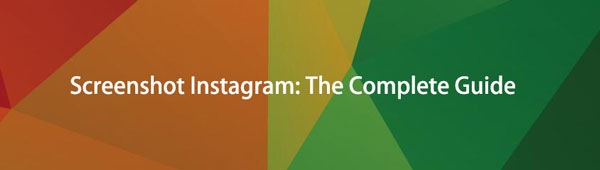

Rehber Listesi
1. Nasıl iPhone Instagram Instagram Ekran Görüntüsü
iPhone, günümüz neslinin en popüler cihazı veya telefonudur. Çünkü bu telefonun kalitesinin daha üst seviyede olduğunu inkar edemeyiz. Artık Instagram'da ekran görüntüsü almak istiyorsanız bunu yapabilirsiniz. Ve kesinlikle iPhone veya iPad'inizde iOS ekran görüntüsü araçlarını kullanırsınız. Bu nedenle, aşağıdaki adımlar iPhone'da Instagram ekran görüntülerini kolayca almak içindir.
Instagram Ekran Görüntüsü Alma Yolları iPhone'da Güncellendi:
1. Yol: Dokunmatik Kimliğe Sahip Bir iPhone'da Ekran Görüntüsü
Touch ID, Apple kullanıcıları tarafından yaygın olarak kullanılan bir parmak izi kimlik doğrulamasıdır. Ayrıca, cihazlarına kolayca girebilmeleri için kullanıcının iPhone'unun kilidini açmak için de kullanılır. Bu sefer, Instagram ekran görüntüsünü nasıl yakalayacağınızı öğrenin. Beri Ana Sayfa iPhone'un düğmesi Touch ID'ye bağlı.
Nasıl Yapılır ile ilgili Adımlar Ekran görüntüsü iPhone Touch ID ile Instagram:
1. AdımÖncelikle Instagram uygulamanıza gidin. Bir gönderi, hikaye veya mesajın ekran görüntüsünü almak istiyorsanız bu sizin seçiminizdir.
2. AdımSon olarak, Ana Sayfa ve Power düğmelerine aynı anda basın. Ve işin bitti!
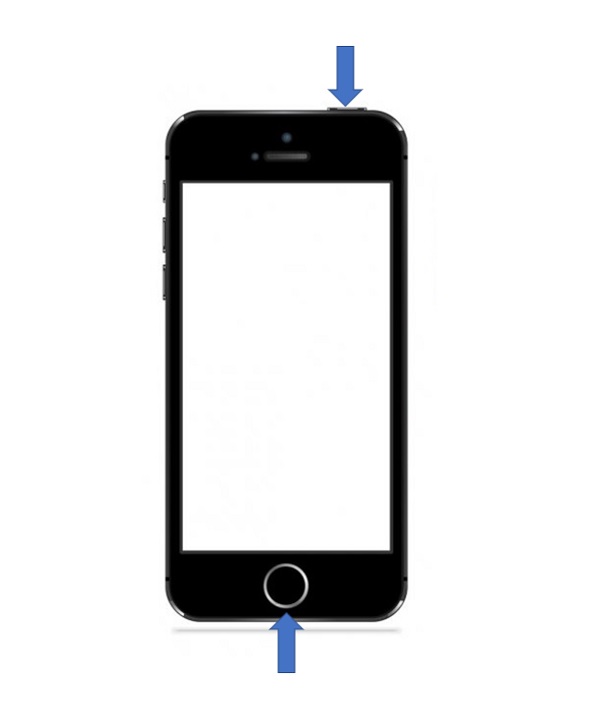
2. Yol Yüz Kimliği Olan Bir iPhone'da Ekran Görüntüsü
Apple, bugün yeni sürüm ve en yeni iPhone modellerinin yüz tanıma veya Face ID'ye sahip olduğu tanıma özelliğini geliştirdi. Sonuç olarak, artık Ana Sayfa düğmesini kullanan Touch ID olmayacak, şu anda Face ID'li bir iPhone kullanıyorsanız nasıl ekran görüntüsü alacağınızı öğrenin.
Face ID ile iPhone'da Instagram Ekran Görüntüsü Nasıl Alınır Adımları:
1. AdımBaşlangıç olarak, iPhone'unuzdaki Instagram uygulamanızda, ekran görüntüsünü almak istediğiniz şeyi seçin. Bir mesaj, gönderi veya hatta hikaye olsun.
2. AdımSon olarak, basın hacim Up düğmesi ve Power aynı anda birlikte düğmesine basın.
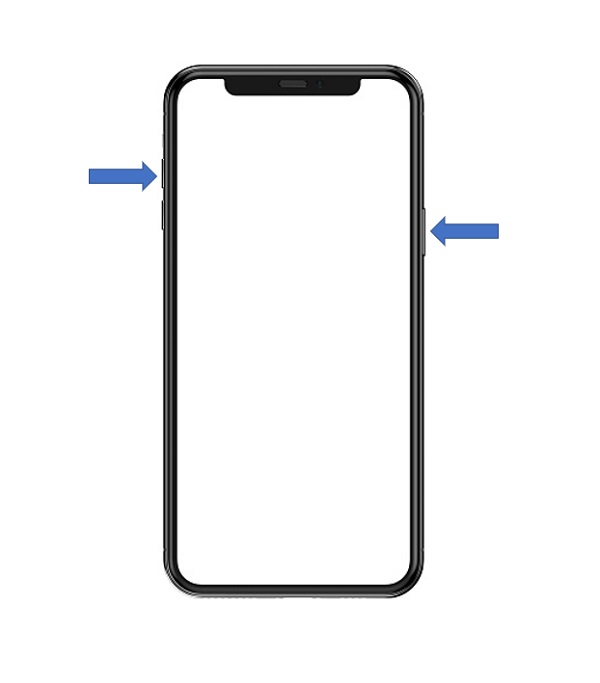
İşte bu, şu anda ne kullanıyor olursanız olun, iPhone'unuzda Instagram ekran görüntülerini nasıl yapabileceğiniz konusunda. Ardından, Android ile Instagram'da nasıl ekran görüntüsü alacağınızı öğrenmek istiyorsanız veya bir Android kullanıcısıysanız, bu yazının sonraki bölümünü okuyabilirsiniz.
2. Android'de Instagram Ekran Görüntüsü Nasıl
Kendinizi yormayın, Android kullanıcıları! Özellikle Instagram ekran görüntüsü alma konusunda da sizler için çözümlerimiz var. Onlardan biriyseniz ve nasıl yapıldığını öğrenmek istiyorsanız, başarılı bir şekilde yapmak için aşağıdaki adımları izleyin.
Android'de Instagram Ekran Görüntüsü Nasıl Alınır Adımları:
1. AdımEkran görüntüsünü almak istediğiniz Instagram sayfasını açın.
2. AdımArdından, Power + Aşağı hacmi Düğmelerini aynı anda kullanın.
Android'de Instagram ekran görüntüsünü bu şekilde alabilirsiniz. Ancak yukarıda açıklanan yöntemin her zaman işe yaramayacağını unutmayın. Bazı durumlarda, hiç mevcut olmayabilir. Ve böylece, Google Play'den bazı ekran görüntüsü uygulamalarını arayabilirsiniz. Bazıları Instagram'da ekran görüntüsü almayı kolaylaştırıyor.
3. Instagram Instagram bilgisayarda ekran görüntüsü
Ekran görüntüsü almanın en uygun yollarından biri bilgisayar kullanmaktır. Bu bölümde, farklı yöntem ve işlemlerle özellikle Windows ve Mac'te bir bilgisayarda nasıl ekran görüntüsü alabileceğinizi göstereceğiz. Ayrıca, Instagram'daki dosyanızın veya fotoğrafınızın ekran görüntüsünü gerçekten kendi bilgisayarınıza kaydetmek istiyorsanız, bunu yapmanın birkaç yolu vardır. Sonuna kadar seçeneklere bir göz atın.
Instagram'ı Bilgisayarda Ekran Görüntüsü Alma Yolları:
Yol 1. Windows Klavye Kombinasyonlarını Kullanarak Instagram'da Ekran Görüntüleri Alın
Print Screen düğmeleri tüm Windows sürümlerinde iyi çalışır ve bilgisayarın tüm ekranını yakalamanıza ve istediğiniz yere yapıştırmanıza olanak tanır. Klavye kombinasyonlarını kullanarak nasıl ekran görüntüsü alacağınızı öğrenmek istiyorsanız aşağıdaki yöntemleri takip edin.
Windows Klavye Kombinasyonlarını Kullanarak Instagram'da Ekran Görüntüsü Alma Yöntemleri:
Yöntem 1Instagram'da ekran görüntüsü almak için kullanabileceğiniz yöntemlerden biri, Ekranı Yazdır+Windows Anahtar.
Yöntem 1Bir diğeri Ekranı Yazdır+Alt Instagram ekran görüntüsü almak için. Geçerli pencere panoya kopyalanabilir.
Bunlar, Instagram'da anlık görüntü yakalamak için gerçekleştirebileceğiniz iki işlemdir. Başka yollar olup olmadığını öğrenmek istiyorsanız, okumaya devam edin.
2. Yol Snipping Tool ile Instagram'da Ekran Görüntüsü Yakalayın
Snipping Tool, Instagram'da istediğiniz ekran görüntülerini almanıza da yardımcı olabilir. Bu aracı nasıl kullanacağınızı bilmek ister misiniz? Aşağıda belirtilen adımları okuyun ve uygulayın.
Snipping Tool ile Instagram'da Ekran Görüntüsü Alma Adımları:
1. AdımTarayıcınızda Instagram sayfasına gidin.
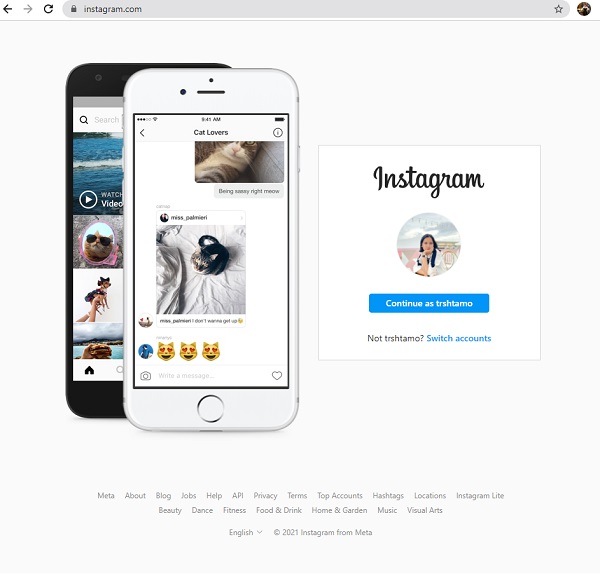
2. AdımArdından, arama çubuğuna şunu yazın Aracı Snipping ve sonuçlardan tıklayın.
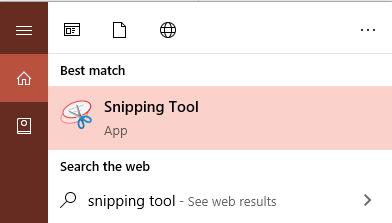
3. AdımDört seçenek arasından, tıklayın Moda. Ardından, keskin nişancının hangi boyutta veya nasıl bakılmasını istediğinizi seçin.
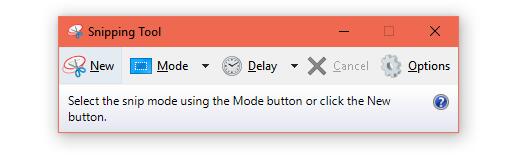
4. AdımSon olarak, Instagram'da ekran görüntüsü almak istediğiniz bölümü seçin. O zaman işin bitti!
Yol 3. Mac'te Tuş Vuruşlarıyla Instagram'da Ekran Görüntüleri Alın
Bu sefer, bu bölümde, Mac'te veya tuş vuruşlarıyla ekran görüntüsü alma yöntemlerinin neler olduğunu size göstereceğiz.
Yöntem 1Tüm ekranı yakalamak için düğmesine basın. Command + Üst Karakter + 3.
Yöntem 2Ekranınızın yalnızca bir bölümünü ekran görüntüsü almak için bu üç tuşu basılı tutun Command + Üst Karakter + 4.
Yöntem 3Yalnızca macOS Mojave'de kullanılabilir: Command + Üst Karakter + 5.
Yöntem 4Dokunmatik Çubuklu MacBook'lar, ekran görüntüsü almak için Command+Shift+6 bu tuş vuruşlarıyla desteklenir.
4. Yol FoneLab Ekran Kaydedici ile Instagram'da Ekran Görüntüsü (Windows ve Mac)
FoneLab Ekran Kaydedici aynı zamanda ses kaydı yapabilen, ekran görüntüsü alabilen ve çevrimiçi toplantıları kaydedebilen çok yönlü bir ekran kaydedicidir. Belirli çevrimiçi araçlardan farklı olarak hem Windows hem de Mac'te indirilip yüklenebilen nihai bir çözümdür, bu Windows veya Mac'te mevcuttur. Daha da önemlisi, istenirse gönderilerin, hikayelerin, profillerin ve diğer içeriklerin Instagram ekran görüntülerini notlarla alabilir.
FoneLab Ekran Kaydedici ile Instagram Nasıl Yapılır Adımları:
1. AdımHer şeyden önce, indirin FoneLab Ekran Kaydedici bilgisayarınızda. Yükle. Ve bilgisayarınızda otomatik olarak başlatılacaktır.
2. AdımArdından, Instagram web sayfasına gidin, ardından ekran görüntüsünü almak istediğiniz şeyi seçin: sizin veya başka birinin hikayeleri ve gönderileri.
3. AdımArdından, FoneLab Ekran Kaydedicinin ana arayüzünde öğesini seçin ve tıklayın. Enstantane fotoğraf.
4. AdımBundan sonra, Instagram'da ekran görüntüsünü almak istediğiniz alanı seçin.
5. AdımSon olarak, İndirim ekran görüntüsü için simge. O zaman işin bitti!
Ve bununla birlikte, Mac dahil olmak üzere bilgisayarda Instagram ekran görüntüsünü almanın birçok yolu olduğunu görüyoruz. Sonunda, seçenekleriniz var, bu yüzden sadece seçmeniz gerekiyor.
FoneLab Screen Recorder, Windows / Mac'te video, ses, çevrimiçi eğitim vb. Görüntüleri yakalamanıza olanak tanır ve boyutu kolayca özelleştirebilir, video veya sesi düzenleyebilir ve daha fazlasını yapabilirsiniz.
- Windows / Mac'te video, ses, web kamerası kaydedin ve ekran görüntüsü alın.
- Kaydetmeden önce verileri önizleyin.
- Güvenli ve kullanımı kolaydır.
4. Instagram Ekran Görüntüsü hakkında SSS
1. Instagram'da bir hikayenin veya bir gönderinin ekran görüntüsünü aldığınızda size bir bildirim gönderiyor mu?
Bu sorunun cevabı, hayır. Instagram'da ekran görüntüsü aldığınızda Instagram sizi bilgilendirmez. Bunun dışında, başka birinin gönderilerinden veya hikayelerinden ekran görüntüsü alırsanız, o kişiye bildirim gönderilmez. Bu şekilde kolayca bir Instagram ekran görüntüsü yakalayabilirsiniz.
2. Instagram sohbetinin ekran görüntüsünü alabilir misin?
Kesinlikle evet! Bir Instagram sohbetinin ekran görüntüsünü yakalayabilirsiniz, aynı şekilde, diğer kullanıcının haberi olmadan başka herhangi bir şeyin ekran görüntüsünü alabilirsiniz. Ancak, yine de kullanıcıların gizliliğini korumaya veya saygı duymaya ihtiyaç olduğunu unutmayın.
FoneLab Screen Recorder, Windows / Mac'te video, ses, çevrimiçi eğitim vb. Görüntüleri yakalamanıza olanak tanır ve boyutu kolayca özelleştirebilir, video veya sesi düzenleyebilir ve daha fazlasını yapabilirsiniz.
- Windows / Mac'te video, ses, web kamerası kaydedin ve ekran görüntüsü alın.
- Kaydetmeden önce verileri önizleyin.
- Güvenli ve kullanımı kolaydır.
Özetlemek gerekirse, iPhone, Android veya bilgisayarınızda kolayca Instagram ekran görüntüsü alabilirsiniz. Yukarıda bahsedilen faydalı adımları ve talimatları uygulamanız yeterlidir. Ayrıca, Instagram'da fotoğraf çekmemize yardımcı olabilecek bazı araçlar olduğunu da görüyoruz, özellikle de Instagram'ı kullanıyorsanız. FoneLab Ekran Kaydedici. Bu araç, size en iyi deneyimi yaşatmanın yanı sıra size harika bir deneyim sunar. Bu nedenle, karar yine de size ait.
