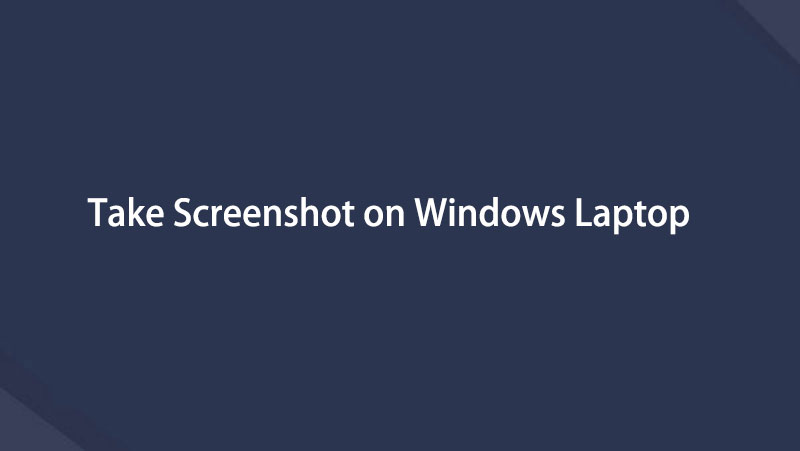- Bölüm 1: Bir Dizüstü Bilgisayarda Klavye Kısayolları ile Windows Tüm Ekranında Ekran Görüntüsü Nasıl Alınır
- Bölüm 2: Snipping Tool ile Windows Dizüstü Bilgisayarda Ekran Görüntüsü Nasıl Alınır
- Bölüm 3: FoneLab Ekran Kaydedici ile Windows Dizüstü Bilgisayarda Ekran Görüntüsü Nasıl Alınır
- Bölüm 4: Windows Dizüstü Bilgisayarda Ekran Görüntüsü Nasıl Alınır Hakkında SSS
- Ekran kaydedicisi
- Mac Video Kaydedici
- Windows Video Kaydedici
- Mac Ses Kaydedici
- Windows Ses Kaydedici
- Webcam Kaydedici
- Oyun Kaydedici
- Toplantı Kaydedici
- Messenger Çağrı Kaydedici
- Skype Recorder
- Kurs Kaydedici
- Sunum Kaydedici
- Chrome Kaydedici
- Firefox Kaydedici
- Windows'da ekran görüntüsü
- Mac'te ekran görüntüsü
Dizüstü Bilgisayar Windows'ta Kolay ve Verimli Bir Şekilde Ekran Görüntüsü Nasıl Alınır
 Yazar: Valyn Hua / 10 Mart 2022 16:00
Yazar: Valyn Hua / 10 Mart 2022 16:00Windows dizüstü bilgisayarda ekran görüntüsü almanız mı gerekiyor? Belki bir okul veya işle ilgili proje üzerinde çalışıyorsunuz ve işinizle ilgili bazı verilerin, web sitelerinin veya incelemelerin ekran görüntüsünü eklemeniz gerekiyor. Ya da belki bir video izliyorsunuz ve daha sonra çekmek istediğiniz bir şey gözünüze çarptı. O zaman sevinin çünkü doğru yerdesiniz. Bu gönderi size dizüstü bilgisayar ekran görüntüsü almanın 3 yolunu gösterecek. Ayrıca, bu gönderi, herhangi bir Windows sürümüyle farklı dizüstü bilgisayar markalarının ekran görüntüsünü almanın ne kadar kolay ve hızlı olduğu konusunda sizi aydınlatacaktır.
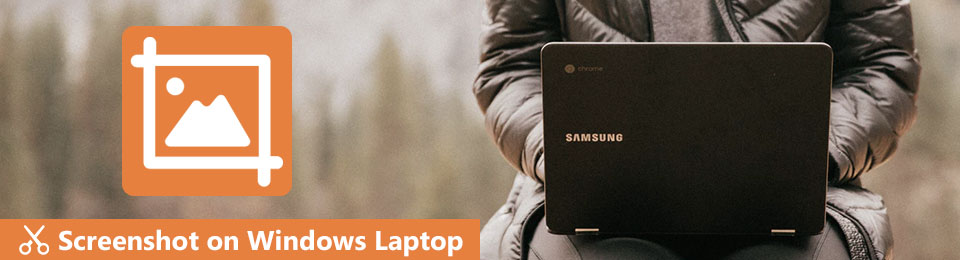

Rehber Listesi
- Bölüm 1: Bir Dizüstü Bilgisayarda Klavye Kısayolları ile Windows Tüm Ekranında Ekran Görüntüsü Nasıl Alınır
- Bölüm 2: Snipping Tool ile Windows Dizüstü Bilgisayarda Ekran Görüntüsü Nasıl Alınır
- Bölüm 3: FoneLab Ekran Kaydedici ile Windows Dizüstü Bilgisayarda Ekran Görüntüsü Nasıl Alınır
- Bölüm 4: Windows Dizüstü Bilgisayarda Ekran Görüntüsü Nasıl Alınır Hakkında SSS
1. Klavye Kısayolları ile Windows Tüm Ekranında Bir Dizüstü Bilgisayarda Ekran Görüntüsü Nasıl Alınır
Windows dizüstü bilgisayarlarda ekran görüntüsü almak için çeşitli klavye kısayollarını kullanabilirsiniz. Dizüstü bilgisayarınızın markasına bağlı olarak klavyeler diğerinden farklı şekilde yerleştirilebilir. Bu nedenle, aşağıdaki çözümlere bakın ve çeşitli dizüstü bilgisayar markalarının klavye kısayollarıyla ekran görüntüsünü alın.
FoneLab Screen Recorder, Windows / Mac'te video, ses, çevrimiçi eğitim vb. Görüntüleri yakalamanıza olanak tanır ve boyutu kolayca özelleştirebilir, video veya sesi düzenleyebilir ve daha fazlasını yapabilirsiniz.
- Windows / Mac'te video, ses, web kamerası kaydedin ve ekran görüntüsü alın.
- Kaydetmeden önce verileri önizleyin.
- Güvenli ve kullanımı kolaydır.
Yöntem 1: Windows Dizüstü Bilgisayarda Panoya Ekran Görüntüsü Alma
Şu anda dizüstü bilgisayarınızın ekranında görülen her şeyin ekran görüntüsünü alabilirsiniz. Ayrıca, çektiğiniz ekran görüntüsünü panonuzda tutabilir ve Paint, sosyal medya platformları vb. gibi fotoğrafın doğrudan yapıştırılmasının desteklendiği her yere yapıştırabilirsiniz.
Tüm Windows Dizüstü Bilgisayarında Panoya Ekran Görüntüsü Alma Adımları
1. AdımsBaşlamak için ekran görüntüsünü almak istediğiniz pencereyi açın.
2. AdımBundan sonra, düğmesine basın PrtSc or PrintScreen dizüstü bilgisayarınızın klavyesindeki tuşa basın. Bu yöntemle ekran görüntüsünüz panoya kopyalanır. Bu ekran görüntüsünü düzenlemek için Paint programına yapıştırabilirsiniz. Aşağıda farklı dizüstü bilgisayar markaları için ekran görüntüleri bulunmaktadır. Lütfen buna göre kontrol edin.



3. AdımSon olarak, tıklayarak ekran görüntünüzü Paint'e yapıştırın. makarna veya düğmesine basarak Ctrl + V dizüstü bilgisayarınızın klavyesindeki tuşlar.
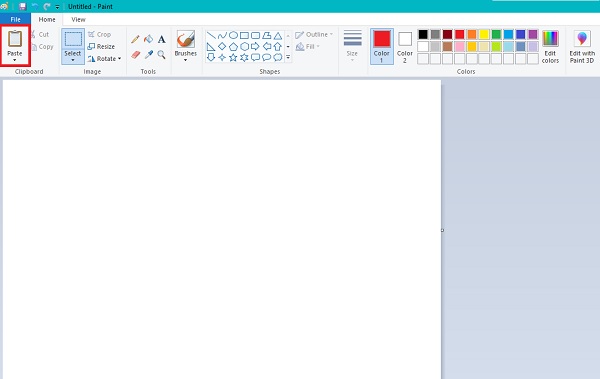
Dizüstü bilgisayarınızda Windows ekranınızın belirli bir bölümünün ekran görüntüsünü almak istiyorsanız, aşağıdaki yönteme bakın.
Tüm ekranınızın ekran görüntüsünü almak yerine dizüstü bilgisayarınızın belirli bir bölümünün gerçek ekran görüntüsünü alabilirsiniz. Bu klavye kombinasyonu, tüm ekranınızın ekran görüntüsünü almak yerine ekranınızın yalnızca küçük bir bölümünü yakalamak ve ardından kırpmak istiyorsanız en iyisi olacaktır. Bu çözüm size zaman kazandırır ve yüksek kaliteli bir ekran görüntüsü almanızı sağlar.
Seçilen Parça için Windows Dizüstü Bilgisayarda Ekran Görüntüsü Alma Adımları:
1. AdımYakalamak istediğiniz dosyayı veya web sayfasını açın.
2. AdımDaha sonra, düğmesine basın Windows + Üst Karakter + S laptop anahtar kelimenizdeki tuşlar.
3. AdımSon olarak, fare imlecinizi ekran görüntünüzde göstermek istediğiniz ekranın hangi alanına sürükleyin ve işiniz bittiğinde fareyi bırakın.
4. AdımSon olarak, ekran görüntünüzü düzenlemek ve kaydetmek için ekran görüntüsünü dizüstü bilgisayarınızdaki Paint aracına yapıştırın.
Alternatif olarak, ekran görüntünüzü otomatik olarak kaydetmek istiyorsanız, kesinlikle yapabilirsiniz.
Yöntem 2: Klasörü Yakalamak için Windows Dizüstü Bilgisayarda Ekran Görüntüsü Nasıl Alınır
Dizüstü bilgisayarınızın tüm ekranının ekran görüntüsünü almak ve otomatik olarak kaydetmek, klavye kısayollarıyla da yapılabilir. Ayrıca, birden fazla ekran görüntüsü almayı düşünüyorsanız ve bunu hızlı bir şekilde yapmak istiyorsanız bu harika.
Windows Dizüstü Bilgisayarda Ekran Görüntüsü Alma ve Otomatik Olarak Kaydetme Adımları:
1. AdımDizüstü bilgisayarınızda ekran görüntüsü almayı düşündüğünüz pencereye giderek başlayın.
2. AdımBundan sonra, düğmesine basın Windows ve PrtSc tuşları Ekran görüntünüzü otomatik olarak kaydetmek için. Ondan sonra gidebilirsin Fotoğraf Galerisi > Ekran onları bulmak için.



Lütfen yukarıda verilen tüm çözümlerin, biraz farkla diğer Windows sürümleri için de geçerli olduğunu unutmayın. Alternatif olarak, ekran görüntüsünü manuel olarak yapıştırmak yerine sizi otomatik olarak düzenleme aracına yönlendiren başka bir araç aracılığıyla ekran görüntüsü almak isteyebilirsiniz.
FoneLab Screen Recorder, Windows / Mac'te video, ses, çevrimiçi eğitim vb. Görüntüleri yakalamanıza olanak tanır ve boyutu kolayca özelleştirebilir, video veya sesi düzenleyebilir ve daha fazlasını yapabilirsiniz.
- Windows / Mac'te video, ses, web kamerası kaydedin ve ekran görüntüsü alın.
- Kaydetmeden önce verileri önizleyin.
- Güvenli ve kullanımı kolaydır.
2. Snipping Tool ile Windows Dizüstü Bilgisayarda Ekran Görüntüsü Nasıl Alınır
Snipping Tool, Windows Vista ve sonraki sürümleri çalıştıran dizüstü bilgisayarlar ve bilgisayarlar için yerleşik ve hazır bir ekran görüntüsü aracıdır. Markası ne olursa olsun, dizüstü bilgisayarınızın ekranını yakalamanın sertifikalı ücretsiz ve kullanışlı bir yoludur.
1. AdımDizüstü bilgisayarınızın masaüstündeki arama çubuğuna tıklayın ve Snipping Tool yazın. Oradan, tıklayın ve açın Aracı Snipping.
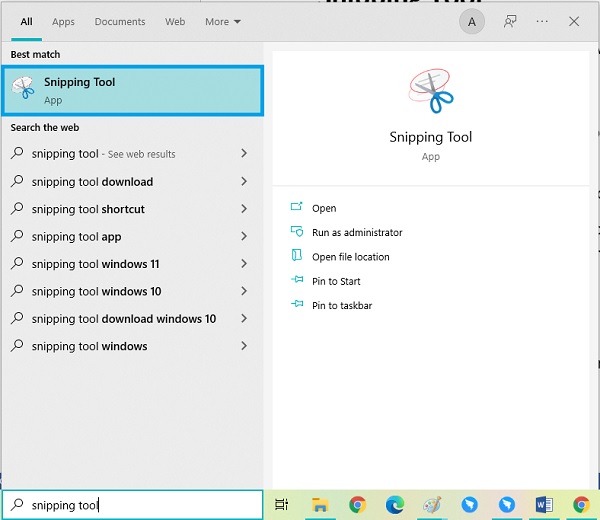
2. AdımTıkla yeni aracın arayüzündeki düğme, makas simgesi.
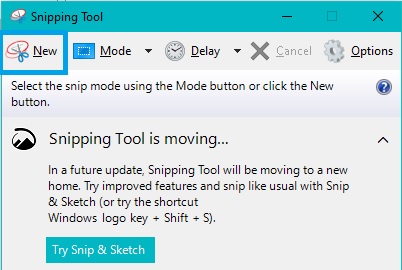
3. AdımBundan sonra, farenizi yakalamak istediğiniz parçanın etrafında sürükleyin. Ekran görüntüsünüz daha sonra araçta otomatik olarak görünecektir. Oradan ekran görüntüsünü istediğiniz gibi düzenleyin.
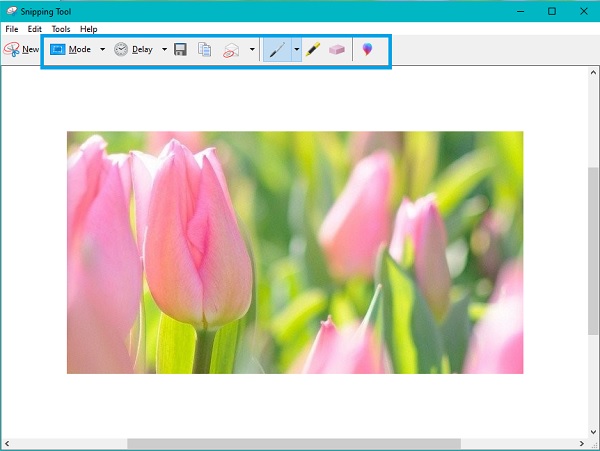
4. AdımSon olarak, fileto aracın sol üst köşesindeki sekmesini seçin ve Farklı Kaydet istediğiniz hedef klasöre ve dosya adına kaydetmek için
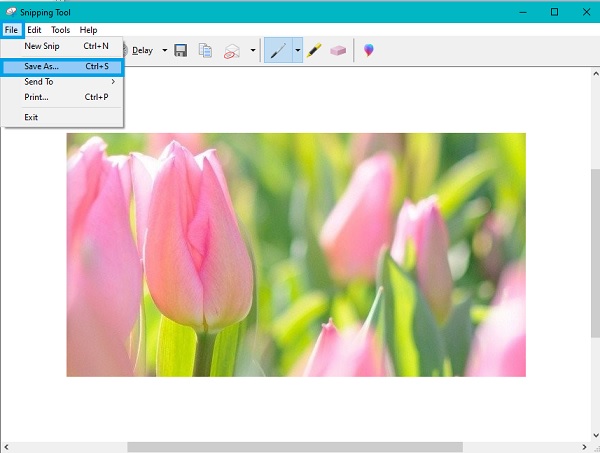
Bakın çünkü bir Windows dizüstü bilgisayarda ekran görüntüsü almanın en iyi yolu henüz ortaya çıkmadı.
3. FoneLab Ekran Kaydedici ile Windows Dizüstü Bilgisayarda Ekran Görüntüsü Nasıl Alınır
FoneLab Ekran Kaydedici Windows ve Mac'te bulunan en iyi ekran görüntüsü aracıdır. Bu araç, tüm ekran veya özelleştirilmiş çerçeve için mükemmel kalitede ekran görüntüleri alır. En önemlisi, ekranları kaydedebilir veya farenin etrafında veya belirli bir pencere olmadan yakalayabilirsiniz. Ayrıca bu araç, daha iyi ve benzersiz bir deneyim için kısayol tuşlarını ve kısayolları özelleştirmenize olanak tanır.
FoneLab Screen Recorder, Windows / Mac'te video, ses, çevrimiçi eğitim vb. Görüntüleri yakalamanıza olanak tanır ve boyutu kolayca özelleştirebilir, video veya sesi düzenleyebilir ve daha fazlasını yapabilirsiniz.
- Windows / Mac'te video, ses, web kamerası kaydedin ve ekran görüntüsü alın.
- Kaydetmeden önce verileri önizleyin.
- Güvenli ve kullanımı kolaydır.
Ayrıca, bu araç beklentilerin ötesine geçiyor çünkü senin ekran kayıt, ses, oyun vb., ekran görüntüsü almanın yanı sıra dizüstü bilgisayarınızda.
Windows Dizüstü Bilgisayarda Ekran Görüntüsü Alma Adımları FoneLab Ekran Kaydedici:
1. Adımİlk olarak, Windows dizüstü bilgisayarınıza FoneLab Ekran Kaydediciyi kurun ve açın.

2. Adımİkinci olarak, tıklayın SnapShot programın ana arayüzünden. Hemen, farenizi yakalamak istediğiniz bölüme sürükleyin.

3. AdımBundan sonra, ekran görüntünüzü istediğiniz gibi çizmek veya düzenlemek için bir araç seçme seçeneğiniz vardır.

4. AdımSon olarak, Ihracat Ekran görüntünüzü buna göre dosya adı ve hedef klasörle kaydetmek için simge.

FoneLab Screen Recorder, Windows / Mac'te video, ses, çevrimiçi eğitim vb. Görüntüleri yakalamanıza olanak tanır ve boyutu kolayca özelleştirebilir, video veya sesi düzenleyebilir ve daha fazlasını yapabilirsiniz.
- Windows / Mac'te video, ses, web kamerası kaydedin ve ekran görüntüsü alın.
- Kaydetmeden önce verileri önizleyin.
- Güvenli ve kullanımı kolaydır.
4. Windows Dizüstü Bilgisayarda Ekran Görüntüsü Nasıl Alınır Hakkında SSS
Ekran görüntüleri PC'de nereye gidiyor?
Kullandığınız yönteme ve belirlediğiniz hedef klasöre bağlı olarak ekran görüntülerinizin konumu değişebilir. Windows + PrtSc tuş kombinasyonlarına gelince, ekran görüntüsünüz Windows dizüstü bilgisayarınızda Resimler altındaki Ekran Görüntüsü klasörüne kaydedilir. Aksi takdirde, farklı bir yöntem kullanırsanız, hedef klasörü belirleyen sizsiniz.
Ekran Görüntülerim neden ekran görüntüsü klasörüne gitmiyor?
Bir dizüstü bilgisayar veya bilgisayardaki ekran görüntüleri, klasörün yazılı izni olmadığı için Ekran Görüntüsü klasörüne kaydedilmez. Bu klasör üzerine yazmaya izin vermek için, klasöre sağ tıklayıp açılır menüden Özellikler'i seçebilirsiniz. Bundan sonra, Özellikler iletişim kutusunu açın ve Güvenlik sekmesine gidin. Oradan Düzenle düğmesini tıklayın, ardından Tam Denetime izin verin ve Tamam'ı tıklayın.
Sonuç olarak, bir Windows dizüstü bilgisayarda ekran görüntüsü almanın en kolay ve en uygun yollarını öğrendiniz. Yukarıdaki herhangi bir çözüme özgürce başvurabilir ve ekran görüntülerinizi istediğiniz gibi kullanabilirsiniz. Her şeyden önce, FoneLab Ekran Kaydedici, beklentilerin ötesine geçtiği ve zamanla çok faydalı olabileceği için şiddetle tavsiye edilir. Bu araç aynı zamanda ekranınızı en yüksek verimlilik ve kolaylıkla yakalayabilir veya kaydedebilir. Ayrıca, çok işlevlilik ve performans hedeflediğimiz şeydir.
FoneLab Screen Recorder, Windows / Mac'te video, ses, çevrimiçi eğitim vb. Görüntüleri yakalamanıza olanak tanır ve boyutu kolayca özelleştirebilir, video veya sesi düzenleyebilir ve daha fazlasını yapabilirsiniz.
- Windows / Mac'te video, ses, web kamerası kaydedin ve ekran görüntüsü alın.
- Kaydetmeden önce verileri önizleyin.
- Güvenli ve kullanımı kolaydır.
Aşağıda referans için bir video eğitimi bulunmaktadır.