- Bölüm 1. FoneLab Ekran Kaydediciyi Kullanarak Kayan Ekran Görüntüleri Nasıl Alınır
- Bölüm 2. Firefox'ta Kayan Ekran Görüntüleri Nasıl Alınır?
- Bölüm 3. Chrome'da Kayan Ekran Görüntüleri Nasıl Alınır?
- Bölüm 4. Snagit ile Kayan Ekran Görüntüleri Nasıl Alınır?
- Bölüm 5. Kayan Ekran Görüntüleri Alma Hakkında SSS
- Ekran kaydedicisi
- Mac Video Kaydedici
- Windows Video Kaydedici
- Mac Ses Kaydedici
- Windows Ses Kaydedici
- Webcam Kaydedici
- Oyun Kaydedici
- Toplantı Kaydedici
- Messenger Çağrı Kaydedici
- Skype Recorder
- Kurs Kaydedici
- Sunum Kaydedici
- Chrome Kaydedici
- Firefox Kaydedici
- Windows'da ekran görüntüsü
- Mac'te ekran görüntüsü
Kayan Ekran Görüntüleri Almak İçin Etkili Araç ve Alternatifleri
 Yazar: Lisa Ou / 23 Şub 202 16:00
Yazar: Lisa Ou / 23 Şub 202 16:00Word dökümanlarında ekran görüntüsü alırken sayfaları tek tek yakalamak çok zahmetli. Örneğin, okul çalışmalarınız için belgelerin anlık görüntülerini almak için aceleniz var. Ancak sayfa çok uzun, bu nedenle her sayfayı yakalamak için çok zaman harcamanız gerekiyor. Tek çözüm, kayan bir ekran görüntüsü alabilen bir araç kullanmaktır.
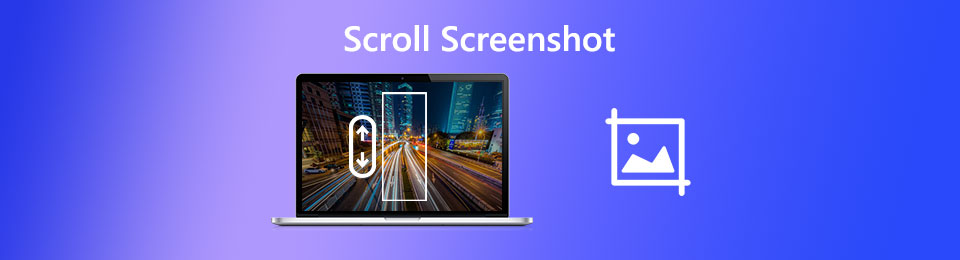
Bu yazının tamamını okuduktan sonra, Windows, Mac ve diğer cihazlarda kayan ekran görüntüsünü nasıl alacağınızı keşfedeceksiniz. Önde gelen kayıt yazılımı olan FoneLab Screen Recorder'ı kullanabilirsiniz. Tercihinize bağlı olarak, bu gönderinin farklı araçlarını da kullanabilirsiniz. Devam et.

Rehber Listesi
- Bölüm 1. FoneLab Ekran Kaydediciyi Kullanarak Kayan Ekran Görüntüleri Nasıl Alınır
- Bölüm 2. Firefox'ta Kayan Ekran Görüntüleri Nasıl Alınır?
- Bölüm 3. Chrome'da Kayan Ekran Görüntüleri Nasıl Alınır?
- Bölüm 4. Snagit ile Kayan Ekran Görüntüleri Nasıl Alınır?
- Bölüm 5. Kayan Ekran Görüntüleri Alma Hakkında SSS
Bölüm 1. FoneLab Ekran Kaydediciyi Kullanarak Kayan Ekran Görüntüleri Nasıl Alınır
Word belgelerinde ekran görüntüsü almak kritik senaryolardan biridir. Görüntüyü bulanıklaştırmayacak bir araç kullanmanız gerekecek. neyse ki FoneLab Ekran Kaydedici yakalayacağınız orijinal dosyayı yok etmeyecektir. O olacak ekranın ekran görüntüsünü al olduğu gibi. Sadece kelime belgeleri için değil. Ekranınızdaki her şeyi yakalayabilir. Ayrıca, resmi yakınlaştırdığınızda, görseldeki içeriği veya kelimeleri görmeye devam edeceksiniz.
FoneLab Screen Recorder, Windows / Mac'te video, ses, çevrimiçi eğitim vb. Görüntüleri yakalamanıza olanak tanır ve boyutu kolayca özelleştirebilir, video veya sesi düzenleyebilir ve daha fazlasını yapabilirsiniz.
- Windows / Mac'te video, ses, web kamerası kaydedin ve ekran görüntüsü alın.
- Kaydetmeden önce verileri önizleyin.
- Güvenli ve kullanımı kolaydır.
Ayrıca özellikleri için kısayol tuşlarını komut olarak kullanabilirsiniz. Bu araç hakkında çok daha fazlası var. Aşağıda iPhone kaydırma ekran görüntüleri ile ilgili adımlar bulunmaktadır.
1. AdımFoneLab Ekran Kaydediciyi tıklayarak indirin Bedava indir düğme. Bilgisayarınıza veya dizüstü bilgisayarınıza bağlı olarak sürümünüzü seçebilirsiniz. Bundan sonra, aracı bilgisayarınıza kurun. Daha Sonra Yükle > Başlat > Anında Çalıştır.
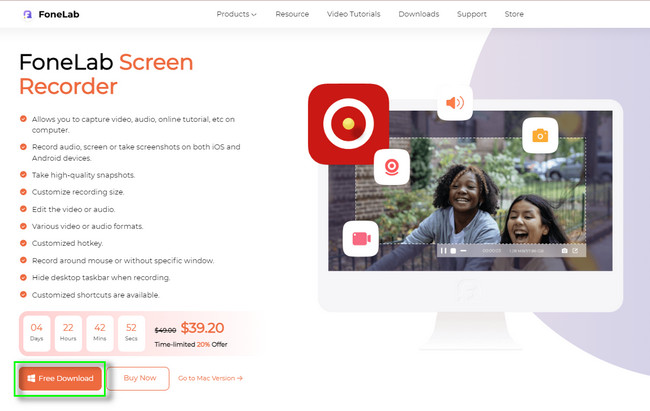
2. Adımgörmek için bu aracın sunduğu tüm kayıt modları arasından seçim yapın. Enstantane fotoğraf onun aracı. Video Kaydedici, Ses Kaydedici, Oyun Kaydedici ve diğerleri arasından seçim yapabilirsiniz.
Not: iPhone veya Android telefon kullanıyorsanız, Telefon düğme. Ana arayüzün sağ tarafında bulunur. Bundan sonra, araç size kılavuzu gösterecek ve yalnızca buna göre onu takip etmeniz gerekiyor.
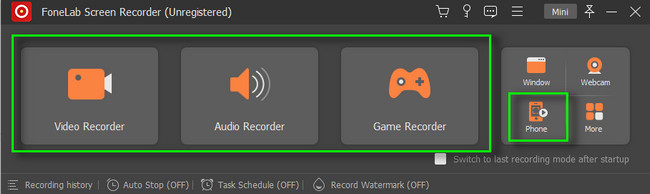
3. AdımAracın sağ üst köşesindeki Kamera simge. Bundan sonra, ekran görüntüsünü almak istediğiniz pencereyi seçin. Daha sonra, yazılımın özelliklerini göreceksiniz, ardından Kaydırma Penceresi düğmesini seçin. Kaydırma ekran görüntüsünü gerçekleştirmek için bilgisayarınızın faresini aşağı kaydırın veya Yukarı Kaydırın. basın Esc ekran görüntüsünü sonlandırmak için klavyedeki tuşuna basın.
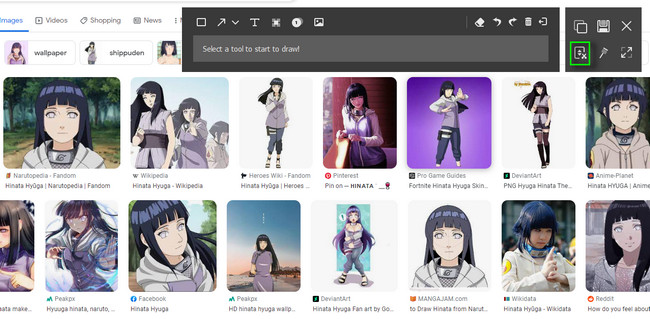
4. Adımİşlemden sonra ekran görüntüsünü iki kez kontrol edin. Sonuçtan memnun kaldığınızda, İndirim simgesi.
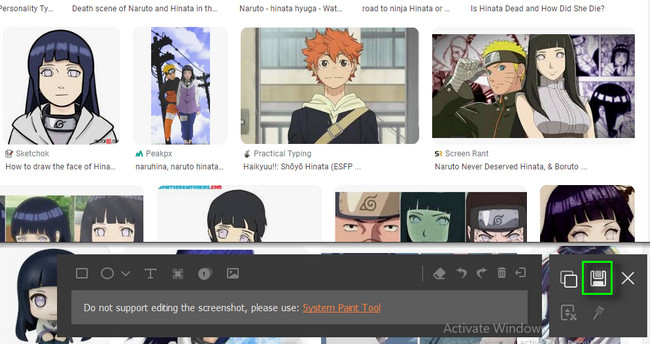
FoneLab Ekran Kaydedici, Windows, Mac ve diğer cihazlarda ekran görüntülerini kaydırmak için en iyi araçtır. Aşağıdaki araçları kullanmaya devam edebilirsiniz. Ancak bazıları iOS ve Android cihazları desteklemiyor. Devam et.
FoneLab Screen Recorder, Windows / Mac'te video, ses, çevrimiçi eğitim vb. Görüntüleri yakalamanıza olanak tanır ve boyutu kolayca özelleştirebilir, video veya sesi düzenleyebilir ve daha fazlasını yapabilirsiniz.
- Windows / Mac'te video, ses, web kamerası kaydedin ve ekran görüntüsü alın.
- Kaydetmeden önce verileri önizleyin.
- Güvenli ve kullanımı kolaydır.
Bölüm 2. Firefox'ta Kayan Ekran Görüntüleri Nasıl Alınır?
Firefox, en iyi ücretsiz, açık kaynaklı web tarayıcılarından biridir. Film izleyebilir, müzik dinleyebilir, belgeleri okuyabilir ve daha fazlasını yapabilirsiniz. En iyi ekran görüntüsü aracını keşfetmenize yardımcı olabilecek bir özelliği vardır. Firefox Eklentileri, daha akıcı bir deneyim için Firefox tarayıcınıza ekleyeceğiniz uzantı araçlarıdır. Bunun dışında, nasıl yapılacağını öğrenmenize de izin verecektir. tüm bir web sayfasının ekran görüntüsünü almak Mac ve Windows'ta. Kolay Ekran Görüntüsünü kullanabilirsiniz. Firefox'ta ekran görüntüsü alma söz konusu olduğunda en yüksek puanlara sahiptir. Devam et.
1. AdımFirefox tarayıcınızı kullanarak Firefox Eklentilerini arayın. Bundan sonra, bağlantıyı tıklayın ve ardından Arama Çubuğunu bulun. Daha sonra yazın Kolay Ekran Görüntüsü basın ve Keşfet aracı bulmak için klavyenizdeki tuşa basın.
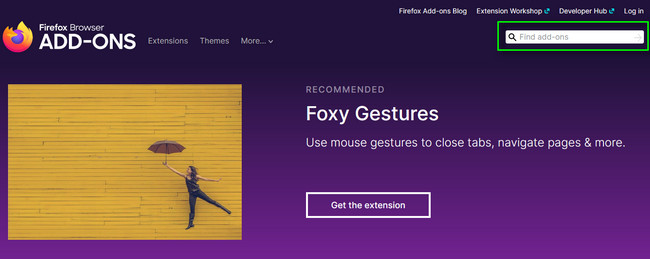
2. AdımTıkla Firefox'a ekle Uzantıyı web tarayıcısına eklemek için düğme. Bundan sonra, tıklayın Ekle araca web tarayıcınızda izin vermek için düğme. Ana arayüzün üst kısmında göreceksiniz.
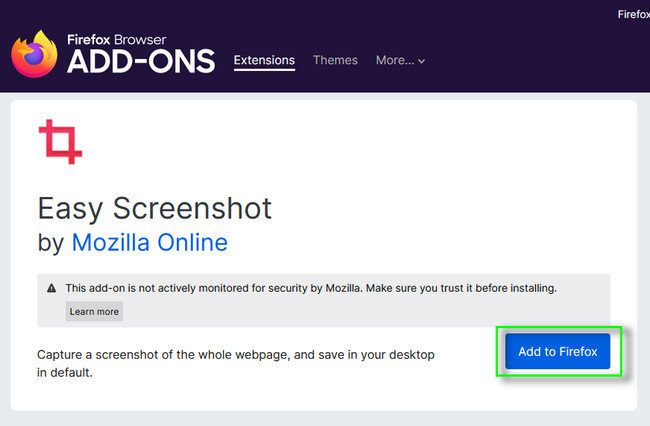
3. AdımEkran görüntüsü almak istediğiniz web sayfasına gidin. Web tarayıcısının üst kısmındaki Ekran görüntüsü simge. Bundan sonra, ekran görüntüsünü bitirene kadar aşağı veya yukarı kaydırın. Görüntüyü bilgisayarınıza veya dizüstü bilgisayarınıza kaydedin.

FoneLab Screen Recorder, Windows / Mac'te video, ses, çevrimiçi eğitim vb. Görüntüleri yakalamanıza olanak tanır ve boyutu kolayca özelleştirebilir, video veya sesi düzenleyebilir ve daha fazlasını yapabilirsiniz.
- Windows / Mac'te video, ses, web kamerası kaydedin ve ekran görüntüsü alın.
- Kaydetmeden önce verileri önizleyin.
- Güvenli ve kullanımı kolaydır.
Bölüm 3. Chrome'da Kayan Ekran Görüntüleri Nasıl Alınır?
Yukarıdaki web tarayıcısı gibi, Chrome'un da kullanabileceğiniz bir web mağazası vardır. Ekran görüntüsü almak için kullanabileceğiniz uygulamaları Chrome Web Mağazası'nda bulabilirsiniz. Screen Capture and Recorder by Screeny, en iyi ekran görüntüsü alma aracıdır. Araç, anlık görüntü almaktan daha fazlasıdır. Ayrıca olabilir web kamerasından video kaydetme, geçerli sekmeyi sistem sesiyle ve çok daha fazlasını yakalar. Bunun dışında çevrimdışı çalışabilir. Bu, bir kez kullandıktan sonra sabit bir bağlantıya ihtiyacınız olmadığı anlamına gelir. Mac ve Windows'ta tüm bir web sayfasının ekran görüntüsünü nasıl alacağınızı öğrenmek için lütfen devam edin.
1. Adımaramak Chrome Web Mağazası bilgisayarınızda veya dizüstü bilgisayarınızda. Bundan sonra şunu yazın Screeny'den Ekran Yakalama ve Kaydedici arama çubuğunda Bundan sonra, tıklayın Chrome'a ekle > izin vermek Uzantıyı eklemek için düğmesine basın.
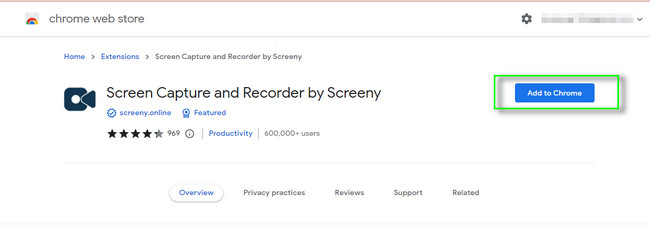
2. AdımWeb sayfasının üst kısmındaki uzantıyı tıklayın. Ardından, kayan ekran görüntüsü almak istediğiniz sayfaya gidin. Daha sonra üzerine tıklayarak resmi kaydedin. İndirim sağ üst köşedeki simgesi.
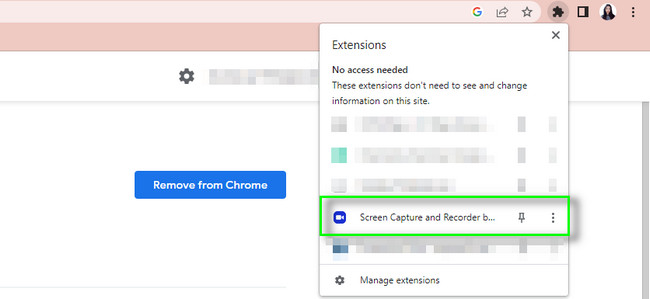
Bölüm 4. Snagit ile Kayan Ekran Görüntüleri Nasıl Alınır?
İş arkadaşlarınıza bunu nasıl yapacaklarını göstermek istiyorsanız, Snagit ekran görüntüsü almak için en iyi araçtır. Bunun dışında ekran görüntüsünü aldıktan sonra resminizi düzenleyebilirsiniz. Görsel talimatlar ve kılavuzlar oluşturmak için şablonları kullanabilirsiniz. Ayrıca, uygulamalarda, platformlarda veya bulut sürücülerinde fotoğraf, video ve GIF paylaşabilirsiniz. Örnekler arasında Gmail, Google Drive, Slack, Box ve daha fazlası yer alır. Panoramik kaydırmalı yakalama özelliğini kullanarak tam sayfa ekran görüntüsü almak da mümkündür. Ekran görüntüsü aracı hakkında daha fazlasını keşfetmek ister misiniz? Devam et.
1. AdımSnagit'i indirin. Bundan sonra, aracın arayüzünü göreceksiniz.
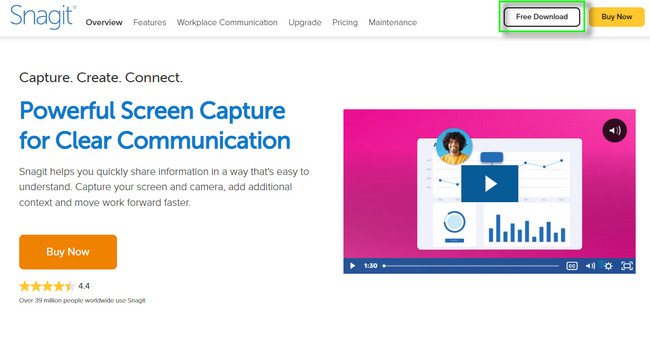
2. AdımAracın sağ tarafında, Ele geçirmek düğme. Daha sonra, kayan ekran görüntüsünü bulun ve bilgisayarla işiniz bittiğinde resmi kaydedin.
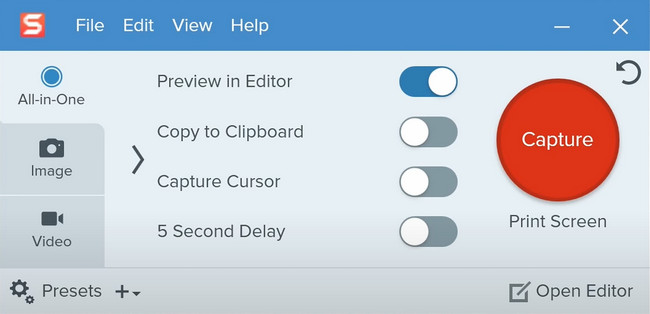
Bölüm 5. Kayan Ekran Görüntüleri Alma Hakkında SSS
1. iPhone'da kayan bir ekran görüntüsü yerleşik aracı var mı?
Neyse ki, evet! iPhone, ekranınızda kayan bir ekran görüntüsü almak için yerleşik bir araca sahiptir. Bulamıyorsanız, önce normal bir ekran görüntüsü alın. Bundan sonra, Ekran Görüntüsü Önizlemesi resmin sol alt tarafında. Bundan sonra, Tam sayfa seçeneğini seçin ve aşağı ve yukarı kaydırın. Daha sonra, tamam düğmesine basın.
2. Ekran görüntüm neden Android'de kaymıyor?
Normal bir ekran görüntüsü alırsanız, cep telefonu henüz kayan ekran görüntüleri almanıza izin vermez. öğesine dokunmanız gerekir. kaydırma anlık görüntüyü aldıktan sonra düğmesine basın. Bu durumda, uzun ekran görüntüleri almak için ekranı yukarı ve aşağı kaydırın. Kaydırma özelliklerini göremiyorsanız, telefonunuz bu özelliği desteklemiyor demektir.
Bundan daha iyi bir şey yok FoneLab Ekran Kaydedici kaydırma için iOS'ta ekran görüntüleri ve diğer işletim sistemleri. Bu aracı bilgisayarınıza veya dizüstü bilgisayarınıza indirdikten sonra keşfedebilirsiniz. Eğlence!
FoneLab Screen Recorder, Windows / Mac'te video, ses, çevrimiçi eğitim vb. Görüntüleri yakalamanıza olanak tanır ve boyutu kolayca özelleştirebilir, video veya sesi düzenleyebilir ve daha fazlasını yapabilirsiniz.
- Windows / Mac'te video, ses, web kamerası kaydedin ve ekran görüntüsü alın.
- Kaydetmeden önce verileri önizleyin.
- Güvenli ve kullanımı kolaydır.
