- Ekran kaydedicisi
- Mac Video Kaydedici
- Windows Video Kaydedici
- Mac Ses Kaydedici
- Windows Ses Kaydedici
- Webcam Kaydedici
- Oyun Kaydedici
- Toplantı Kaydedici
- Messenger Çağrı Kaydedici
- Skype Recorder
- Kurs Kaydedici
- Sunum Kaydedici
- Chrome Kaydedici
- Firefox Kaydedici
- Windows'da ekran görüntüsü
- Mac'te ekran görüntüsü
Adım Kaydedici ve Alternatiflerle Bilgisayar Sorunlarını Anında Kaydedin
 Yazar: Lisa Ou / 27 Ekim 2021 16:00
Yazar: Lisa Ou / 27 Ekim 2021 16:00Bilgisayarınızda belirli bir sorunla karşılaştığınızda, sorunu çözmenize yardımcı olması için bunları kaydedip tekrar izleyebilmeniz bir avantajdır. Kaydedildikten sonra bilgiler, cihazınızdaki sorunun giderilmesine yardımcı olmak veya sorunu çözme adımlarını göstermek için kullanılabilir. Onsuz, yaşadıkları sorunu tekrarlamak için attıkları her adımı ayrıntılı olarak açıklamanız gerekir. Bunu yapmanın en iyi yolu, bir Adım Kaydedici kullanarak pencereye manuel olarak yazmak ve ekran görüntüleri almaktır.

Rehber Listesi
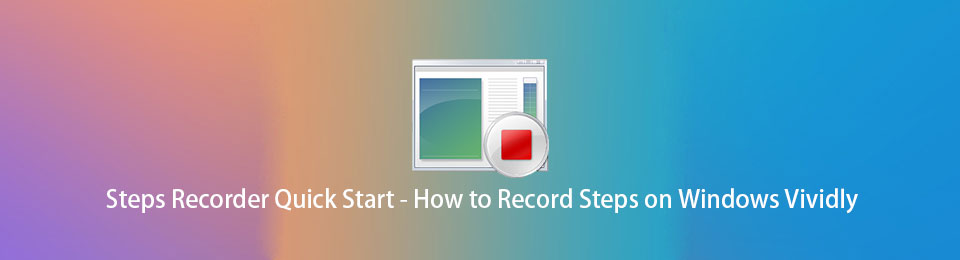
1. Adım Kaydedici nedir?
Adım Kaydedici veya daha önce Sorun Adımları Kaydedici (PSR) olarak bilinen, bir Windows bilgisayarda ekran eylemlerini kaydedebilen bir ekran yakalama aracıdır. Sorun giderme amacıyla bir bilgisayarda yapılan hızlı ve kolay belge işlemleri için Windows bilgisayarınızda gerçekleştirdiğiniz tüm olası eylemleri belgelemenize olanak tanıyan, Windows için bir kombinasyon keylogger, ekran yakalama ve açıklama aracıdır. Teknik olarak, düz bir dilde veya basit kelimelerle anlatılması zor bir bilgisayar sorunu gibi sorunları kaydetmek için yerleşik bir Windows aracıdır, ekranınızı kaydetmenize, tuş vuruşlarını açıklama ile kaydetmenize ve kaydı bir başkasına göndermenize olanak tanır. Bilgisayarınızın sorununu belirlemek ve çözmek için teknisyen.
Temel olarak, bilgisayarınıza ZIP belge dosyası olarak kaydedilen sorunlarla karşılaştığınızda bilgisayar ekranınızda neler olup bittiğini belgelemek için mükemmel bir araçtır.
FoneLab Screen Recorder, Windows / Mac'te video, ses, çevrimiçi eğitim vb. Görüntüleri yakalamanıza olanak tanır ve boyutu kolayca özelleştirebilir, video veya sesi düzenleyebilir ve daha fazlasını yapabilirsiniz.
- Windows / Mac'te video, ses, web kamerası kaydedin ve ekran görüntüsü alın.
- Kaydetmeden önce verileri önizleyin.
- Güvenli ve kullanımı kolaydır.
2. Windows'ta Adım Kaydedici Nasıl Kullanılır
Artık Windows Step Recorder'ın ne olduğunu ve bilgisayarınızdaki sorunları çözmenize nasıl kesinlikle yardımcı olacağını bildiğinize göre. Nasıl yapılacağına dair ayrıntılı adımlara geçelim. Bu makale sıkıştırır ve sizin için kolaylaştırır. Ayrıntılı talimatlar için Adım Kaydediciyi nasıl kullanacağınızı görün veya her fare tıklamasını içeren aşağıda PSR'nin nasıl çalıştığına dair hızlı bir genel bakışı okuyabilirsiniz.
Windows'ta Adım Kaydediciyi Kullanma Adımları:
1. AdımWindows bilgisayarınızda, Windows Başlat Menüsü sonra Windows'u arayın Aksesuar Sonra seçin Adım Kaydedici.
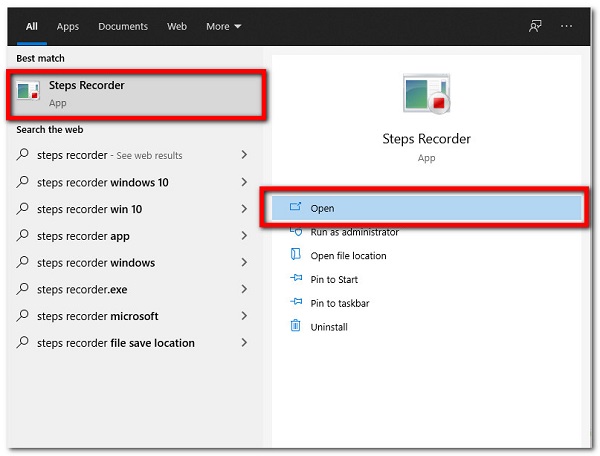
2. AdımAçın Adım Kaydedici bundan sonra, tuşuna basın Ayarlar sağdaki aşağı yuvarlanan oktaki simgeye tıklayın ve tercih ettiğiniz dosya çıktı yolunu seçebilirsiniz, Ekran Yakalamayı Etkinleştirve ayrıca ekran yakalama işlevini etkinleştirmeyi veya burada etkinleştirmemeyi seçebilirsiniz.
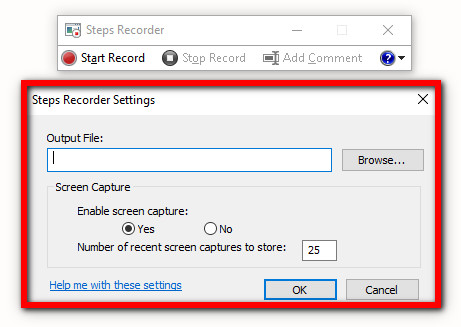
3. AdımBundan sonra sadece tıklayın Start Record buton. Bu adımda ayrıca kaydı duraklatabilir veya devam ettirebilir veya kayıt işlemi sırasında yorum ekleyebilirsiniz.
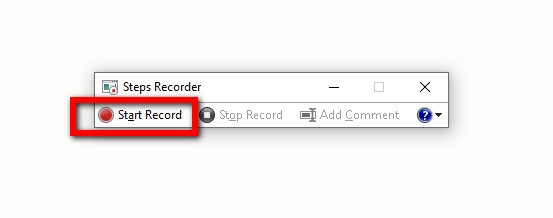
4. AdımSon olarak, Kaydı Durdur ihtiyacınız olan her şeyi kaydettiğinizde ve kaydedilen adımlar görüntülenecektir. Belgeyi inceleyin ve tıklayın İndirim bilgisayarınızın dosya gezgininde bir ZIP dosyası olarak kaydetmek için.
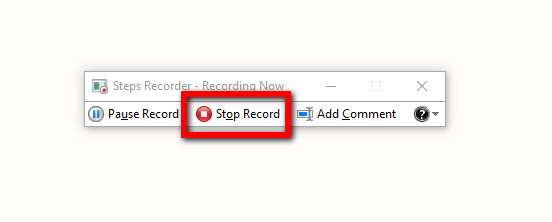
Ancak, bir Adım Kaydedici kullanmanın, dosyanızı kaydetmeden önce değiştirememe ve değiştirememe gibi bazı sakıncaları vardır. Kullanımı hızlı ve basit olan son derece kullanışlı bir araç olmasına rağmen, dezavantajlarından biri tuş vuruşlarını kaydetmemesidir. FoneLab Ekran Kaydedici, bilgisayar ekranınızda olan her şeyi yakaladığı için bu durumda iyi bir seçimdir.
3. Windows'ta Adım Kaydedici Alternatifleri
FoneLab Ekran Kaydedici
FoneLab Ekran Kaydedici yapmakta olduğunuz adımları veya bilgisayar ekranınızda neler olup bittiğini kaydetmek istiyorsanız, kullanabileceğiniz yazılımınızdır. Windows Adım Kaydedici için en iyi alternatiftir çünkü video çekmenize, yüksek kaliteli fotoğraflar çekmenize ve yerleşik düzenleme ve özelleştirme araçlarını kullanarak bunları düzenlemenize ve kayıt boyutunu özelleştirmenize olanak tanır. Yalnızca videoyu ses olmadan kaydedebilir veya isterseniz ses ekleyebilirsiniz. Bunun dışında, kayda değer avantajlarından biri, kayıt sırasında masaüstü görev çubuğunu gizlemesidir. Cihazınızın işletim sistemi ne olursa olsun, bu yazılım tam size göre. Bu nedenle FoneLab Ekran Kaydedici size şiddetle tavsiye edilir.
FoneLab Screen Recorder, Windows / Mac'te video, ses, çevrimiçi eğitim vb. Görüntüleri yakalamanıza olanak tanır ve boyutu kolayca özelleştirebilir, video veya sesi düzenleyebilir ve daha fazlasını yapabilirsiniz.
- Windows / Mac'te video, ses, web kamerası kaydedin ve ekran görüntüsü alın.
- Kaydetmeden önce verileri önizleyin.
- Güvenli ve kullanımı kolaydır.
Nasıl Kullanılacağına İlişkin Adımlar FoneLab Ekran Kaydedici:
1. Adımİlk önce, bilgisayarınıza FoneLab Screen Recorder'ı indirin ve yükleyin. Ardından, kurulumdan hemen sonra otomatik olarak başlatılacaktır. Ancak değilse, masaüstünüzdeki simgeye çift tıklamanız yeterlidir.

2. AdımAna arayüzde, Video Kaydedici. Ardından, düzenleme ve özelleştirme aracını kullanarak kaydınızı tercihlerinize göre özelleştirin. Bundan sonra, tıklayın REC Kayıt işlemini başlatmak için sağ taraftaki düğmesine basın.

3. AdımSon olarak, kayıt bittiğinde, sadece dur düğmesine basın ve ardından kayıtlı dosyanızı önizleyeceğiniz yeni bir pencere sekmesi görünecektir. Bundan sonra, tıklayın İndirim Sonunda dosyanızı bilgisayarınıza kaydetmek için düğmesine basın.

SCRE. IO - Ekran Kaydedici Uzantısı
SCRE. IO - Screen Recorder, çevrimiçi olarak indirip Windows bilgisayarınıza yüklemek için ücretsiz olarak kullanılabilen bir uzantı programıdır. Tercihlerinize göre özelleştirebileceğiniz bilgisayar ekranınızda olup bitenleri kaydetmek gibi olağanüstü işlevsellik sağlar. Yalnızca Ekran, Ekran + Kamera, Yalnızca Kamera kaydı içerir. Bizim durumumuzda, bir Windows bilgisayarında ekran eylemlerini kaydetmek için kullanılabilir.
SCRE'nin Nasıl Kullanılacağına İlişkin Adımlar. IO - Ekran Kaydedici:
1. Adımİlk olarak, uzantıyı almak için bilgisayarınızdaki herhangi bir tarayıcıya gidin. Bundan sonra, SCRE'yi arayın. IO - Ekran Kaydedici, ardından uzantıyı tarayıcınıza indirip yükleyin.
2. AdımArdından, uzantıyı etkinleştirin ve başlatın. Ardından, bir pencere açılacaktır, sadece istediğiniz kayıt türünü seçin. Bizim durumumuzda, aşağıdakileri seçmeniz en iyisi olacaktır. Sadece Ekran.
3. AdımKayıt bittiğinde, sadece tıklayın dur düğmesine basın ve cihazınızdaki kayıtlı dosyaya kaydedin.
Bandicam
Bandicam, mikrofonunuzdan anlatım ekleme seçeneği ile dersleri, web seminerlerini, oyunları ve aramaları kaydetmek için kullanılabilecek bir ekran görüntüsü veya bir ekran görüntüsü video dosyası olarak ekranınızın herhangi bir alanını yakalayabilen ücretsiz bir ekran kaydedici programıdır ve web kameranızdan video çekin ve paylaşın. Bunun yanı sıra, çeşitli ekran kayıt modları, ses çıkışı ve giriş kaydı, program kaydı, görüntü/metin/logo ekleme ve kayıt sırasında gerçek zamanlı çizim gibi olağanüstü işlevler gibi gelişmiş ekran kayıt özelliklerine sahiptir.
Bandicam'ı Kullanma Adımları:
1. AdımÖncelikle Bandicam'i bilgisayarınıza indirip kurun. Kurulum adımlarını takip edin ve kurulumdan sonra programı başlatın.
2. AdımProgramın ana arayüzünde Ana panele gidin ve ardından Tam ekran tüm ekran görüntüsünü kaydetmenize izin vermek için.
3. AdımBasitçe tıklayın REC Programın kayda başlamasını istemek için arayüzün üst kısmında bulunan düğme. Bu adımda, F12 anahtarı Kaydet/Durdur kayıt veya F11 bir görüntü yakalama yapmak için tuşuna basın.
4. AdımSon olarak, kayıtlı çıktınızı kontrol etmek için genel ana menüde tıklayın ve Açılış Bilgisayarınızdaki klasörü açmak için düğmesine basın.
4. Adım Kaydedici hakkında SSS
Windows'ta Adım Kaydedici ekran yakalama yapabilir mi?
Evet. Adım Kaydedici, yaptığınız işlemin bir metin açıklamasını ve ekran görüntüsü olarak adlandırılan her adım sırasında ekranın ekran görüntüsünü içeren bilgisayarınızda attığınız adımları kaydetmek için kullanılabilir. Bu talimatları bir dosyaya kaydedebilir ve onları yakaladıktan sonra başkalarına gönderebilirsiniz.
Adım Kaydedici tarafından oluşturulan dosyaların formatı nedir?
Steps Recorder tarafından üretilen dosyanın formatı, bilgisayarda serbestçe görüntülenebilen MHTML formatında ve/veya ZIP dosyasındadır.
Bu öğreticiyi tamamlamak için, PC'nizde kayıt sorunları için neredeyse kesinlikle bir önyargı aracınız var. Artık bu sorunlar için endişelenmenize gerek yok. Bu yazıyı okuduktan sonra sizin için basit olacak. FoneLab Ekran Kaydedici nedeni ne olursa olsun, bilgisayarınızda sorunlu sorunları kaydetmek için hala en iyi araçtır.
