- Bölüm 1: iPhone Takvimini iCloud aracılığıyla Başka Bir iPhone ile Nasıl Eşitlersiniz?
- Bölüm 2: iPhone Takvimini iTunes ile Başka Bir iPhone ile Nasıl Senkronize Edin
- Bölüm 3: iPhone Takvimini Finder ile Başka Bir iPhone ile Nasıl Eşitlersiniz?
- Bölüm 4: iPhone Takvimi iOS için FoneTrans ile Başka Bir iPhone ile Nasıl Eşitlenir
- Bölüm 5: iPhone Takvim Senkronizasyonu Hakkında SSS
Takvimi iPhone'da Olağanüstü ve Eşsiz Çözümlerle Eşitleyin
 Yazar: Lisa Ou / 11 Mart 2022 09:00
Yazar: Lisa Ou / 11 Mart 2022 09:00 iPhone'da takvim senkronizasyonu, birden fazla cihaz kullanan kişiler için akıllıcadır. Belki iş, okul veya kişisel kullanım için farklı bir cihazınız var. Belki de patronunuzla aynı takvim etkinliklerine sahip olmanızı gerektiren bir sekreter olarak çalışıyorsunuz. Yeni bir cihazla yeni bir yerde çalışıyor olmanız da mümkündür ve takvimi önceki veya kişisel cihazınızla eşleştirmeniz gerekir. iPhone takviminizi diğer cihazlarla senkronize etmeniz için sayısız neden var. Ne olursa olsun, senkronize bir takvime sahip olmak verimliliğinizi önemli ölçüde etkileyecektir.
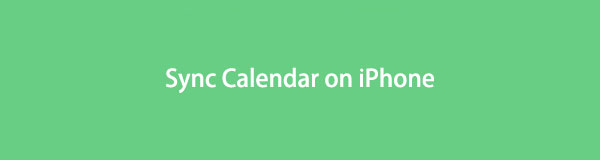

Rehber Listesi
- Bölüm 1: iPhone Takvimini iCloud aracılığıyla Başka Bir iPhone ile Nasıl Eşitlersiniz?
- Bölüm 2: iPhone Takvimini iTunes ile Başka Bir iPhone ile Nasıl Senkronize Edin
- Bölüm 3: iPhone Takvimini Finder ile Başka Bir iPhone ile Nasıl Eşitlersiniz?
- Bölüm 4: iPhone Takvimi iOS için FoneTrans ile Başka Bir iPhone ile Nasıl Eşitlenir
- Bölüm 5: iPhone Takvim Senkronizasyonu Hakkında SSS
Bölüm 1: iPhone Takvimini iCloud aracılığıyla Başka Bir iPhone ile Nasıl Eşitlersiniz?
Takvimi iPhone ve diğer Apple cihazları arasında senkronize etmek en yaygın olarak iCloud aracılığıyla yapılır. İPhone'da iCloud'u kullanarak verileri senkronize etmenin en kolay ve en uygun yolu, Apple cihazları için tasarlanmış ve tasarlanmış bulut depolama ve bilgi işlem hizmetidir.
İCloud aracılığıyla iPhone Takvimini Başka Bir iPhone ile Senkronize Etme Adımları:
1. Adımİlk olarak, iPhone'unuzu açtıktan sonra Apple Kimliğinizi tıklayın. Ayarlar app.

2. Adımİkinci olarak, dokunun iCloud, sonra gezin Takvimler. Musluk Takvimler iCloud'un yedeklemesini sağlamak için. Aynı adımları diğer iPhone'unuzla tekrarlayın.

3. AdımÜçüncü olarak, bilgisayarınızın web tarayıcısında iCloud'un resmi web sitesinde aynı Apple kimliğiyle oturum açın. Oradan, tıklayın Takvimler.

4. AdımSon olarak, paylaş kenar çubuğundan Takvim'in yanındaki seçenek. Daha sonra, seçin Özel Takvim, ardından Takviminizi eşzamanlamak istediğiniz iPhone'un Apple Kimliğini yazın. Son olarak, tıklayın OK.

İCloud gerçekten de düşünebileceğiniz ilk yöntem olsa da, bazen takvimimin neden iPhone'umla senkronize edilmediği hakkında sorularınız olabilir ve bu prosedürü yapmanın başka yolları olup olmadığını bilmek isteyebilirsiniz. Bununla, şüphesiz bilgisayarınızda da bir iOS veri yöneticisi kullanabilirsiniz.
İOS için FoneTrans ile verilerinizi iPhone'dan bilgisayara aktarma özgürlüğünün tadını çıkaracaksınız. İPhone metin mesajlarını yalnızca bilgisayara aktaramazsınız, aynı zamanda fotoğraflar, videolar ve kişiler kolayca PC'ye taşınabilir.
- Fotoğrafları, videoları, kişileri, WhatsApp ve daha fazla veriyi kolaylıkla aktarın.
- Aktarmadan önce verileri önizleyin.
- iPhone, iPad ve iPod touch mevcuttur.
Bölüm 2: iPhone Takvimini iTunes ile Başka Bir iPhone ile Nasıl Senkronize Edin
Bilgisayarınızın bir Windows, macOS Catalina veya daha eski bir sürüm çalıştırdığını varsayalım, iPhone verilerinizi yönetmek ve diğer cihazlarla senkronize etmek için iTunes'u kullanabilirsiniz. Bildiğiniz gibi iTunes, istediğiniz zaman kullanabileceğiniz bir programdır.
İPhone Takvimini iTunes ile Başka Bir iPhone ile Senkronize Etme Adımları:
1. AdımiPhone'unuzu bir bilgisayara bağlamak için bir USB kablosu kullanarak başlayın. Bu arada, bilgisayarınızda iTunes'u başlatın, ardından iTunes penceresinin sağ köşesinden cihazınızı seçin.
2. AdımSağ o zaman, tıklayın Bilgi. Bundan sonra, kişiler ve takvimler için senkronizasyon seçimleri görünecektir. Oradan, yanındaki kutuyu işaretleyin Takvimleri Senkronize Et İle.
3. AdımArdından, açılır kutuyu ve Takvim senkronize etmek istediğiniz uygulama. arasında seçim yapabilirsiniz Tüm Takvimler or Seçilen Takvimler.
4. AdımEk olarak, tıklayın Şundan Daha Eski Eşzamanlama – ardından varsa hariç tutmak istediğiniz tarih. Bundan sonra, iPhone'unuzu bilgisayardan çıkarın ve diğer iPhone'a bağlanın. Aynı takvimi otomatik olarak senkronize eder.
Bu yöntem, bilgisayarınızdaki iTunes'u, bir iOS aygıtına her bağladığınızda seçtiğiniz takvimi ve yapılandırmaları eşzamanlayacak şekilde yapılandırır; bu, takvimi iki iPhone veya başka bir iOS aygıtı arasında eşzamanlamak için mükemmeldir.
Bölüm 3: iPhone Takvimini Finder ile Başka Bir iPhone ile Nasıl Eşitlersiniz?
iTunes'un yerini alan Finder, aynı zamanda Mac'te sonraki macOS sürümleriyle kullanabileceğiniz bir iOS veri yöneticisidir. iPhone, Mac ve diğer iOS cihazlarınız arasında verileri kolayca senkronize etmek için şüphesiz Finder'ı kullanabilirsiniz.
iPhone Takvimini Finder ile Başka Bir iPhone ile Senkronize Etme Adımları:
1. Adımİlk önce, bir USB kablosu kullanarak iPhone'unuzu Mac'inize bağlayın. Kısaca Finder'a gidin ve sol kenar çubuğundan iPhone'unuzu seçin.
2. AdımBundan sonra, tıklayın BilgiArdından seçmek Takvimleri senkronize et üzerine. Ardından ya tıklayın Tüm Takvimler or Seçilen Takvimler.
3. AdımDiyelim ki seçtin Seçilen Takvimler. Senkronize etmeyi düşündüğünüz takvimlerin yanındaki onay kutularını işaretlemeye devam edin. Ayrıca seçebilirsiniz Şundan daha eski etkinlikleri senkronize etmeyin:, ardından hariç tutmak istediğiniz gün sayısını girin.
4. AdımSon olarak, ilk iPhone'u Mac'inizden çıkarın, ardından diğer iPhone'u bağlayın. Bundan sonra, her iki iPhone'un da aynı takvimi senkronize etmesi için aynı prosedürü tekrarlayın.
Yukarıda verilen çözümlerin tümü kanıtlanmış etkili ve kolay olmasına rağmen, sizin için daha da iyi bir çözüm mevcuttur. Ayrıca, takvimi iPhone ile iTunes veya Finder olmadan eşzamanlamak istiyorsanız, aşağıdaki yöntem sizin için idealdir.
Bölüm 4: iPhone Takvimi iOS için FoneTrans ile Başka Bir iPhone ile Nasıl Eşitlenir
İOS için FoneTrans hem Mac hem de Windows bilgisayarlar için kullanımı kolay ve etkili sertifikalı bir araçtır. Bu araç kullanılabilir ve en iyi iPhone'lar, iPad'ler, iPod'lar ve bilgisayarlar arasında her tür veriyi taşımak, yönetmek ve silmek için kullanılır. Ayrıca, bu araç size her zaman başarılı ve hatasız bir aktarım sürecini garanti eder.
İOS için FoneTrans ile verilerinizi iPhone'dan bilgisayara aktarma özgürlüğünün tadını çıkaracaksınız. İPhone metin mesajlarını yalnızca bilgisayara aktaramazsınız, aynı zamanda fotoğraflar, videolar ve kişiler kolayca PC'ye taşınabilir.
- Fotoğrafları, videoları, kişileri, WhatsApp ve daha fazla veriyi kolaylıkla aktarın.
- Aktarmadan önce verileri önizleyin.
- iPhone, iPad ve iPod touch mevcuttur.
iPhone Takvimini Başka Bir iPhone ile Senkronize Etme Adımları İOS için FoneTrans:
1. AdımBilgisayarınıza iOS için FoneTrans'ı yükleyip başlatarak başlayın. USB kablosuyla iPhone'unuzu bilgisayarınıza bağlayın.

2. AdımAna arayüzden, tıklayın Diğer.
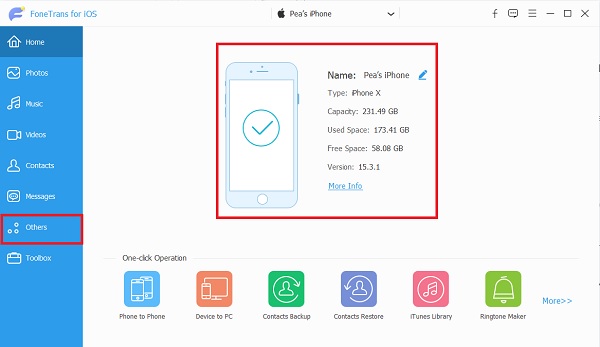
3. AdımTıkla Takvim ve iPhone'unuzun program tarafından yüklenmesini ve yedeklenmesini bekleyin. Diğer menüsü.
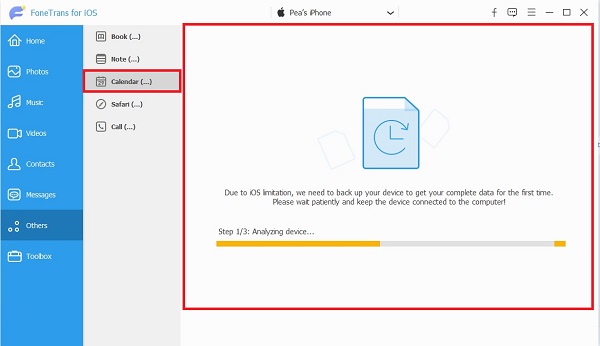
4. AdımSon olarak, bilgisayarınızda senkronize etmek istediğiniz takvimi tıklayın ve Ihracat simgesi.
Takvimi iPhone'dan herhangi bir iPhone, iPad veya iPod'a senkronize etmek için yukarıda belirtilen tüm yolların mevcut olduğunu lütfen unutmayın.
İOS için FoneTrans ile verilerinizi iPhone'dan bilgisayara aktarma özgürlüğünün tadını çıkaracaksınız. İPhone metin mesajlarını yalnızca bilgisayara aktaramazsınız, aynı zamanda fotoğraflar, videolar ve kişiler kolayca PC'ye taşınabilir.
- Fotoğrafları, videoları, kişileri, WhatsApp ve daha fazla veriyi kolaylıkla aktarın.
- Aktarmadan önce verileri önizleyin.
- iPhone, iPad ve iPod touch mevcuttur.
Bölüm 5: iPhone Takvim Senkronizasyonu Hakkında SSS
Google Takvimimi iPhone takvimimle nasıl eşitlerim?
Önce iPhone'da Ayarlar'ı açıp ardından Takvim'e giderek iPhone ve Google takvimlerini senkronize etmeye başlayabilirsiniz. Oradan Hesaplar'a dokunun, Hesap Ekle'yi seçin ve Gmail adresinizi ve şifrenizi girin. Bundan sonra, Takvim'i ve senkronize etmek istediğiniz diğer verileri açın. Birkaç dakika sonra Kaydet'e dokunun, senkronizasyon işlemi tamamlanana kadar bekleyin ve ardından Takvim listesinde Gmail'in göründüğünü görün. Ardından, iPhone'unuzda Takvim uygulamasını açın, ardından ekranınızın altından Takvimler'e dokunun. Son olarak, ekranınızın sağ üst köşesinden iPhone'unuzda görünmesini ve erişmek istediğiniz takvimi seçin, ardından Bitti'ye dokunun.
Takvimim neden senkronizasyonu durdurdu?
Depolama alanının bitmesi, takvimin cihazlar arasında senkronizasyonu durdurmasının başlıca nedenidir. iPhone'unuzun hafızasını temizlemeyi deneyin ve takviminizin senkronizasyona devam edip etmediğine bakın. Alternatif olarak, takviminizi senkronize etmek için seçtiğiniz yönteme göre internet bağlantı sorununuz da bu sorunun nedenlerinden biri olabilir.
Paylaşılan iCloud takvimim neden eşitlenmiyor?
Takvimi iCloud aracılığıyla birden fazla cihaz arasında paylaşmak kuşkusuz mümkündür. Yine de, takvimin senkronize edilememesinin bir nedeni, tüm cihazların saat ve tarihinin birbirinden farklı olmasıdır. Tüm cihazlarınızdaki tarih ve saatin aynı ve güncel olduğundan emin olun.
Bu, iPhone takvimini kaçıramayacağınız çözümlerle nasıl senkronize edeceğiniz hakkındaki bu gönderiyi sonlandırıyor. Yukarıda verilen tüm çözümler gerçekten işe yarıyor, etkili ve verimli. her şeyden önce, İOS için FoneTrans en çok önerilen çözümdür. Bu iddia geçerlidir, çünkü bu araç, her bir verinin bütünlüğünü ve kalitesini korurken, her tür verinin seçici olarak veya toplu olarak aktarılmasına izin verir. Ayrıca, bu aracın kullanımı %100 güvenlidir ve cihazınıza asla zarar vermez.
İOS için FoneTrans ile verilerinizi iPhone'dan bilgisayara aktarma özgürlüğünün tadını çıkaracaksınız. İPhone metin mesajlarını yalnızca bilgisayara aktaramazsınız, aynı zamanda fotoğraflar, videolar ve kişiler kolayca PC'ye taşınabilir.
- Fotoğrafları, videoları, kişileri, WhatsApp ve daha fazla veriyi kolaylıkla aktarın.
- Aktarmadan önce verileri önizleyin.
- iPhone, iPad ve iPod touch mevcuttur.
