- Bölüm 1. iOS için FoneTrans ile iPhone'dan Fotoğrafları İçe Aktarın
- Bölüm 2. iCloud Fotoğraf Kitaplığı ile iPhone'dan Fotoğrafları İçe Aktarın
- Bölüm 3. iPhone'dan AirDrop ile Fotoğrafları İçe Aktarın
- Bölüm 4. iCloud.com aracılığıyla iPhone'dan Fotoğrafları İçe Aktarın
- Bölüm 5. iTunes ile iPhone'dan Fotoğrafları İçe Aktarın
- Bölüm 6. iPhone'dan Fotoğrafları İçe Aktarma Hakkında SSS
Öncü Yöntemleri Kullanarak Fotoğrafları iPhone'dan Bilgisayara Kolayca Aktarın
 Yazar: Lisa Ou / 11 Mayıs 2023 09:00
Yazar: Lisa Ou / 11 Mayıs 2023 09:00 Sosyal medya hesabımda HD fotoğraf paylaşmak istiyorum ama ne zaman iPhone'umu kullanarak yüklemeye çalışsam kalite düşüyor. Bu nedenle, resimleri orada yayınlamak için bilgisayarıma aktarmayı planlıyorum. Lütfen fotoğrafları iPhone'dan Windows'a aktarmam için bana yol gösterin.
Fotoğraflarınızın bilgisayarınızda olması, onları yönetmede büyük bir avantaj sağlar. Örneğin, çevrimiçi olarak yüksek kaliteli görseller yüklemek, bir bilgisayarda veya dizüstü bilgisayarda daha etkilidir. Bu nedenle, resimleri iPhone'unuzdan içe aktarmak isteyip istemediğiniz anlaşılabilir. Ayrıca birçok düzenleme programı, fotoğrafları düzenlemek için iPhone'daki diğer uygulamalara göre daha fazla seçenek içerir. Ayrıca, bunları bir bilgisayara aktardıktan sonra daha büyük bir ekranın keyfini çıkarabilirsiniz.
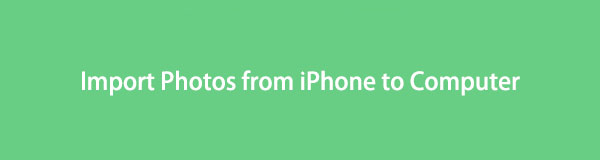

Rehber Listesi
- Bölüm 1. iOS için FoneTrans ile iPhone'dan Fotoğrafları İçe Aktarın
- Bölüm 2. iCloud Fotoğraf Kitaplığı ile iPhone'dan Fotoğrafları İçe Aktarın
- Bölüm 3. iPhone'dan AirDrop ile Fotoğrafları İçe Aktarın
- Bölüm 4. iCloud.com aracılığıyla iPhone'dan Fotoğrafları İçe Aktarın
- Bölüm 5. iTunes ile iPhone'dan Fotoğrafları İçe Aktarın
- Bölüm 6. iPhone'dan Fotoğrafları İçe Aktarma Hakkında SSS
Bölüm 1. iOS için FoneTrans ile iPhone'dan Fotoğrafları İçe Aktarın
İOS için FoneTrans birçok iOS cihazı kullanıcısına yardımcı olan güvenilir bir programdır. iPhone'larından diğer Apple cihazlarına veri aktarma veya bilgisayarlar. Bu aracı kullanarak şunları yapabilirsiniz: fotoğrafları iPhone'unuzdan başka bir iPhone'a aktarın, iPad, iPod Touch, Mac ve hatta Windows bilgisayar. Resimlerin yanı sıra iOS için FoneTrans, mesajlar, videolar, kişiler, müzik dosyaları vb. gibi diğer dosya türlerini de destekler. HEIC dönüştürücü, HEIC fotoğraflarını PNG veya JPG formatına dönüştürmenizi sağlar.
Fotoğrafların iPhone'dan PC'ye nasıl aktarılacağına ilişkin bir örnek olarak aşağıdaki basit adımlara bakın. İOS için FoneTrans:
İOS için FoneTrans ile verilerinizi iPhone'dan bilgisayara aktarma özgürlüğünün tadını çıkaracaksınız. İPhone metin mesajlarını yalnızca bilgisayara aktaramazsınız, aynı zamanda fotoğraflar, videolar ve kişiler kolayca PC'ye taşınabilir.
- Fotoğrafları, videoları, kişileri, WhatsApp ve daha fazla veriyi kolaylıkla aktarın.
- Aktarmadan önce verileri önizleyin.
- iPhone, iPad ve iPod touch mevcuttur.
1. AdımİOS için FoneLab'ı resmi sitesinde şuna basarak edinin: Bedava indir sayfanın solunda. Dosyayı açtığınızda, program penceresini görüntüleme izni verin. Ardından, Yükle düğmesine tıklayarak kurulumun işlemeye başlamasına izin verin. Kısa bir süre sonra bilgisayarınızda FoneTrans aracını başlatabilirsiniz.
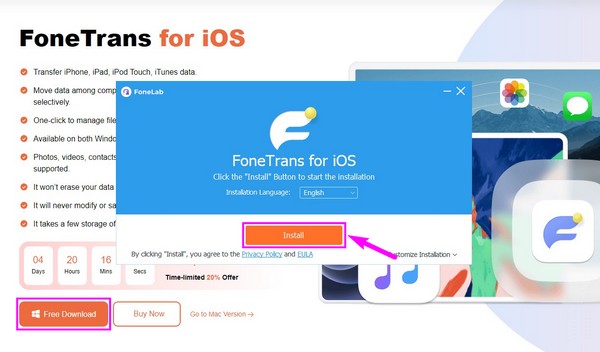
2. AdımBirincil arayüzü gördükten sonra, iPhone'unuzu ve bilgisayarınızı bir USB kablosuyla bağlamanız gerekir. Ancak, programın cihazınıza erişmesine izin vermek için iPhone ekranınızdaki Güven istemi gibi aşağıdaki izinleri vermeniz gerekir. Bunu yapmak, programın iPhone verilerinizi bilgisayarda görüntülemesine izin verecektir.
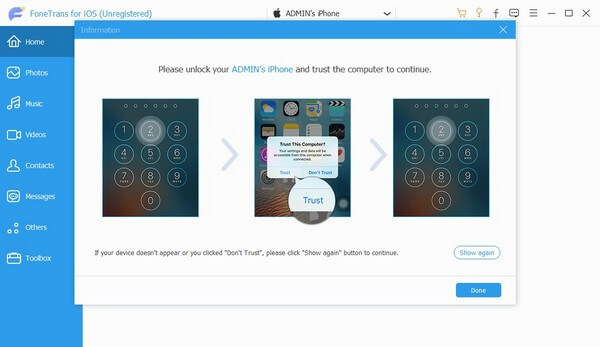
3. AdımAktarım aracı arayüzünün ortasındaki üst çubuğa tıklayın ve iPhone cihazınızı gönderen olarak ayarlamak için tıklayın. Sonra, seç Fotoğraflar iPhone resimlerinizin sağ arayüzde görünmesi için sol sütundan. Görüntülendikten sonra, öğelerin yanındaki onay kutularına tıklayarak fotoğrafları seçerek veya hepsini birden seçebilirsiniz.
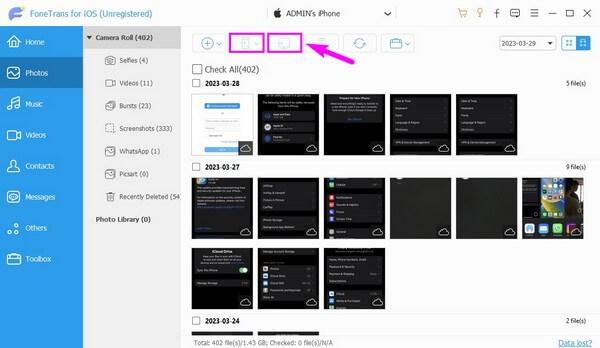
4. Adımİçe aktarmak istediğiniz öğeleri seçtiğinizde, bunları bilgisayarınıza aktarmak için üst kısımda bilgisayar simgesi bulunan düğmeyi tıklayın. Alternatif olarak, düğmeyi tıklayın iPhone başka bir cihaza taşımak istiyorsanız simgesine dokunun.
İOS için FoneTrans ile verilerinizi iPhone'dan bilgisayara aktarma özgürlüğünün tadını çıkaracaksınız. İPhone metin mesajlarını yalnızca bilgisayara aktaramazsınız, aynı zamanda fotoğraflar, videolar ve kişiler kolayca PC'ye taşınabilir.
- Fotoğrafları, videoları, kişileri, WhatsApp ve daha fazla veriyi kolaylıkla aktarın.
- Aktarmadan önce verileri önizleyin.
- iPhone, iPad ve iPod touch mevcuttur.
Bölüm 2. iCloud Fotoğraf Kitaplığı ile iPhone'dan Fotoğrafları İçe Aktarın
iCloud Fotoğraf Kitaplığı, iPhone'unuzdaki ve aynı Apple kimliğine sahip diğer Apple aygıtlarınızdaki fotoğrafları sakladığınız yerdir. Eşzamanlama özelliğini kullanarak, iPhone'unuzdaki resimleri diğer iOS cihazlarınıza, macOS ve Windows bilgisayarlarınıza aktarabilirsiniz.
Fotoğrafları iPhone'dan Mac'e iCloud Fotoğraf Kitaplığı aracılığıyla aktarmak için aşağıdaki basit adımlara rehberlik edin:
1. AdımiPhone'unuza gidin Ayarlar, ardından profil adınıza dokunun > iCloud > Fotoğraflar. Bundan sonra, etkinleştirmek için iCloud Photos'un yanındaki kaydırıcıyı açın. iPhone'unuzdaki fotoğraflar daha sonra iCloud ile senkronize edilir.
2. AdımMac'inizde senkronize edilen fotoğrafları görmek için Fotoğraflar uygulamasını açın, ardından şuraya gidin: Ayarlar > tercih > iCloud. etkinleştirme iCloud Fotoğraf Arşivi yanındaki küçük kutuyu işaretleyerek. Bundan sonra, göreceksiniz Fotoğraflar Mac'inizdeki iPhone'unuzdan.
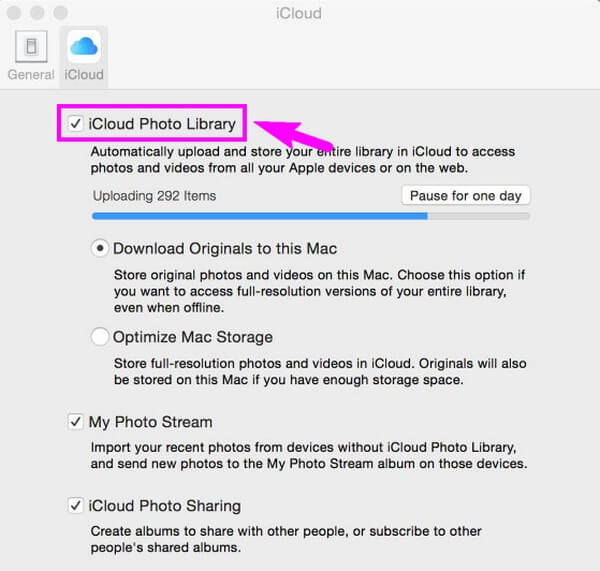
Bölüm 3. iPhone'dan AirDrop ile Fotoğrafları İçe Aktarın
Apple cihazlarında ayrıca dosyaları kablosuz olarak aktarmanıza izin veren bir AirDrop özelliği bulunur. Ancak, bu yöntem yalnızca aygıtlarınızın her ikisi de Apple, örneğin iPhone ve Mac ise işe yarayabilir.
AirDrop ile fotoğrafları iPhone'dan Mac'e kopyalamak için aşağıdaki zorlu yönergelere dikkat edin:
1. AdımiPhone ve Mac'inizin Bluetooth, Wi-Fi ve Airdrop'unu açın. çalıştır Fotoğraflar uygulamasını açın ve içe aktarmak istediğiniz resmi görüntüleyin. Ekranın alt kısmındaki paylaş simgesini seçin, ardından Airdrop sayfasına paylaşım seçeneklerinden.
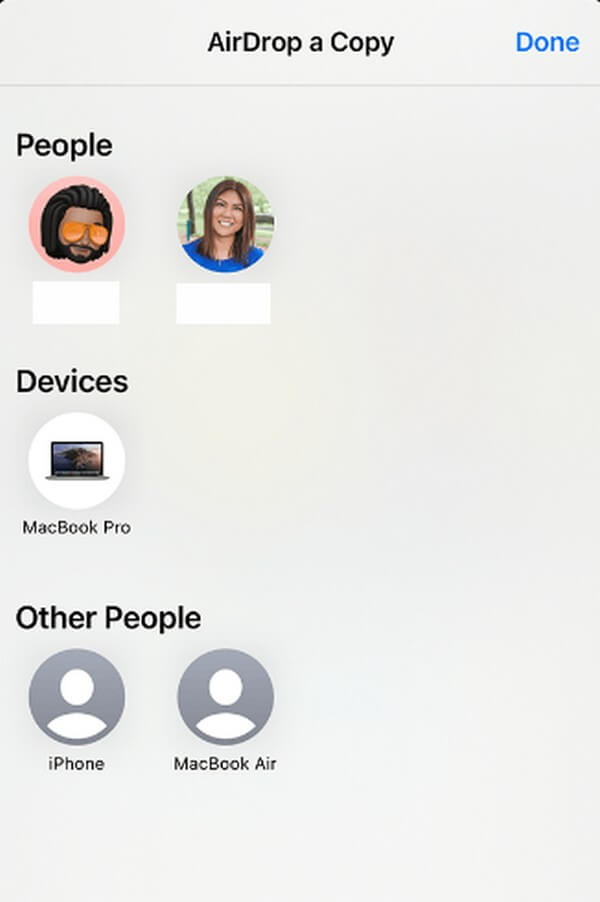
2. AdımiPhone'unuz, Mac'iniz de dahil olmak üzere yakındaki cihazları taramaya başlayacaktır. Göründüğünde, Mac profilinizin simgesini tıklayın. Ardından Mac'inizin Airdrop ekranında bir bildirim görünecektir. Fotoğrafın başarıyla aktarılması istemini kabul edin.
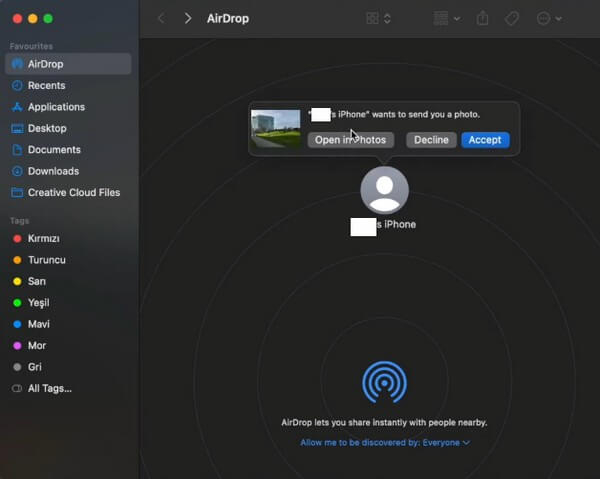
Bölüm 4. iCloud.com aracılığıyla iPhone'dan Fotoğrafları İçe Aktarın
Başka bir yöntem de iPhone fotoğraflarınızı iCloud web sitesi aracılığıyla içe aktarmaktır. Senkronize ettiyseniz, sitede oturum açtığınızda resimleri göreceksiniz.
Fotoğrafları iPhone'dan iCloud'un resmi sayfası aracılığıyla içe aktarmak için aşağıdaki sorunsuz yönergelere dikkat edin:
1. AdımFotoğraflarınız senkronize edilmemişse, iPhone'unuzda Ayarlar'a erişin ve ardından adınıza dokunun. Daha sonra, seçin iCloud > Fotoğraflar > iCloud Resimleri onları senkronize etmek için
2. AdımResimleri bilgisayarınızda veya diğer cihazlarda görüntülemek için bir tarayıcı açın. icloud.com'u ziyaret edin ve oturum açmak için Apple Kimliğinizi kullanın. Ardından, bkz. Fotoğraflar bölüm; iPhone fotoğraflarınızı oradan göreceksiniz.
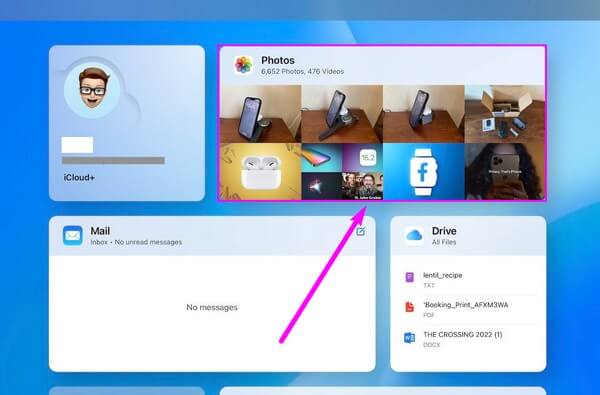
Bölüm 5. iTunes ile iPhone'dan Fotoğrafları İçe Aktarın
USB kablonuz varsa, iPhone'unuzu bilgisayara bağlayabilir ve iTunes üzerinden fotoğraf aktarımını gerçekleştirebilirsiniz. Ancak iTunes, yalnızca Windows'ta ve önceki macOS sürümlerinde kullanılabilir. En son sürümü kullanıyorsanız, bunun yerine aynı işlemi kullanarak Finder'ı kullanabilirsiniz.
Bir USB kablosuyla bilgisayara iPhone fotoğraf aktarımı için aşağıdaki zahmetsiz talimatları izleyin:
1. AdımiTunes'un en son sürümünü bilgisayarınıza yükleyip başlatın ve iPhone'unuzu ona bağlamak için USB kablosunu kullanın. iTunes arayüzüne girdikten sonra, iPhone cihazınızın içeriğini görmek için simgesine dokunun.
2. AdımSol sütunda, tıklayın Fotoğraflar ayarlarına erişme seçeneği. Üst kısımdaki Fotoğrafları Senkronize Et onay kutusunu işaretleyin, ardından yanındaki açılan çubuğa tıklayın. Fotoğrafları şuradan kopyalayın: seçeneği.
3. AdımAşağıdaki bölümde içe aktarmak istediğiniz fotoğrafları seçin. Bundan sonra vur Tamam iPhone fotoğraflarınızı bilgisayara eşzamanlamak ve kopyalamak için iTunes arayüzünün sağ alt kısmındaki
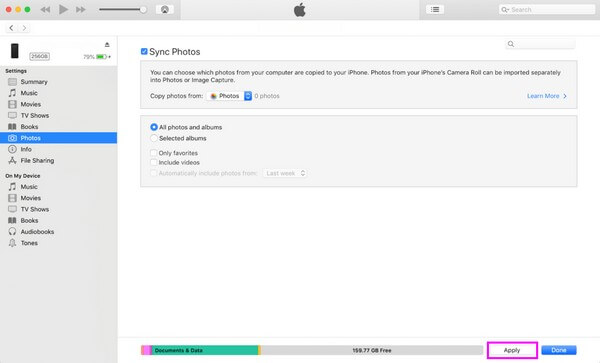
Bölüm 6. iPhone'dan Fotoğrafları İçe Aktarma Hakkında SSS
1. Fotoğrafları iPhone'umdan bilgisayarıma manuel olarak nasıl aktarırım?
Fotoğrafları iPhone'dan manuel olarak içe aktarma yöntemi, bir USB kablosu kullanmaktır. Bu yönteme ilişkin ayrıntılı talimatlar, yukarıda 5. bölümde listelenmiştir. Manuel olarak aktarmak için adımları dikkatli bir şekilde uygulayın.
2. Fotoğrafları Wi-Fi olmadan içe aktarabilir misiniz?
Evet yapabilirsin. iPhone fotoğraflarınızı içe aktarmak için internete veya Wi-Fi ağına bağlanmayı gerektirmediğinden yukarıdaki yöntemlerden bazılarına göz atabilirsiniz. deneyebilirsin İOS için FoneTrans ve USB kablosu yöntemleri.
Fotoğrafları iPhone'unuzdan diğer cihazlara aktarmak için hepsi bu kadar. Daha fazla sorunuz varsa, yorum bölümünde bize bildirin, daha fazla çözüm sunmaya çalışalım.
İOS için FoneTrans ile verilerinizi iPhone'dan bilgisayara aktarma özgürlüğünün tadını çıkaracaksınız. İPhone metin mesajlarını yalnızca bilgisayara aktaramazsınız, aynı zamanda fotoğraflar, videolar ve kişiler kolayca PC'ye taşınabilir.
- Fotoğrafları, videoları, kişileri, WhatsApp ve daha fazla veriyi kolaylıkla aktarın.
- Aktarmadan önce verileri önizleyin.
- iPhone, iPad ve iPod touch mevcuttur.
