Kayıp / silinen verileri bilgisayardan, sabit sürücüden, flash sürücüden, hafıza kartından, dijital kameradan ve daha birçok şeyden kurtarın.
USB Sürücüsünün Mac'te Görünmemesini Düzeltmenin Başlıca Yolları
 Tarafından güncellendi Lisa Ou / 12 Ara 2022 18:20
Tarafından güncellendi Lisa Ou / 12 Ara 2022 18:20Bir dereceye kadar, bir USB flash sürücü taşınabilir sabit diskiniz olarak çalışabilir. Fotoğrafları, videoları, belgeleri ve diğer dosyaları USB flash sürücüye kaydedebilirsiniz.
USB sürücüsü Mac'te görünmediğinde, sürücünün bozuk olduğunu düşünürsünüz. Her zaman değil. Mac tüm dosya sistemlerini desteklemez. Bu bazen cihazla uyumsuzluk olduğu anlamına gelir. FAT32 gibi Mac'in desteklediği uyumlu dosya sistemine biçimlendirmelisiniz. Bunun dışında, Mac'inizde de sorun olması muhtemeldir. USB'nin görünmemesinin ana nedenini ayırt etmek zordur.
Neyse ki, bu makale bu sorunu anlamanıza ve çözmenize yardımcı olacaktır. İşlem sırasında dosyalarınızın bir kısmını kaybederseniz, FoneLab Data Retriever size yardımcı olacaktır. Hem Mac hem de Windows'taki en iyi veri kurtarma aracıdır.
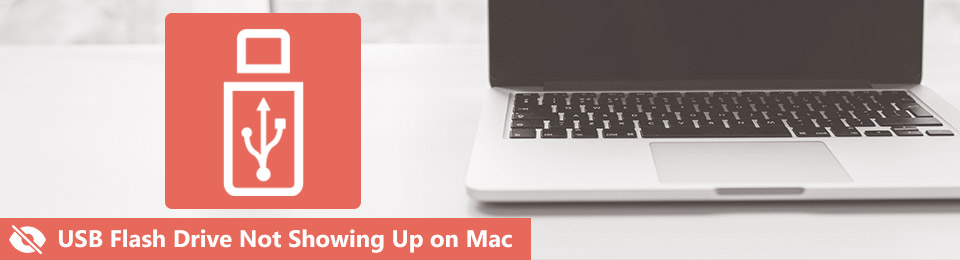

Rehber Listesi
Bölüm 1. USB Sürücü Mac'te Neden Görünmüyor?
Pek çok kişi, Mac'in neden USB flash sürücülerini tanımadığını merak ediyor.
Bazen, Mac'inizdeki USB'yi çıkaramadığınızı fark etmezsiniz. Bu durumda, bir sonraki takışınızda aygıtın USB sürücüsünü tanımlamama olasılığı vardır. Bu nedenle, bu olayı önlemek için sürücüyü dikkatli bir şekilde çıkarmalısınız.
Bunun dışında, bununla ilgili hata mesajları aldığınız zamanlar da vardır. Bu, yalnızca cihazlarınızı düzeltmek için sorun gidermeniz gerektiği anlamına gelir.
Ancak, USB'nin Mac'te görünmemesinin diğer nedenleri şunlardır.
- Şu anda kullanmakta olduğunuz USB bağlantı noktasında bir sorun var.
- Kullanmakta olduğunuz Mac aygıtının onarılması gerekiyor.
- Cihazınızda yetersiz güç var.
Yukarıda belirtilen nedenler tek olası ve yaygın nedenlerdir. USB sürücünüzdeki ana sorunu çözerseniz devam edin. Mac'in USB'yi algılamamasını düzeltmek için kullanabileceğiniz en iyi sorun giderme kılavuzunu size gösterecektir. Sorunu çözmek için yalnızca etkili yöntemi seçmeniz gerekir. Süreç boyunca, Mac'te bir flash sürücüyü nasıl bulacağınızı kesinlikle öğreneceksiniz.
FoneLab Data Retriever - Kayıp / silinen verileri bilgisayardan, sabit sürücüden, flash sürücüden, hafıza kartından, dijital kameradan ve daha birçok şeyden kurtarın.
- Fotoğrafları, videoları, belgeleri ve daha fazla veriyi kolayca kurtarın.
- Kurtarma işleminden önce verileri önizleyin.
Bölüm 2. Mac'te Görünmeyen USB Sürücü Nasıl Geri Yüklenir
Flash belleğin Mac'te neden görünmediğini öğrendiğinizde sorunu hemen düzeltin. Aşağıdaki sorun giderme kılavuzlarını gerçekleştirmeden önce dosyalarınızı yedekleyin. Emniyet ve güvenlik amaçlıdır. Sorununuzun nedeni yukarıda belirtilmemişse deneme yanılma yapabilirsiniz. Daha fazla zamana mal olacak, ancak USB sürücünüzü düzeltmenize yardımcı olacaktır. Mac'inizin yerleşik araçlarına aşina olmanız en iyisi olacaktır. Prosedürleri verimli bir şekilde gerçekleştirmenizi sağlayabilir. Mac USB'nin görünmemesi için en iyi sorun giderme kılavuzunu seçin.
Yöntem 1. USB Sürücüsünü Onarın
USB sürücüsünü onarmak için Mac'in ilk yardım özelliğini kullanabilirsiniz. Özelliği doğru bir şekilde bulmak ve kullanmak için gereken adımlar aşağıdadır.
1. AdımCihazınızda Finder'ı başlatın. Gitmek Uygulama > Yarar klasörünü açın, ardından Disk Utility.
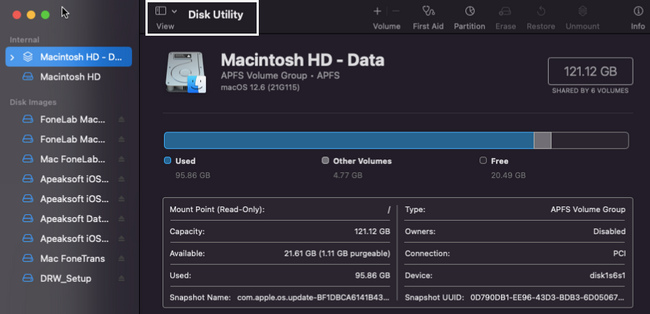
2. AdımSol tarafta, cihazdaki sürücüyü göreceksiniz. İstediğiniz cihazı göremiyorsanız, Ilk yardım üst kısımdaki bölüm.
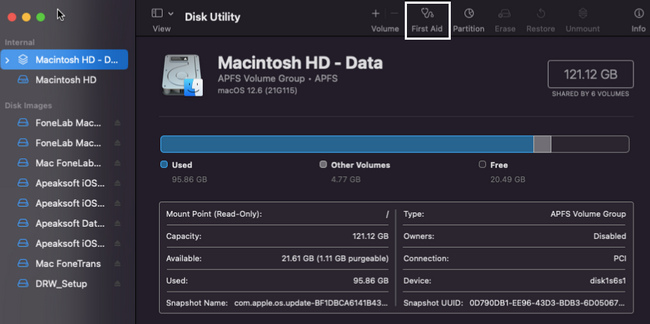
3. AdımTıkla koşmak cihazı işlemek için düğme.
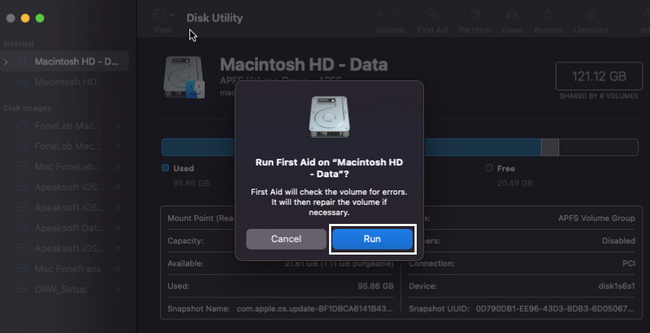
FoneLab Data Retriever - Kayıp / silinen verileri bilgisayardan, sabit sürücüden, flash sürücüden, hafıza kartından, dijital kameradan ve daha birçok şeyden kurtarın.
- Fotoğrafları, videoları, belgeleri ve daha fazla veriyi kolayca kurtarın.
- Kurtarma işleminden önce verileri önizleyin.
Yöntem 2. Yazılımı Güncelleyin
Yazılımı güncellemek, sorununuzu çözmenin en kolay yöntemlerinden biridir. Devam et.
1. AdımBaşlatın Bulucu > Sistem Tercihi cihazınızda.
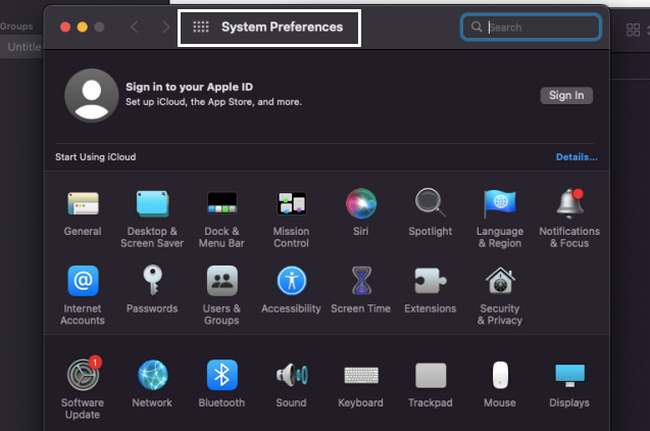
2. AdımLoof için , ardından başlatın.
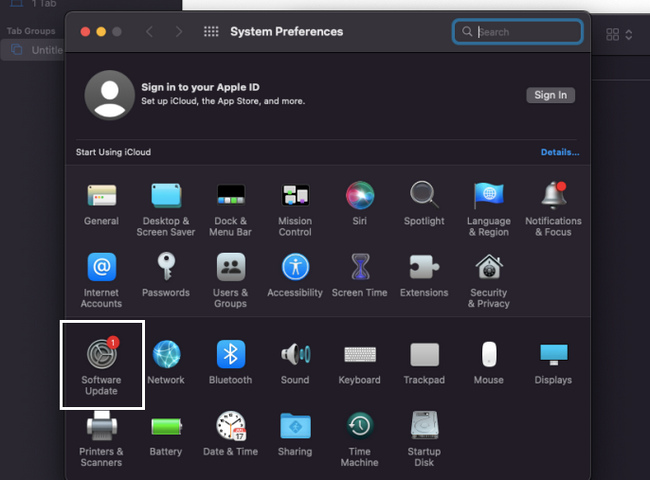
3. AdımBir güncelleme varsa, tıklayın Şimdi Güncelle cihazı işlemek için düğme.
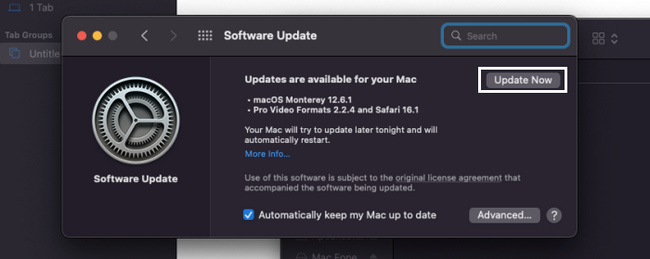
Mac'te görünmeyen flash sürücüyü düzelttikten sonra kaybolan dosyalar varsa, aşağıdaki yöntemi kullanın. FoneLab Data Retriever, size yardımcı olacak veri kurtarmadır.
Bölüm 3. FoneLab Data Retriever Kullanılarak Mac'te Görünmeyen Bir USB Sürücüsünden Veriler Nasıl Alınır
USB flash sürücüleri ve Mac'i destekleyen bir veri kurtarma aracı bulmak zordur. Neyse ki, FoneLab Mac Data Retriever bu cihazları destekleyen en iyi araçtır. Bunların yanı sıra size yardımcı olabilir bilgisayardan veri kurtarmak, dijital video kamera, sabit sürücü ve daha fazlası. Sorunları giderdikten sonra dosyalar kaybolursa, dosyalarınızı geri getirmenize yardımcı olabilir. Tek bir tıklamayla size daha fazla ve daha iyi sonuç verebilecek bir özelliğe sahiptir. Bu araç ayrıca bulacağı dosya sayısını da size bildirecektir. Bu yazılımla ilgileniyorsanız, aşağıdaki adımlarını öğrenin.
FoneLab Data Retriever - Kayıp / silinen verileri bilgisayardan, sabit sürücüden, flash sürücüden, hafıza kartından, dijital kameradan ve daha birçok şeyden kurtarın.
- Fotoğrafları, videoları, belgeleri ve daha fazla veriyi kolayca kurtarın.
- Kurtarma işleminden önce verileri önizleyin.
1. AdımTıkla Bedava indir düğmesi ile Apple FoneLab Data Retriever'ı indirmek için simge. Birkaç saniye bekleyin, ardından tercihinize göre aracı kurun. Ana arayüzdeki Yükle düğmesine tıklayarak aracı kurun. Bundan sonra, artık yazılımı Mac'inizde başlatabilirsiniz. Aracın özelliklerini görmek için çalıştırın.
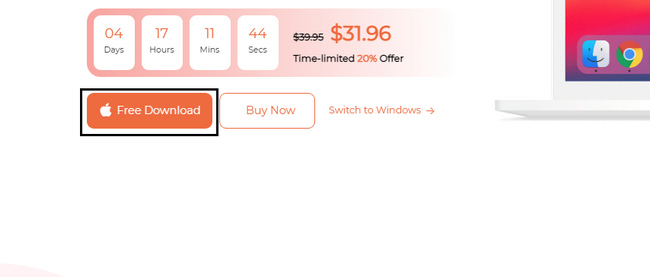
2. AdımBak Mac Veri Kurtarma araç ekranda göründüğünde. Altında, tıklayın Başlama buton. Daha sonra size Mac cihazınızı kullanarak kullanabileceğiniz özellikleri gösterecektir.
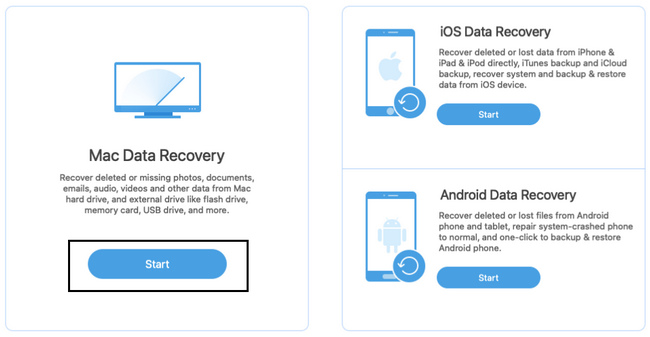
3. AdımUSB sürücüsü cihazda görünmediğinden, tüm konumlara tıklamanız önerilir. Sabit Disk Sürücülerini, Çıkarılabilir Sürücüleri ve Çöp Kutusunu içerir. Mac cihazınızdaki tüm olası dosyaları bulabilir. Bunun dışında tercih ettiğiniz veri türlerini aracın üst kısmından seçebilirsiniz. Daha sonra, tıklayın taramak buton. İşlem devam ederken, kesintiye uğratmayın.
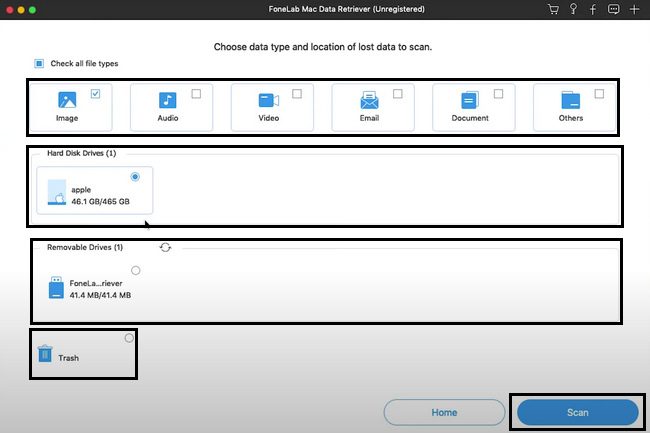
4. AdımHızlı tarama sonuçları sizi tatmin etmediyse, Derin tarama buton. Bu özelliği kullanmak, dosyalarınız için size daha fazla sonuç verecektir. Yapabilirsiniz durma or dur bu butonlara tıklayarak işlem Sadece bunu yapmanın oturumu kesintiye uğratacağını not etmeniz gerekir.
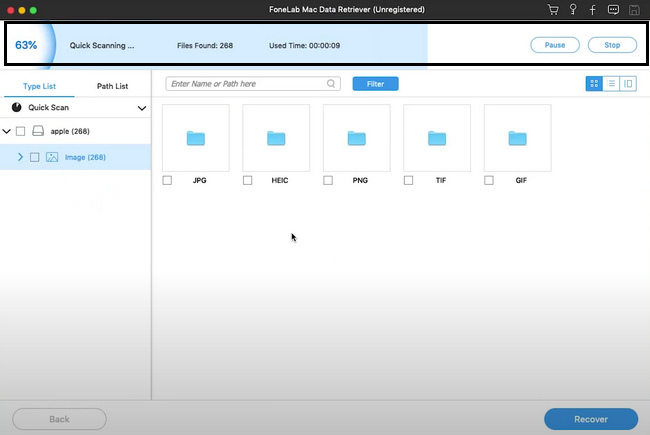
5. AdımAracın sol tarafında klasörleri göreceksiniz. İçerdiği veri sayısını gösterir. Verilerin aracın sol tarafında görünmesini istiyorsanız klasörü tıklayın. Kurtarma işlemine eklemek için dosyaların kutularını işaretleyin.
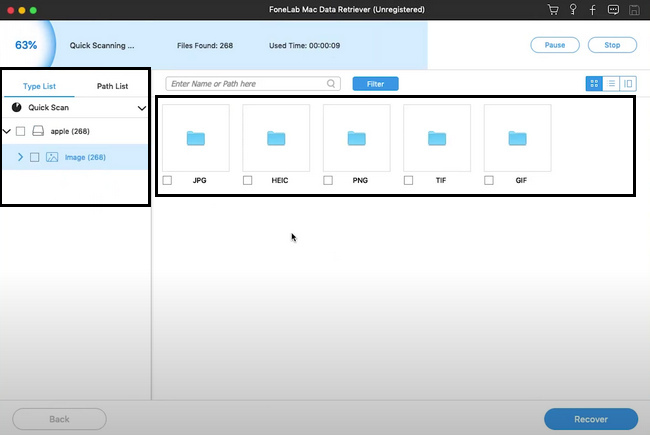
6. Adımİşaretleyin Kurtarmak USB'deki kayıp dosyalarınızı almaya başlamak için düğmesine basın. Bu sona ermeden önce birkaç saniye sürecek. Sözünüzü kesmeyin. Oturumdan sonra, USD flash sürücünüzdeki dosyaları ve verileri göreceksiniz.
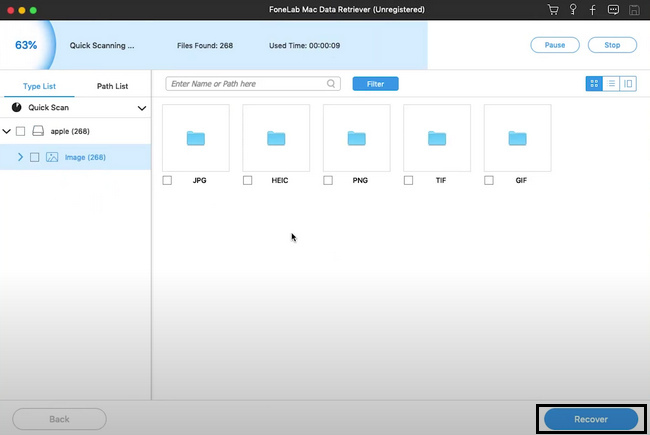
Bölüm 4. Mac'te Tanınmayan USB Sürücüsü Hakkında SSS
1. USB'niz algılanmazsa ne yapmalısınız?
Bunu düzeltmenin birçok yolu var. Yeterince bilgili değilseniz, Mac'inizi yeniden başlatabilirsiniz. Yukarıdaki yöntemlere de güvenebilirsiniz.
2. Windows'ta USB sürücüsünü nasıl bulurum?
Tıkla Başlama bilgisayarınızın düğmesine basın, ardından aygıt Yöneticisi bölüm. Daha sonra, Sürücü Sürücüsü düğmesine basın, ardından görmek istediğiniz sürücüyü bulun.
Mac'in USB'yi okumaması sinir bozucu; bu makale size bu konuda yardımcı olacaktır. USB sürücünüzü düzeltmek için çözümler içerir. Eksik dosyalar varsa, kullanabilirsiniz FoneLab Mac Data Retriever. Bu lider Mac veri kurtarma aracı.
FoneLab Data Retriever - Kayıp / silinen verileri bilgisayardan, sabit sürücüden, flash sürücüden, hafıza kartından, dijital kameradan ve daha birçok şeyden kurtarın.
- Fotoğrafları, videoları, belgeleri ve daha fazla veriyi kolayca kurtarın.
- Kurtarma işleminden önce verileri önizleyin.
- Cihazdaki, iCloud ve iTunes'daki verileri kurtarın.
