- Ekran kaydedicisi
- Mac Video Kaydedici
- Windows Video Kaydedici
- Mac Ses Kaydedici
- Windows Ses Kaydedici
- Webcam Kaydedici
- Oyun Kaydedici
- Toplantı Kaydedici
- Messenger Çağrı Kaydedici
- Skype Recorder
- Kurs Kaydedici
- Sunum Kaydedici
- Chrome Kaydedici
- Firefox Kaydedici
- Windows'da ekran görüntüsü
- Mac'te ekran görüntüsü
Çalışmayan VLC'yi Düzeltmek İçin 2 Büyüleyici Yöntem ve Alternatif
 Yazar: Lisa Ou / 06 Şub 2023 16:00
Yazar: Lisa Ou / 06 Şub 2023 16:00Çeşitli ses veya video formatlarını çalabilen bir multimedya oynatıcı bulmak zordur. Çoğu ücretsiz değildir ve bazıları yalnızca bir işletim sistemini destekler. Bu durumda, bilgisayarınız için başka bir sürüm indirmeniz gerekir. Şans eseri, VLC medya oynatıcı istediğiniz tüm özelliklere sahiptir. En sevdiğiniz filmleri ve şarkıları izlemek için kullanabilirsiniz. Bu aracı kullanarak bir video veya ses de kaydedebilirsiniz.
Ancak, bu medya oynatıcıyı kullanırken karşılaşabileceğiniz yaygın sorunlar vardır. Örneğin, bir videoyu oynatırken veya kaydederken VLC oynatıcı takılıyor, bu bir sorun olduğu anlamına geliyor. Aşağıdaki sorun giderme kılavuzunu kullanarak buna benzer sorunları çözebilirsiniz. Ayrıca alternatif olarak FoneLab Screen Recorder'ı kullanın.


Rehber Listesi
Bölüm 1. VLC Neden Çalışmıyor?
VLC media player çalışmıyorsa farklı sorunlar yaşayabilirsiniz. Bu nedenle, aracı film izlemek, müzik dinlemek ve daha fazlası için kullanamazsınız. Bunun dışında VLC Screen Recorder kullanamayacaksınız. VLC'nin çalışmamasının birçok nedeni vardır. Bunun nedeni, VLC'nin kullandığınız video veya ses formatını desteklememesi olabilir. Bu medya oynatıcı birçok dosya biçimini destekler ancak hepsini desteklemez. Diğer bir olası neden, medya yürütücünün güncellenmemiş olmasıdır. Özelliklerine tam olarak erişmek için programı her seferinde güncellemelisiniz.
Neyse ki, VLC'nin çalışmamasının nedeni ne olursa olsun, bu makaleye güvenebilirsiniz. Aşağıda, medya oynatıcıyı düzeltme yöntemlerini göreceksiniz. Bu durumda, VLC kayıt ekranı gibi benzersiz özelliklerini kullanabilirsiniz.
FoneLab Screen Recorder, Windows / Mac'te video, ses, çevrimiçi eğitim vb. Görüntüleri yakalamanıza olanak tanır ve boyutu kolayca özelleştirebilir, video veya sesi düzenleyebilir ve daha fazlasını yapabilirsiniz.
- Windows / Mac'te video, ses, web kamerası kaydedin ve ekran görüntüsü alın.
- Kaydetmeden önce verileri önizleyin.
- Güvenli ve kullanımı kolaydır.
Bölüm 2. Çalışmayan VLC Nasıl Onarılır
Ekranınızı yakalamak için VLC kullanacaksanız, bu mümkündür. Bunun dışında VLC, sesi de kaydeder. Ancak, çalışmıyorlarsa bu benzersiz özellikleri kullanamazsınız. Çoğu zaman, medya yürütücünün basitçe yeniden başlatılması mevcut sorunu çözebilir. Bu durumda, bu basit teknik işe yaramazsa sorunu gidermeniz gerekir. Çalışmayan VLC'yi onarma adımlarının kritik öneme sahip olduğunu unutmamalısınız. Ancak endişelenmenize gerek yok çünkü bu makale siz düzeltene kadar size yol gösterecek. Sadece süreçteki hataları önlemek için dikkatli olmalısınız. Aşağıdaki ayrıntılı yöntemlere geçin.
Yöntem 1. Media Player'da Donanım Hızlandırmasını Devre Dışı Bırak
Donanım ivmesi, bilgisayar CPU'sunun vardiyalı işleme için yardımcı olur. Daha fazla verimlilik sağlar ve bilgisayarınızda daha akıcı bir performans sağlar. VLC videosunun gösterilmemesini veya diğer sorunları düzeltmek için aşağıdaki basit adımları izleyin.
1. AdımBilgisayarınızda VLC medya oynatıcısını çalıştırın. Bundan sonra, ana arayüzde birçok seçenek göreceksiniz. tikle Tools Medya yürütücünün üst kısmındaki düğme. Bundan sonra bir açılır pencere olacak, ardından bölümler arasından Tercih düğmesini seçin. tuşuna basabilirsiniz Ctrl + P bilgisayarınızın klavyesinde daha hızlı erişmek için tuşlarını kullanın. VLC Tercih Penceresinin açılmasını bekleyin.
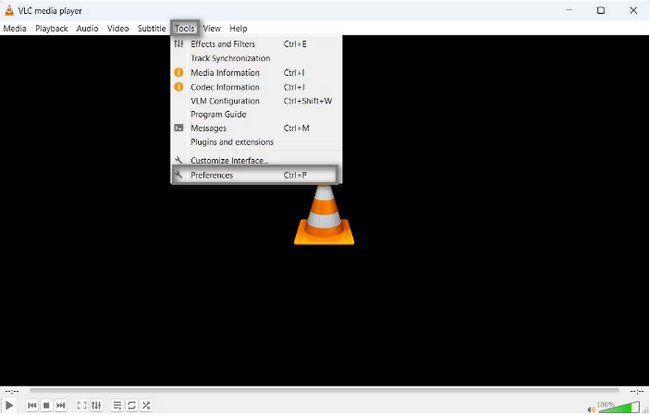
2. AdımAracın üst kısmında şunu göreceksiniz: Basit Tercihler medya oynatıcının. seçin Giriş / Codec ondan sonra şuraya git: Donanım Hızlandırmalı Kod Çözme Bölüm. Tıkla Otomatik sağ taraftaki düğme. Açılır menüden devre dışı bırakmak alttaki düğme. Bundan sonra, İndirim VLC için değişiklik özelleştirmesini korumak için düğmesine basın.
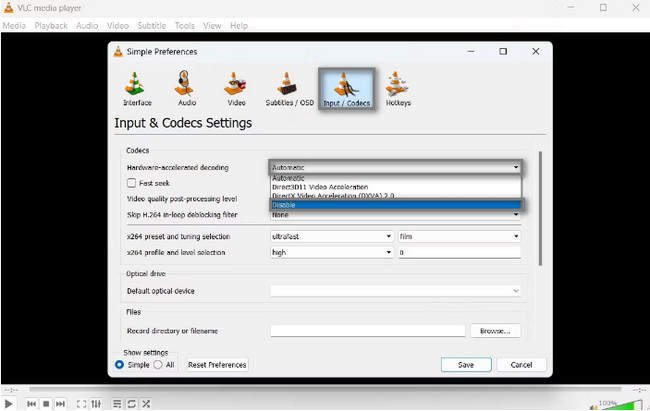
Yöntem 2. Varsayılan Video Çıkış Modu Olarak DirectDraw'ı Seçin
Yanlış çıkış modunu seçmek, VLC kayıt düğmesinin çalışmamasının nedeni olabilir. Düzeltmek için lütfen aşağıdaki kılavuza güvenin.
1. AdımBilgisayarda VLC ortam yürütücüsünü başlatın. Daha sonra, araç Ana arayüzün üst kısmındaki simge. Altında, tıklayın Tercihler düğmesini göstermek için Basit Tercih pencere. Seç Video seçeneklerdeki simgesi. göreceksin Video ayarlarıve ardından Çıktı buton. Tıkla DirectX (DirectDraw) Video Çıkışı seçimler üzerine.
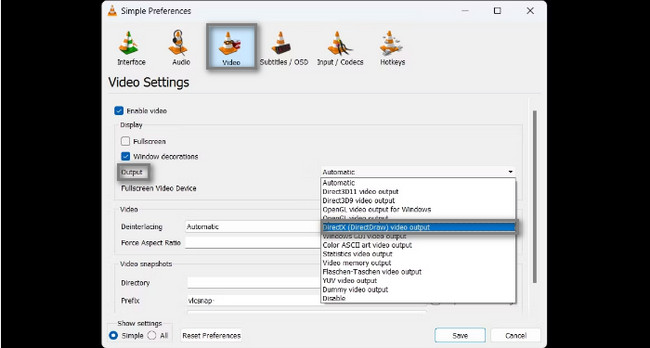
2. Adımkontrol Hızlandırılmış Video Çıkışı (Yer Paylaşımı) kutular; Kullanmak Donanım YUV ve RGB Dönüşümleri seçenekler. Bundan sonra, tıklayın İndirim medya yürütücünün alt kısmındaki düğme.
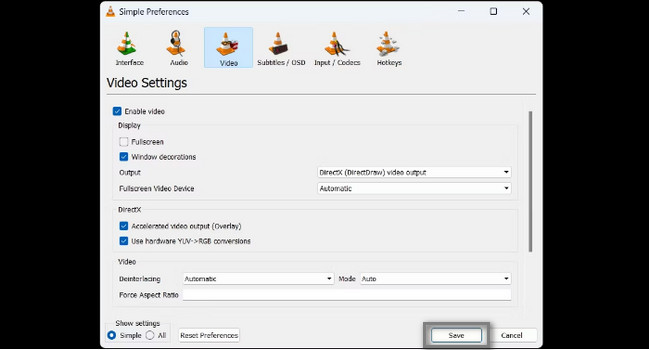
VLC kayıt ekranı için önde gelen alternatifi öğrenmek istiyorsanız devam edin.
Bölüm 3. VLC Lider Alternatif - FoneLab Ekran Kaydedici
VLC oynatıcı gibi, FoneLab Ekran Kaydedici kayıtta birçok dosya formatını destekler. Ancak aralarındaki fark, bu yazılımın sınırlamalarının olmamasıdır. Ekranınızı yüksek kaliteli bir videoda yakalayabilir ve tercih ettiğiniz video formatını seçebilirsiniz. VLC videosu görünmüyorsa ve diğer çalışmayan sorunlar için mükemmel ve önde gelen bir alternatiftir. Bunun dışında, bu araç hem Mac'te hem de Windows'ta mevcuttur. İşletim sisteminize bağlı olarak yalnızca en iyi sürümü indirmeniz gerekir. Adımlarını öğrenmek için aşağıdaki kılavuzu okuyun.
FoneLab Screen Recorder, Windows / Mac'te video, ses, çevrimiçi eğitim vb. Görüntüleri yakalamanıza olanak tanır ve boyutu kolayca özelleştirebilir, video veya sesi düzenleyebilir ve daha fazlasını yapabilirsiniz.
- Windows / Mac'te video, ses, web kamerası kaydedin ve ekran görüntüsü alın.
- Kaydetmeden önce verileri önizleyin.
- Güvenli ve kullanımı kolaydır.
1. Adımİşaretleyin Bedava indir FoneLab Ekran Kaydediciyi almak için düğme. Ardından Kur > Yükle > Başlat > Bilgisayarınızda anında çalıştırın.
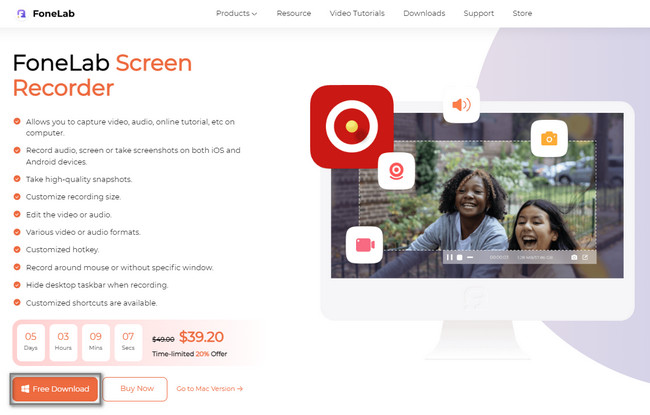
2. AdımKayıt modunu seçin ve kaydetmek istediğiniz pencereyi veya uygulamayı başlatın. seçebilirsiniz Video Kaydedici, Ses kaydedici, ve Oyun Kaydedici seçenekleri.
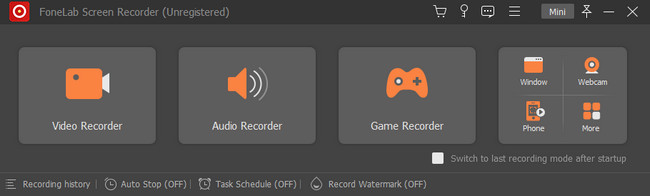
3. Adımseçmek görenek Yakalamak istediğiniz ekranı izlemek için düğmesine basın. Kullanmak istediğiniz bir özelliği açın, örneğin Webcam, Sistem Ses, ve Mikrofon. İşaretle REC Kaydı başlatmak için düğmesine basın.
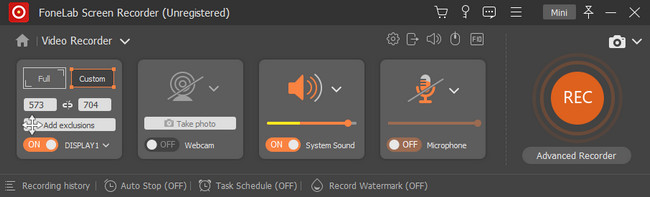
4. AdımSeçin Kırmızıkutu Kaydı durdurmak için düğmesine basın. Bundan sonra, videoyu bilgisayarınıza kaydetmek için tamam aracın altındaki düğme.
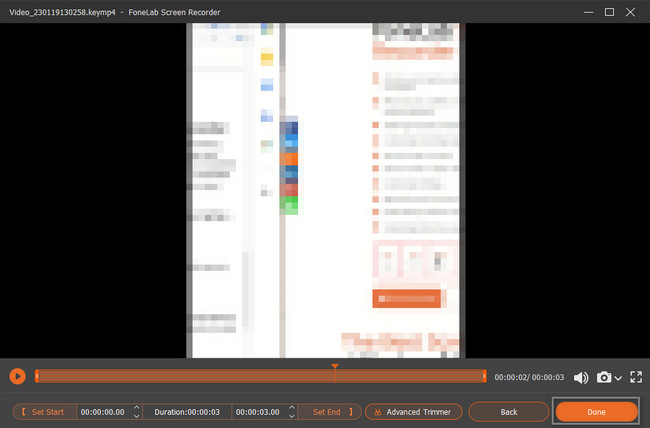
FoneLab Screen Recorder, Windows / Mac'te video, ses, çevrimiçi eğitim vb. Görüntüleri yakalamanıza olanak tanır ve boyutu kolayca özelleştirebilir, video veya sesi düzenleyebilir ve daha fazlasını yapabilirsiniz.
- Windows / Mac'te video, ses, web kamerası kaydedin ve ekran görüntüsü alın.
- Kaydetmeden önce verileri önizleyin.
- Güvenli ve kullanımı kolaydır.
Bölüm 4. VLC'nin Çalışmamasını Düzeltme Hakkında SSS
Çalışmadığı için Mac'te VLC'yi nasıl sıfırlarım?
Çalışmadığı için Mac'te VLC'yi sıfırlamak için karmaşık yollar kullanmanıza gerek yoktur. Mac'inizi kullanarak VLC programını açın. Bundan sonra, Tools bölümleri seçin, ardından tercih simgesi. Seçin Tercihi Sıfırla seçeneğini işaretleyin ve ardından İndirim düğme. Daha sonra, yalnızca VLC medya oynatıcısını yeniden başlatmanız gerekir.
Ubuntu 20.04'te çalışmayan VLC nasıl düzeltilir?
VLC, Ubuntu üzerinde çalışmadığında, medya yürütücünün profilini silebilirsiniz. Bunu yapmanın en iyi yolu bu. Dosyaları açın ve şuraya gidin: Ana Sayfa Bilgisayarınızın klasörü. Bundan sonra, tuşuna basın Ctrl + H Gizli dosyaları göstermek için klavyenizdeki kısayol tuşları. Aç '".config" dosya. Lütfen VLC klasörünü arayın, sağ tıklayın ve Sil düğme. Dosyalar penceresini kapatın, ardından VLC'yi yeniden başlatın.
VLC'yi düzeltmek, yalnızca VLC ekran kaydını kullanmak için çok önemlidir. Tamir etmekte zorluk çekiyorsanız, kullanabilirsiniz. FoneLab Ekran Kaydedici onun alternatifi olarak. Sizin gibi yeni başlayanlar için çok uygundur. Ekran kaydıyla ilgili sorununuzu çözmek için hemen indirin. Kullanmanın tadını çıkarın!
FoneLab Screen Recorder, Windows / Mac'te video, ses, çevrimiçi eğitim vb. Görüntüleri yakalamanıza olanak tanır ve boyutu kolayca özelleştirebilir, video veya sesi düzenleyebilir ve daha fazlasını yapabilirsiniz.
- Windows / Mac'te video, ses, web kamerası kaydedin ve ekran görüntüsü alın.
- Kaydetmeden önce verileri önizleyin.
- Güvenli ve kullanımı kolaydır.
