- Bölüm 1. FoneLab Ekran Kaydedici ile WebEx Toplantıları Nasıl Kaydedilir
- Bölüm 2. Yerleşik Özelliği ile WebEx Toplantıları Nasıl Kaydedilir
- Bölüm 3. QuickTime ile Mac'te WebEx Toplantıları Nasıl Kaydedilir
- Bölüm 4. iPhone'da WebEx Toplantıları Nasıl Kaydedilir
- Bölüm 5. WebEx Toplantı Kaydedicileri hakkında SSS
- Ekran kaydedicisi
- Mac Video Kaydedici
- Windows Video Kaydedici
- Mac Ses Kaydedici
- Windows Ses Kaydedici
- Webcam Kaydedici
- Oyun Kaydedici
- Toplantı Kaydedici
- Messenger Çağrı Kaydedici
- Skype Recorder
- Kurs Kaydedici
- Sunum Kaydedici
- Chrome Kaydedici
- Firefox Kaydedici
- Windows'da ekran görüntüsü
- Mac'te ekran görüntüsü
Önde Gelen 4 Yöntemle WebEx Toplantısını Rahatça Kaydedin
 Yazar: Valyn Hua / 11 Kasım 2022 16:00
Yazar: Valyn Hua / 11 Kasım 2022 16:00WebEx, çevrimiçi toplantılar, web seminerleri, ekran paylaşımı ve daha fazlası için video konferans yazılımıdır. Nerede olursanız olun iş arkadaşlarınız, arkadaşlarınız, aileniz vb. ile gerçek zamanlı toplantılar yapmanızı sağlar. Ve bugün birçok popüler video konferans platformu olmasına rağmen, WebEx hala harika işlevleri için popüler bir şekilde kullanılmaktadır.
Bunlardan biri, 1000 kişiye kadar katılımcıyı ağırlayabilmesidir. Ayrıca sanal arka planları ve gürültü azaltma özellikleri sayesinde kullanıcılarına her zaman profesyonel bir görüntü sunabilmektedir. Sadece bu değil, aynı zamanda kendi toplantılarına ev sahipliği yapmalarına da izin veriyor. WebEx kullanıcısıysanız, web seminerleri, çevrimiçi toplantılar veya konferanslar gibi WebEx toplantılarını kaydetmek istediğiniz zamanlar mutlaka vardır. Ya toplantının temel detaylarını daha iyi anlamak için onları gözden geçirmek ya da sevdiklerinizle yaptığınız sohbetlerle bir hatıra olarak saklamak. Nedeni ne olursa olsun, toplantı kaydetme çok faydası var.
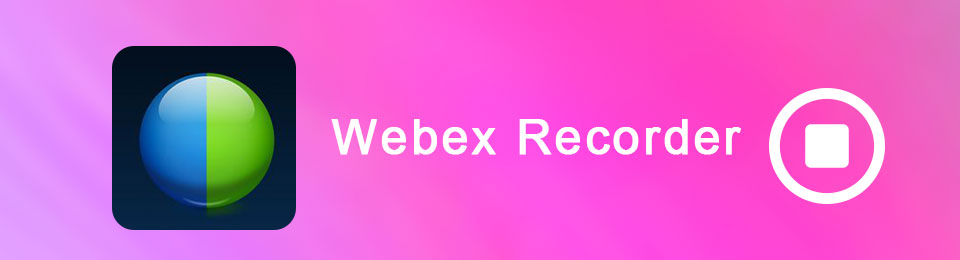
Ancak, yalnızca çevrimiçi olarak bir kayıt cihazı arayarak harika performans göstermesini bekleyemezsiniz. Web'de birçoğunu bulabilirsiniz, ancak yalnızca birkaçı gerçekten öne çıkıyor. Bu nedenle, birden fazla kaydediciyi denemeye ve etkinliklerini test etmeye karar verdik. Bu yazıda, listemizin başında gelen 4 önde gelen yöntemi bir araya getirdik.

Rehber Listesi
- Bölüm 1. FoneLab Ekran Kaydedici ile WebEx Toplantıları Nasıl Kaydedilir
- Bölüm 2. Yerleşik Özelliği ile WebEx Toplantıları Nasıl Kaydedilir
- Bölüm 3. QuickTime ile Mac'te WebEx Toplantıları Nasıl Kaydedilir
- Bölüm 4. iPhone'da WebEx Toplantıları Nasıl Kaydedilir
- Bölüm 5. WebEx Toplantı Kaydedicileri hakkında SSS
Bölüm 1. FoneLab Ekran Kaydedici ile WebEx Toplantıları Nasıl Kaydedilir
İnternetin her yerinden farklı yazılım ve yöntemleri test ettiğimiz için, FoneLab Ekran Kaydedici özellikle diğer tüm kayıt cihazlarını gölgede bıraktı. Kaliteli kayıtlar üreten hafif bir yazılımdır. WebEx ekranının tamamını, yalnızca bir kısmını, yalnızca sesi veya web kameranızı kaydetmek isteyip istemediğiniz ile her şey mümkündür. FoneLab Ekran Kaydedici. Ve WebEx'in bir gürültü azaltma özelliği, bu araç harika ses kalitesini koruyacak veya hatta kayıt cihazının gürültü giderme ve geliştirme özelliği ile geliştirebilir. Hem Mac hem de Windows'ta mevcuttur, bu nedenle, bu inanılmaz aracı kullanmak için yalnızca bilgisayarınızın ihtiyaç duyduğu sürümü yüklemeniz gerekir.
FoneLab Screen Recorder, Windows / Mac'te video, ses, çevrimiçi eğitim vb. Görüntüleri yakalamanıza olanak tanır ve boyutu kolayca özelleştirebilir, video veya sesi düzenleyebilir ve daha fazlasını yapabilirsiniz.
- Windows / Mac'te video, ses, web kamerası kaydedin ve ekran görüntüsü alın.
- Kaydetmeden önce verileri önizleyin.
- Güvenli ve kullanımı kolaydır.
WebEx toplantısını katılımcı olarak kaydetmek için aşağıdaki talimatlara göre hareket edin: FoneLab Ekran Kaydedici:
1. AdımFoneLab Screen Recorder'ın resmi sitesine bakın. Tıkla Bedava indir Dosyayı indirmek için Windows logolu veya Mac kullanıyorsanız Apple logolu düğmeye basın. Yüklemek için yazılımın cihazınızda değişiklik yapmasına izin verin. Kurulum penceresinde tercih ettiğiniz dili seçin ve ardından kurmak. Konfigürasyon kurulumu devam ederken yazılımın bazı özellikleri görüntülenecektir. Programı daha sonra bilgisayarınızda başlatın.
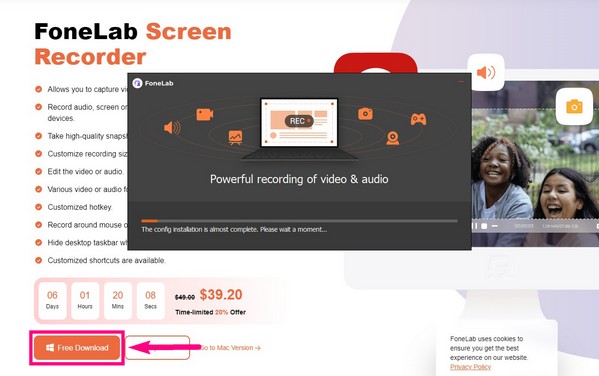
2. AdımFoneLab Ekran Kaydedici ana arayüzünü gördüğünüzde, Video Kaydedici sol kısımda. Yalnızca sesi kaydetmek istiyorsanız, Ses kaydedici or Web kamerası kaydedici sadece toplantı sırasında kendinizi kaydetmek istiyorsanız. Gelecekte ihtiyaç duymanız durumunda diğer türler için kayıt cihazları da vardır. Bunun dışında, arayüzün alt kısmında kendi filigran Kaydı Filigran seçeneğini özelleştirebilirsiniz.
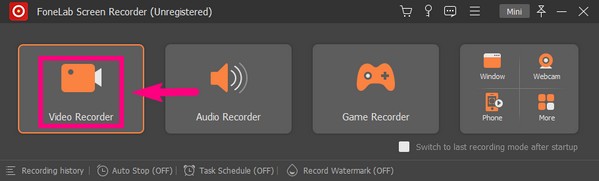
3. AdımTüm ekranı kaydetmek istiyorsanız, Her Şey Dahil or görenek sadece bir porsiyon istiyorsanız. Ardından simgelerin altındaki kaydırıcıları ayarlayarak ses sistemini ve mikrofonun sesini değiştirin. Mikrofon simgesinin yanındaki aşağı oka tıklayarak gürültü engelleme ve iyileştirme işlevlerini de etkinleştirebilirsiniz.
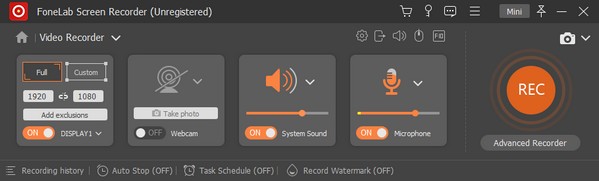
4. AdımTıkladığınızda program bir geri sayım yapar. kayıt buton. Kayda hemen devam etmek istiyorsanız, bunu Ayarlar'da devre dışı bırakabilirsiniz. Kaydı başlatırken bip sesi, Kayıt sınırını göster ve daha fazlası gibi çeşitli seçenekler de mevcuttur. Bunları istediğiniz zaman etkinleştirebilir ve devre dışı bırakabilirsiniz.
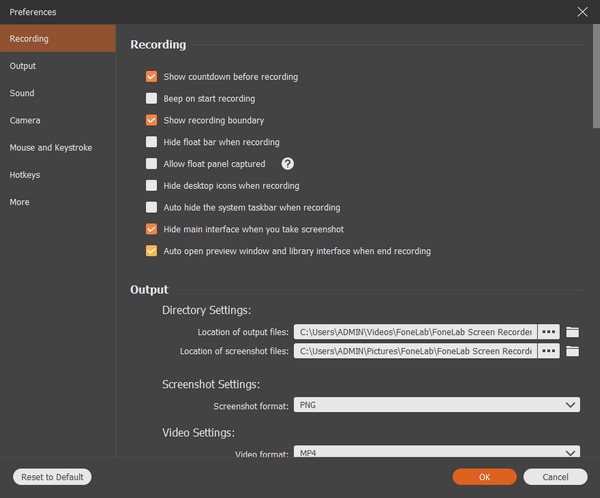
5. AdımÖzelleştirmeyi tamamladığınızda Video Kaydedici, WebEx toplantısını bilgisayarınızda görüntüleyin. Sonunda tıklayabilirsiniz REC toplantıyı kaydetmeye başlamak için daire Video dosyasını bilgisayarınıza kaydetmeden önce deneyebileceğiniz bir duraklatma, devam ettirme ve düzenleme işlevleri vardır.
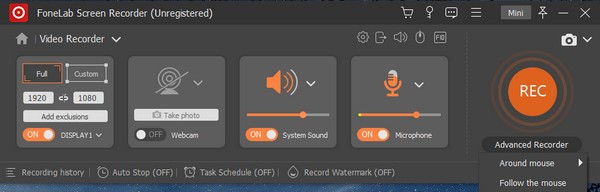
FoneLab Screen Recorder, Windows / Mac'te video, ses, çevrimiçi eğitim vb. Görüntüleri yakalamanıza olanak tanır ve boyutu kolayca özelleştirebilir, video veya sesi düzenleyebilir ve daha fazlasını yapabilirsiniz.
- Windows / Mac'te video, ses, web kamerası kaydedin ve ekran görüntüsü alın.
- Kaydetmeden önce verileri önizleyin.
- Güvenli ve kullanımı kolaydır.
Bölüm 2. Yerleşik Özelliği ile WebEx Toplantıları Nasıl Kaydedilir
Başka bir yazılım yüklemek istemiyorsanız, yerleşik özelliği ile WebEx'e nasıl kayıt yapacağınızı öğrenebilirsiniz. WebEx'i bilgisayarınıza yüklediyseniz bu yöntem çok daha kolaydır, çünkü kayıt yalnızca tek bir tıklama alır. Ancak, kayıt özelliği WebEx'in web sürümünde mevcut değildir. Ayrıca, ücretsiz sürüm de buna izin vermiyor. Yani bu sıkıntılarla karşılaşmak istemiyorsanız bir sonraki bölüme geçin.
Yerleşik özelliğiyle WebEx toplantı kaydı için aşağıdaki yönergeleri izleyin:
1. AdımWebEx web sitesine gidin ve yazılımı bilgisayarınıza yükleyin. Kaydedici işlevine sahip olmak için bir abonelik satın alın.
2. AdımBir toplantıya katılın veya ev sahipliği yapın, ardından Rekor Ekranın altındaki sekme.
3. AdımDüğmeyi görmüyorsanız yöneticiden kaydı etkinleştirmesini isteyin. Son olarak, kaydı cihazınıza kaydetmek için kaydı durdurun.
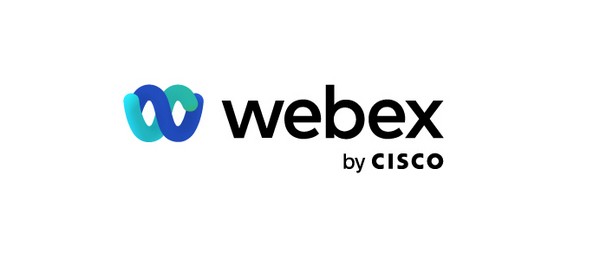
FoneLab Screen Recorder, Windows / Mac'te video, ses, çevrimiçi eğitim vb. Görüntüleri yakalamanıza olanak tanır ve boyutu kolayca özelleştirebilir, video veya sesi düzenleyebilir ve daha fazlasını yapabilirsiniz.
- Windows / Mac'te video, ses, web kamerası kaydedin ve ekran görüntüsü alın.
- Kaydetmeden önce verileri önizleyin.
- Güvenli ve kullanımı kolaydır.
Bölüm 3. QuickTime ile Mac'te WebEx Toplantıları Nasıl Kaydedilir
Mac kullanıyorsanız, önceden yüklenmiş QuickTime yazılımını kullanabilirsiniz. Ancak bu yöntem Mac ile sınırlıdır, bu nedenle bilgisayarınız Windows ise bir sonrakine geçin.
Bir WebEx toplantısını kaydetmek için aşağıdaki talimatlara göre hareket edin: QuickTime kaydedici:
1. AdımQuickTime Player'ı açın ve tıklayın fileto. Seçmek Yeni Ekran Kaydı açılır menüde.
2. AdımWebEx toplantısını gösterin, ardından kayıt Kaydı başlatmak için QuickTime'daki düğmesine basın.
3. AdımKaydı istediğiniz zaman durdurabilir ve Mac'inize kaydedebilirsiniz.
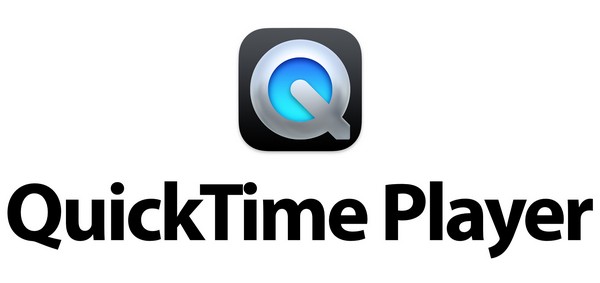
Bölüm 4. iPhone'da WebEx Toplantıları Nasıl Kaydedilir
iPhone'da yerleşik bir ekran kaydedici özelliği vardır. Toplantı sahibinin izni olmadan bile WebEx toplantısını kaydetmek için kullanabilirsiniz. Ancak bu özellik yalnızca iPhone ve diğer Apple cihazlarında kullanılabilir. Birkaç cihazda bulunan bir araç için yukarıdaki ilk yönteme bakın.
iPhone'da WebEx toplantı kaydı için aşağıdaki yönergeleri izleyin:
1. Adımyanındaki ekle simgesine dokunun. Ekran Kaydı üzerinde Ayarlar ' Kontrol Merkezi.
2. AdımAçın kontrol Merkezi iPhone'unuzun Ana Sayfasından, ardından Kayda başla düğmesine WebEx toplantısı başladığında.
3. AdımDokunun kırmızı Kaydı durdurmak ve iPhone'unuza kaydetmek için yukarıdaki simgeye tıklayın.
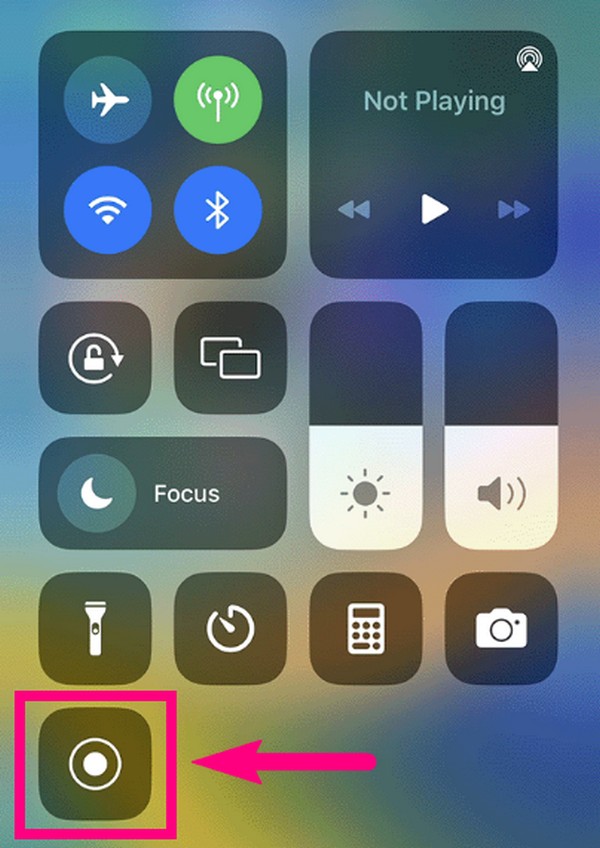
FoneLab Screen Recorder, Windows / Mac'te video, ses, çevrimiçi eğitim vb. Görüntüleri yakalamanıza olanak tanır ve boyutu kolayca özelleştirebilir, video veya sesi düzenleyebilir ve daha fazlasını yapabilirsiniz.
- Windows / Mac'te video, ses, web kamerası kaydedin ve ekran görüntüsü alın.
- Kaydetmeden önce verileri önizleyin.
- Güvenli ve kullanımı kolaydır.
Bölüm 5. WebEx Toplantı Kaydedicileri hakkında SSS
1. FoneLab Ekran Kaydedici ile diğer katılımcıların haberi olmadan WebEx'te bir toplantı kaydedebilir miyim?
Evet yapabilirsin. FoneLab Ekran Kaydedici toplantıdaki hiç kimseye kaydettiğinizi bildirmez.
2. WebEx kayıtları nereye kaydeder?
WebEx kayıtları, bilgisayarınızın klasörlerinden birine otomatik olarak kaydedilir. Bunları görmüyorsanız WebEx sayfanızı keşfedin ve kayıtları arayın. Oradan indirebilir ve bilgisayarınıza kaydedebilirsiniz.
3. Bir telefon kullanarak WebEx'te bir toplantı kaydedebilir miyim?
Evet yapabilirsin. Cep telefonundaki yerleşik özelliklerin yanı sıra, bunu aşağıdakilerle de yapabilirsiniz. FoneLab Ekran Kaydedici. Bu program, WebEx toplantıları da dahil olmak üzere telefonunuzun ekranını bilgisayara bağlayarak kaydetmenizi sağlar.
Cihazla ilgili endişeler, sorunlar ve sorunlar için daha güvenilir araçlar bulmak için şu adresi ziyaret edin: FoneLab Ekran Kaydedici Çözümleri görmek için resmi web sitesi.
FoneLab Screen Recorder, Windows / Mac'te video, ses, çevrimiçi eğitim vb. Görüntüleri yakalamanıza olanak tanır ve boyutu kolayca özelleştirebilir, video veya sesi düzenleyebilir ve daha fazlasını yapabilirsiniz.
- Windows / Mac'te video, ses, web kamerası kaydedin ve ekran görüntüsü alın.
- Kaydetmeden önce verileri önizleyin.
- Güvenli ve kullanımı kolaydır.
