Windows / Mac'te video, ses, çevrimiçi eğitim vb. Görüntüleri yakalayın; böylece boyutu kolayca özelleştirebilir, video veya sesi düzenleyebilir ve daha fazlasını yapabilirsiniz.
- Ekran kaydedicisi
- Mac Video Kaydedici
- Windows Video Kaydedici
- Mac Ses Kaydedici
- Windows Ses Kaydedici
- Webcam Kaydedici
- Oyun Kaydedici
- Toplantı Kaydedici
- Messenger Çağrı Kaydedici
- Skype Recorder
- Kurs Kaydedici
- Sunum Kaydedici
- Chrome Kaydedici
- Firefox Kaydedici
- Windows'da ekran görüntüsü
- Mac'te ekran görüntüsü
OBS Kaydı Nereye Gidiyor ve Öncü Alternatif
 Tarafından güncellendi Lisa Ou / 03 Şub 2023 16:00
Tarafından güncellendi Lisa Ou / 03 Şub 2023 16:00OBS Studio, internetteki önde gelen canlı yayın yazılımları arasındadır. Bu araçla ilgili iyi olan şey, yalnızca oyun akışıyla ilgili olmamasıdır. Programı ekran kaydı için kullanabilirsiniz. Birçok ücretsiz özelliğe sahip olduğu için eğlencelidir ve videonun bilgisayarınıza kaydedilmesi zor değildir. Ancak birçok kişi soruyor: obs kayıtları nereye gidiyor? Daha sonra, bu makaleyi okuyarak bilgisayarınızdaki konumlarını öğreneceksiniz.

OBS'nin arayüzüne yabancıysanız doğru sayfadasınız! Kayıt için yazılımı nasıl kullanacağınızı keşfedeceksiniz. Kafa karıştırıcı arayüzü nedeniyle yazılımı kullanmak istemediğinizde, alternatif olarak FoneLab Screen Recorder'ı kullanabilirsiniz.

Rehber Listesi
Bölüm 1. OBS Kayıtları Nereye Gidiyor?
Birçok OBS kullanıcısı, videolarının yolunu veya konumunu bilmez. Soru şu: OBS kayıtları nerede saklıyor? Bilgisayarınızdaki yerlerini öğrenmeden, video dosyalarını bulmak için zaman harcamış olursunuz. Örneğin, kaydettiğiniz videoyu yüklemek için acele ediyorsunuz ancak farklı klasörlerde bulamıyorsunuz. Bu durumda, çok sinir bozucu. Neyse ki, onları bulmakta zorluk çekmeyeceksiniz. Cihaz klasörlerini ve OBS stüdyosunu biliyorsanız, bunları hemen bulabilirsiniz. Bunun dışında, bu makale size onları bulma sürecini gösterecek. Erişmek için aşağıdaki adımları görüntüleyin.
1. AdımKaydetmeden önce, ekran kaydınızın yolunu ayarlamanız gerekecektir. Aracı bilgisayarınızda başlatın. Bundan sonra, fileto bölümünü bulun, ardından Ayarlar simge. Yazılımın solunda bulunur.
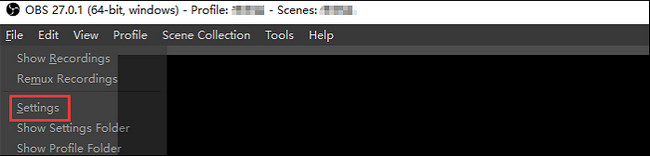
2. AdımOBS kaydedicinin yeni bir penceresi açılacaktır. Tek yapmanız gereken, Kayıtları Göster bölümünün açılır düğmesindeki düğmesine basın. Bundan sonra, araç size OBS'yi kullanarak kaydettiğiniz videoları gösterecektir. Kaydetmek veya izlemek istediğiniz videoyu seçmelisiniz.
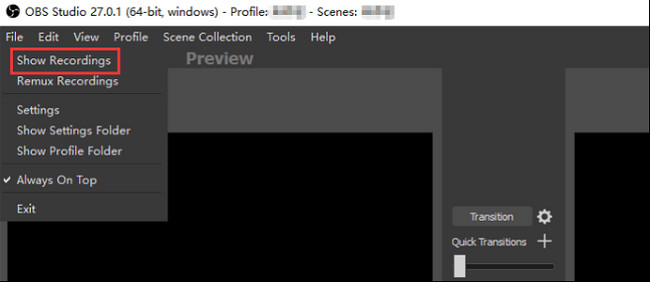
Artık bu makale şu soruyu yanıtlıyor: "OBS kayıtları nereye kaydediliyor?" nasıl kullanılacağını öğrenmenin zamanı geldi. Devam et.
FoneLab Screen Recorder, Windows / Mac'te video, ses, çevrimiçi eğitim vb. Görüntüleri yakalamanıza olanak tanır ve boyutu kolayca özelleştirebilir, video veya sesi düzenleyebilir ve daha fazlasını yapabilirsiniz.
- Windows / Mac'te video, ses, web kamerası kaydedin ve ekran görüntüsü alın.
- Kaydetmeden önce verileri önizleyin.
- Güvenli ve kullanımı kolaydır.
Bölüm 2. OBS ile Ekran Nasıl Kaydedilir
Ücretsiz istiyorsanız ve video kaydı için açık kaynaklı yazılım ve akış, OBS indirmeniz gereken araçtır. Şu anda kullandığınız işletim sistemi hakkında endişelenmemelisiniz. Bu yazılım, Windows, Mac ve Linux gibi birçok işletim sistemini destekler. Bu araçla ilgili bir başka iyi şey de, diğer yazılım işlevlerini gerçekleştirmek için kısayol tuşlarını kullanabilmenizdir. Ancak, bu yazılımın dezavantajı, ona alışmakta zorluk çekmenizdir. Arayüzde birçok araç vardır ve bunların herhangi bir adı veya etiketi yoktur. Bu durumda, işlevlerini öğrenmek için deneme yanılma yöntemini kullanmanız gerekecektir. Adımlarını bilmek için devam edin.
1. AdımAna arayüzde, internetinizde OBS stüdyosunu arayın. Yazılımı indirmek için kullanmakta olduğunuz bilgisayarın işletim sistemini seçin. Windows, macOS ve Linux'u seçebilirsiniz. Kur > Yükle > Başlat > Anında çalıştırın.
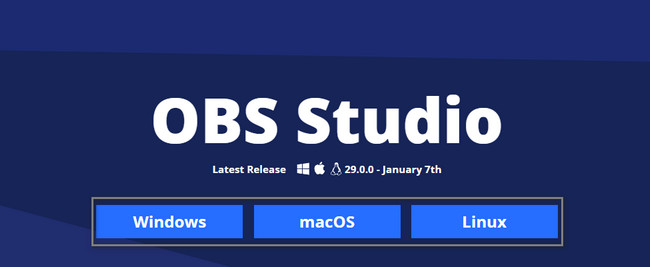
2. AdımAracın ana arayüzünü göreceksiniz. Farklı kayıt modlarını, kaynaklarını, sahne geçişlerini ve daha birçok özelliği göreceksiniz. Kayıt işlemini başlatmak için ekran kaydınızın Kaynağını seçin ve ardından Kayda başla yazılımın sağ tarafındaki simgesi.
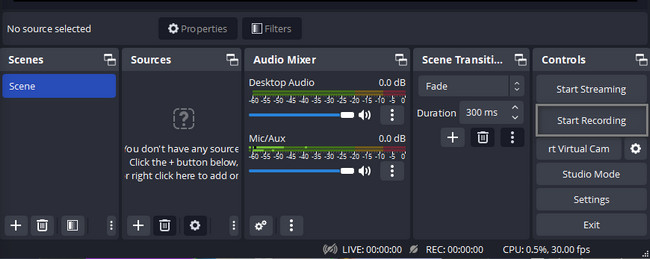
3. AdımKayıt oturumunu sonlandırmak için, Kaydetmeyi bırak ana arayüzün sağ tarafında bulunan düğme. Yazılım videoyu albümlerine kaydedecektir. Bunları nerede bulacağınız konusunda en üstteki talimatı okursanız bulabilirsiniz.
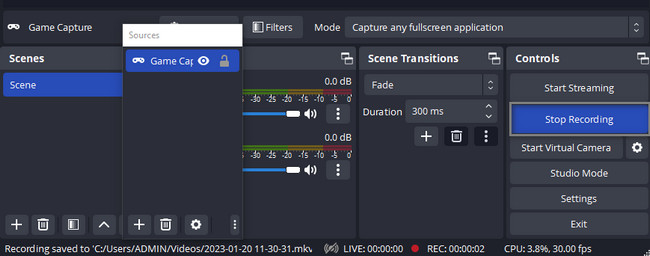
Siz oturumu bitirmediğiniz sürece OBS kaydı durdurmaz. Çalışmayan diğer ekran kaydedicilerin aksine. Ancak, kullanabileceğiniz başka bir mükemmel araç daha var. FoneLab Ekran Kaydedici, OBS'ye en iyi alternatiftir; neden öğrenmek istiyorsanız aşağıdan inceleyin.
Bölüm 3. En İyi OBS Alternatifi - FoneLab Ekran Kaydedici
OBS Studio gibi ekranınızı kaydedebilen bir araç mı arıyorsunuz? FoneLab Ekran Kaydedici bu yazılıma alternatif olarak önde gelen araçtır. Bu olabilir ekranınızı gecikmeden kaydedin ne yapacaksan yap. Bu araçla ilgili bir başka güzel şey de kayıtta sınırlama olmamasıdır. Bunun dışında klavyenizdeki kısayol tuşlarını veya kısayol tuşlarını kullanarak da bu aracı çalıştırabilirsiniz. Ancak, bu tekniği dikkatli bir şekilde kullanıyor olmanız en iyisi olacaktır. Yanlış komutu uygularsanız, bilgisayarınızda hatalara neden olabilir. Ancak, makalenin bu kısmı size bu yazılımı kullanmanın kolay adımlarını öğretecektir. Aşağıdan ilerleyin.
FoneLab Screen Recorder, Windows / Mac'te video, ses, çevrimiçi eğitim vb. Görüntüleri yakalamanıza olanak tanır ve boyutu kolayca özelleştirebilir, video veya sesi düzenleyebilir ve daha fazlasını yapabilirsiniz.
- Windows / Mac'te video, ses, web kamerası kaydedin ve ekran görüntüsü alın.
- Kaydetmeden önce verileri önizleyin.
- Güvenli ve kullanımı kolaydır.
1. AdımOBS kaydı için önde gelen alternatifi indirmek için Bedava indir ana arayüzdeki simge. Bundan sonra, indirme işleminin bitmesini bekleyin. İndirilen yazılımın Dosyasına tıklayın, ardından kurun. Yükle > Başlat > Bilgisayarınızda çalıştırın.
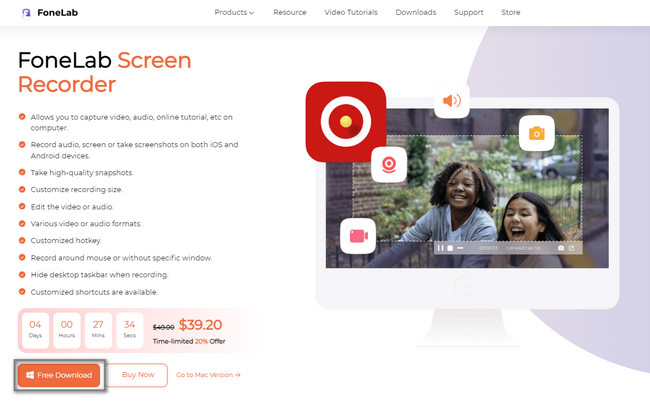
2. AdımAracın arayüzünde, ekran kaydı seçeneklerini göreceksiniz. Video Kaydedici, Ses Kaydedici, Oyun Kaydedici ve daha fazla kayıt modunu seçebilirsiniz. Alt kısımda bulunan bu yazılımın diğer benzersiz araçlarını da kullanabilirsiniz.
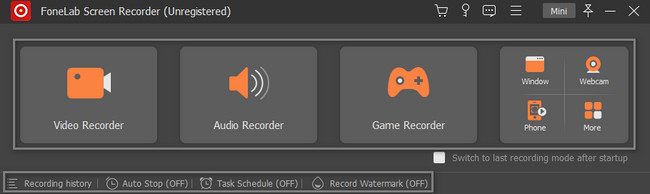
3. AdımKullanmak istediğiniz kayıt özelliklerini seçin. Seçtiğiniz kayıt moduna bağlıdır. Bundan sonra, ekran yakalanmaya hazır olduğunda, REC yazılımın sağ tarafındaki düğme. Kayda başlayana kadar birkaç saniye geri sayım yapacaktır.
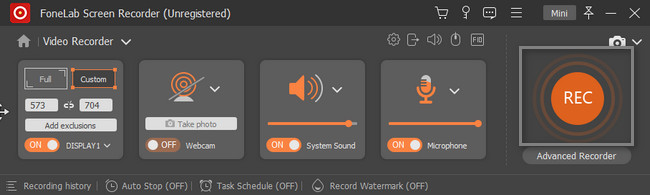
4. AdımBilgisayar ekranınızın kayıt oturumunu durdurmak için, Kırmızıkutu düğme. Cihaz size aracı içeren videoyu gösterecektir. üzerine tıklamanız yeterli tamam bilgisayar klasörlerinden birine kaydetmek için düğmesine basın.
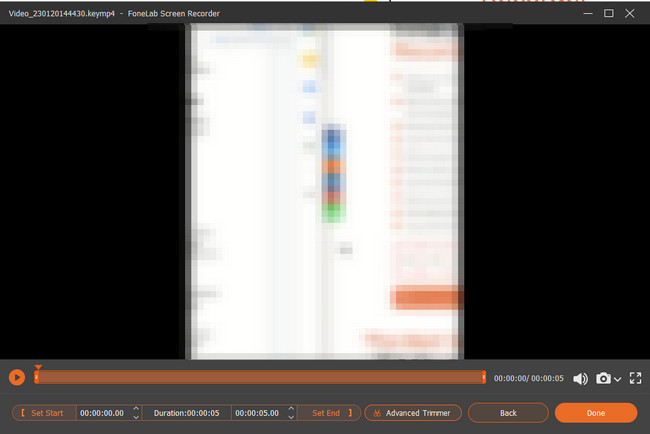
FoneLab Screen Recorder, Windows / Mac'te video, ses, çevrimiçi eğitim vb. Görüntüleri yakalamanıza olanak tanır ve boyutu kolayca özelleştirebilir, video veya sesi düzenleyebilir ve daha fazlasını yapabilirsiniz.
- Windows / Mac'te video, ses, web kamerası kaydedin ve ekran görüntüsü alın.
- Kaydetmeden önce verileri önizleyin.
- Güvenli ve kullanımı kolaydır.
Bölüm 4. OBS Kaydı hakkında SSS
Soru 1. OBS kayıtlarımı nasıl izlerim?
Varsayılan olarak OBS, kayıtlarınızı FLV formatında kaydeder, ancak şuna geçebilirsiniz: MP4. Çıkış yolunuzdaki kaydın siz olduğunu bulun ve Windows Media Player gibi medya yürütücünüzle izleyin.
Soru 2. OBS kayıtlarımı nasıl geri yüklerim?
Bazen, ekran kayıtlarını işlerken OBS donar veya kilitlenir. Bu gibi durumlarda, OBS kayıtlarını geri yükleyemezsiniz. Alternatif olarak, kaydetmek istediğiniz her şeyi yeniden kaydetmeniz gerekir. OBS hatalarından endişe ediyorsanız, daha kararlı bir ekran kaydedici uygulaması kullanmanız daha iyi olur.
Soru 3. OBS kayıtları MP4'e nasıl dönüştürülür?
OBS, daha küçük dosya boyutları oluşturmak için kayıtları FLV olarak kaydedecektir. Ancak, Ayarlar iletişim kutusunda bunu MP4 formatına değiştirebilirsiniz. Tıkla Ayarlar sağ alt köşedeki düğmesine basın ve ardından Çıktı açılan iletişim kutusunun sol tarafındaki sekme. Ardından mp4'ü seçin Kayıt Formatı altında Kayıt Bölüm.
Soru 4. OBS'de nasıl zaman limiti belirleyebilirim?
Bu yazılımın Durdurma özelliği olduğundan, OBS kaydında bir zaman sınırı ayarlamak kolaydır. Bunu yapmak için:
1. AdımBilgisayarınızda OBS yazılımını başlatın.
2. Adımyerleştirmek Tools seçeneklerle ilgili bölüm.
3. AdımAna arayüzde, Çıktı Timer.
Bu durumda, kaydınız için tercih ettiğiniz zamanlayıcıyı ayarlayabilirsiniz.
Soru 5. OBS ile hangi bit hızında ses kaydetmeliyim?
Ses akışını kullanacaksanız, 64 kbps kadar düşük OBS bit hızı ayarlarını kullanmanız önerilir. Bu durumda, kayıt konusunda iyi bir deneyime sahip olacaksınız. Ancak, kaliteli ses için 192-320 kbps kullanabilirsiniz.
Obs kayıtlarını nerede bulacağınız konusunda zorlanıyorsanız bu yazı tam size göre. Ayrıca size OBS'yi nasıl kolayca kullanacağınızı da öğretecektir. Bunun dışında, sizi FoneLab Ekran Kaydedici tüm zamanların! Şimdi indirin ve benzersiz özelliklerinin keyfini çıkarın.
FoneLab Screen Recorder, Windows / Mac'te video, ses, çevrimiçi eğitim vb. Görüntüleri yakalamanıza olanak tanır ve boyutu kolayca özelleştirebilir, video veya sesi düzenleyebilir ve daha fazlasını yapabilirsiniz.
- Windows / Mac'te video, ses, web kamerası kaydedin ve ekran görüntüsü alın.
- Kaydetmeden önce verileri önizleyin.
- Güvenli ve kullanımı kolaydır.
