 FoneLab iPhone Parola Yöneticisi
FoneLab iPhone Parola Yöneticisi
iPhone, iPad veya iPod'daki şifreleri verimli bir şekilde kolayca yönetin.
- iPhone'da Parolayı Otomatik Doldur
- iPhone'da Outlook Parolasını Değiştirin
- Telefonda AOL Parolasını Değiştir
- iPhone'da Notes Şifremi Unuttum
- iPhone'da E-posta Parolası
- iPhone'da Sesli Posta Şifresi
- iPhone'da Instagram Şifresini Değiştirme
- iPhone'da NetFlix Parolasını Değiştirme
- iPhone'da Facebook Şifresini Değiştirme
- iPhone'da Fotoğrafları Parolayla Koruyun
- iPhone'da Parola Oluşturucu
- iPhone'da Wi-Fi Şifresi
- iPhone'da Yahoo Şifresini Değiştirme
- iPhone'da Gmail Şifresini Değiştirme
- Wi-Fi Parolasını iPhone'da Paylaşın
iPhone'da Wi-Fi Şifresi İçin Önemli Kılavuz ve Yöntemler
 Tarafından güncellendi Lisa Ou / 25 Nisan 2023 14:20
Tarafından güncellendi Lisa Ou / 25 Nisan 2023 14:20Sınıf arkadaşlarım okul projemiz için geliyorlar. Wi-Fi ağımızı onlarla paylaşmam gerekiyor ki hepimiz araştırmayı yapabilelim. Ancak şifre çok uzun ve karmaşık ve yönlendiricimiz ebeveynimin yatak odasında. iPhone'da Wi-Fi şifresini bulmanın kolay bir yolu var mı, bu yüzden evde misafirimiz olduğunda paylaşmak daha kolay mı?
Günümüzde Wi-Fi, insanların günlük yaşamlarındaki temel gereksinimlerden biridir. İster iş, ister okul projeleri yapın, ister sevdiklerinizle iletişim kurun, ister sosyal medyadan arkadaşlarınızı takip edin. Cihazınızı, şifre tekrar değişmediği sürece uzun süre bağlı kalacak olan Wi-Fi ağına bağlarsınız. Bu nedenle, her seferinde manuel olarak girmeniz gerekmediğinden parolayı ezberlemek gereksizdir.
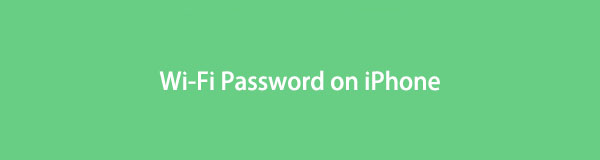
Bununla birlikte, misafirleriniz şifreyi istediğinde unutabilir ve rahatsızlık yaşayabilirsiniz. Neyse ki, iPhone'unuzda parolanızı bulmanın ve paylaşmanın artık daha kolay yolları var. Bu şekilde, yönlendiricinizi her seferinde kontrol etmeniz gerekmez. Artı, yeni cihazınızı bağlarken unutmanız artık sorun değil. En dikkate değer yöntemler aşağıda listelenecek ve Wi-Fi şifrenizi değiştirmek için bir kılavuz da eklenecektir.

Rehber Listesi

FoneLab iPhone Password Manager, iPhone, iPad veya iPod Touch için tarama yapmanızı, görüntülemenizi ve sınıflandırmanızı ve daha fazlasını sağlar.
- iPhone, iPad veya iPod touch'ta şifreleri tarayın.
- Parolalarınızı cihazlardan dışa aktarın ve bir CSV dosyası olarak kaydedin.
- E-posta, Wi-Fi, Google, Facebook vb. şifrelerinizi geri yükleyin.
Bölüm 1. iPhone'da Wi-Fi Şifresi Nasıl Bulunur?
Aşağıda, iPhone'unuzda Wi-Fi şifresini bulmanın dikkat çekici yolları bulunmaktadır. Manuel olarak, Ayarlar uygulamasında veya uygun bir üçüncü taraf aracı kullanarak görmeyi tercih edin, size uygun bir yöntem olacaktır.
Yöntem 1. Wi-Fi Yönlendiriciyi Kontrol Edin
Wi-Fi şifrenizi görmenin en temel yolu yönlendiriciyi kontrol etmektir. Çoğu zaman, bilgilerini görmenize yardımcı olmak için yönlendiricinin herhangi bir yerinde bir etiket bulunur. Bu, her zaman Wi-Fi ağınızın varsayılan adını ve parolasını içerir.
Wi-Fi yönlendiricisini kontrol ederek iPhone'da Wi-Fi şifresini nasıl çözeceğinizi öğrenmek için aşağıdaki zahmetsiz talimatları yürekten alın:
1. AdımWi-Fi yönlendiricinize gidin ve bilgilerini içeren çıkartmayı bulmak için arka tarafını veya altını kontrol edin. Çıkartma, Wi-Fi ağınızın kullanıcı adını, şifresini ve ayrıntılarını gösterecektir.
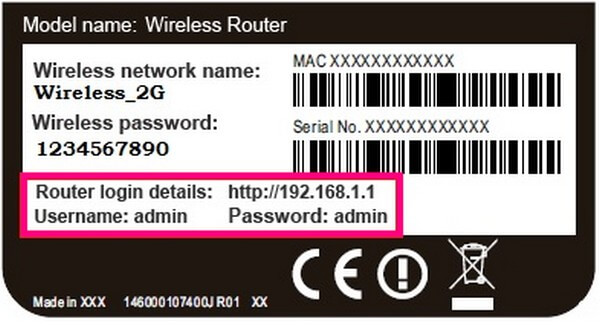
2. AdımÇıkartmada şifreyi gördüğünüzde, iPhone'a erişebilirsiniz. Ayarlar uygulama> Wi-Fi > Wi-Fi ağının adı, ardından bağlanmak için şifreyi girin. Öte yandan, ağ gizliyse, Diğer seçenek. Ardından, Wi-Fi ağının adını, güvenlik türünü ve şifresini girin.
Ancak, şifrenizi zaten değiştirdiyseniz, Wi-Fi yönlendiricisini kontrol etmek artık çalışmayacaktır. Bu, yönlendiricinin etiketinde yazılı olduğundan, yalnızca varsayılan parolayı kullanıyorsanız geçerlidir.

FoneLab iPhone Password Manager, iPhone, iPad veya iPod Touch için tarama yapmanızı, görüntülemenizi ve sınıflandırmanızı ve daha fazlasını sağlar.
- iPhone, iPad veya iPod touch'ta şifreleri tarayın.
- Parolalarınızı cihazlardan dışa aktarın ve bir CSV dosyası olarak kaydedin.
- E-posta, Wi-Fi, Google, Facebook vb. şifrelerinizi geri yükleyin.
Yöntem 2. Ayarlar Uygulamasını Çalıştır
Wi-Fi ağınızın kullanıcı adını ve şifresini zaten değiştirmiş olabilirsiniz, ancak endişelenmeyin. iPhone Ayarlar uygulamanızda Wi-Fi'yi çalıştırarak şifreyi tekrar görebilir ve daha sonra evdeki misafirlerinizle paylaşabilirsiniz. Bu yöntem yalnızca basit yönergeler gerektirir, bu nedenle süreç neredeyse önceki yöntem kadar basittir.
Ayarlar uygulamasını çalıştırarak iPhone'dan Wi-Fi şifresini nasıl alacağınızı belirlemek için aşağıdaki sorunsuz talimatlara uyun:
1. AdımiPhone'unuzun kilidini açın ve Ayarlar cihazınızdaki uygulama. Ardından, Wi-Fi sekmesine ilerleyin. Profilinizin altındaki Ayarların üst kısmında göreceksiniz.
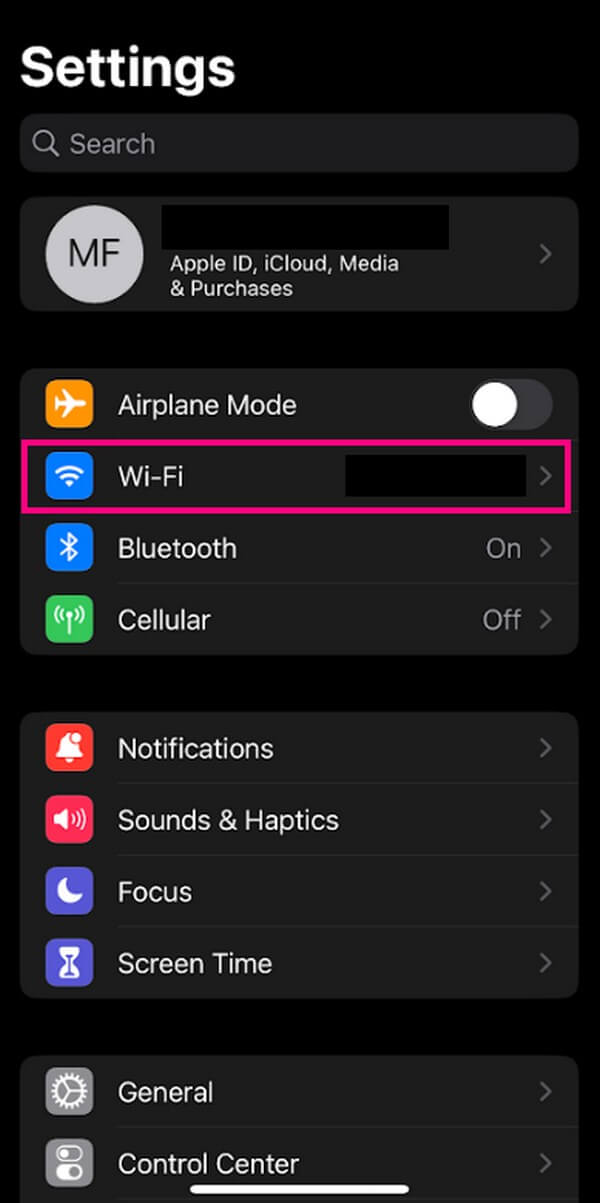
2. AdımAşağıdaki ekranda, diğer seçeneklerle birlikte etkin Wi-Fi ağları görüntülenir. Wi-Fi ağınızı bulun ve en sağındaki bilgi sembolüne dokunun.
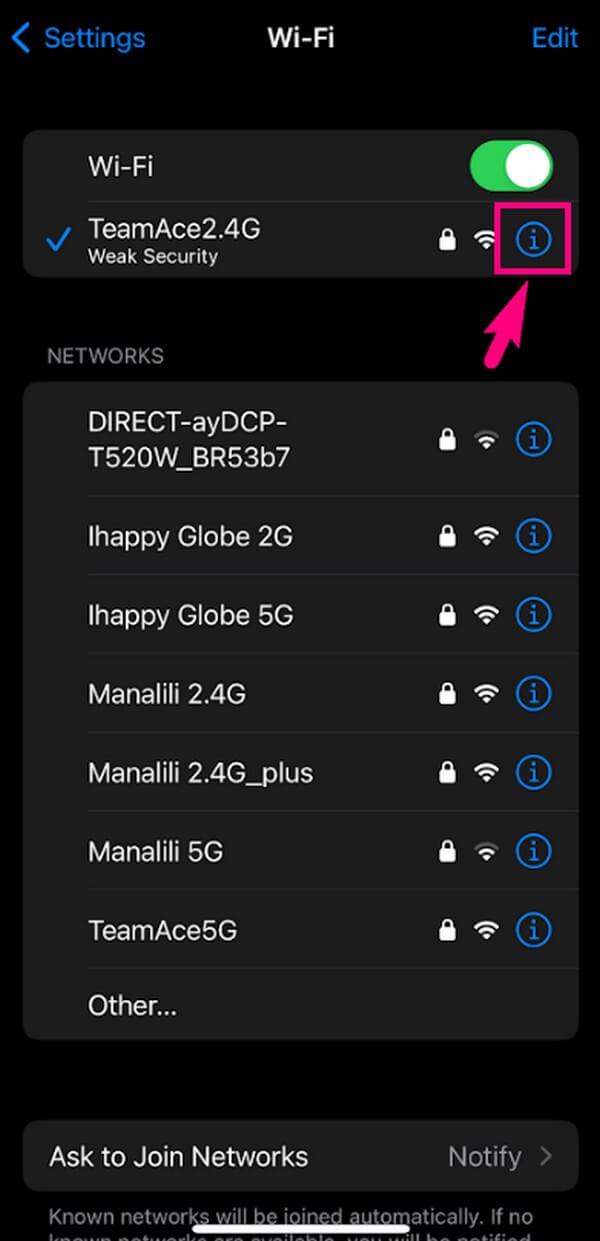
3. AdımSeçenekler listesinden şifreyi gizli karakterlerle göreceksiniz. Bir kez dokunun ve şifreyi sorunsuz bir şekilde otomatik olarak gösterecektir.
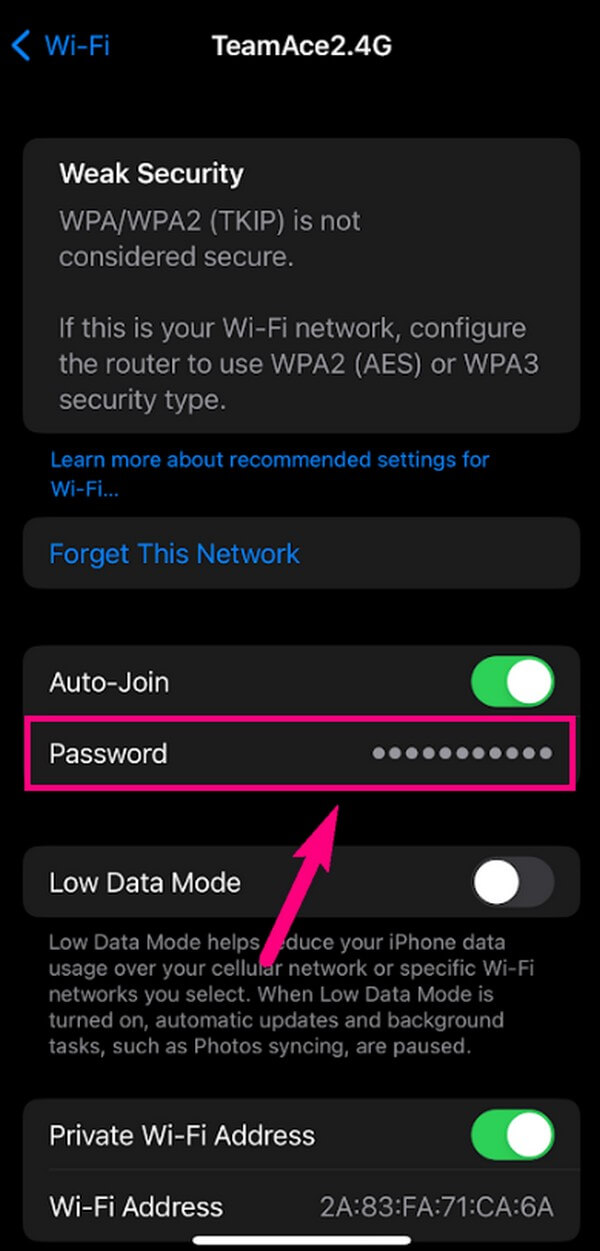
Artık Wi-Fi ağına bağlı değilseniz bu yöntemin mümkün olmayacağını unutmayın. Lütfen bu durumu aşmak için önümüzdeki sürece devam edin.
Yöntem 3. FoneLab iPhone Password Manager'ı deneyin
Wi-Fi ağıyla bağlantınız kesildiyse, iPhone'unuzda Wi-Fi şifresini bulma şansınız hala var. Ve bu denemek için FoneLab iPhone Parola Yöneticisi. Bu program, Wi-Fi şifresi de dahil olmak üzere iPhone'unuzdaki birkaç şifreyi tarayabilir. Yalnızca birkaç tıklamayla parolayı daha sonra görüntüleyebilir ve evinizin konukları ve hatta unuturlarsa ailenizle paylaşabilirsiniz. Bu yöntemin işlemi, aracın gözü yormayan arayüzü nedeniyle basittir. Böylece karmaşık prosedürlerle karşılaşmaktan endişe etmenize gerek kalmaz. Ayrıca diğer şifreleriniz için de kullanabilirsiniz. Instagram şifresi, Facebook şifresi, vb.

FoneLab iPhone Password Manager, iPhone, iPad veya iPod Touch için tarama yapmanızı, görüntülemenizi ve sınıflandırmanızı ve daha fazlasını sağlar.
- iPhone, iPad veya iPod touch'ta şifreleri tarayın.
- Parolalarınızı cihazlardan dışa aktarın ve bir CSV dosyası olarak kaydedin.
- E-posta, Wi-Fi, Google, Facebook vb. şifrelerinizi geri yükleyin.
Kayıtlı Wi-Fi şifresini iPhone'da görüntülemek için örnek olarak aşağıdaki sorunsuz adımları uygulayın. FoneLab iPhone Parola Yöneticisi:
1. AdımFoneLab iPhone Password Manager'ın bir kopyasını ücretsiz edinin. Bunu resmi sitesine girerek ve düğmesine basarak yapabilirsiniz. Bedava indir sol tarafta Windows simgesi olan düğme. Mac kullanıcıları için, Mac Sürümüne Git önce seçenek ve Apple logolu indirme düğmesi ortaya çıkacaktır. Bundan sonra, şifre yöneticisini kurun ve bilgisayarınızda çalıştırın.
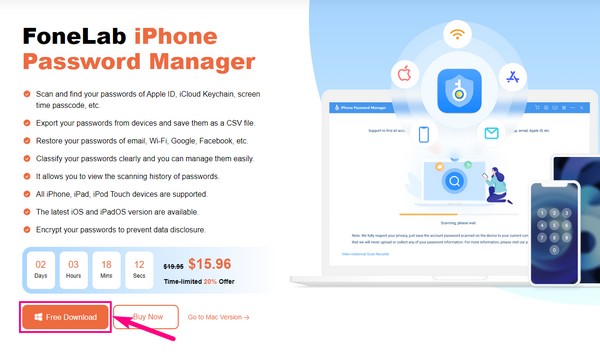
2. Adımİlk olarak, iPhone'unuzu bir yıldırım kablosu kullanarak bilgisayara bağlamanız gerekir. Bağlantının başarılı olması için ekrandaki doğru talimatlara bağlı kaldığınızdan emin olun. Bundan sonra, sağ alta basın Başlama düğme. iTunes yedekleme parolanızı doğrulamanızı isteyen bir iletişim kutusu görünecektir. Girin, ardından tıklayın Şifre doğrulama Devam etmek için.
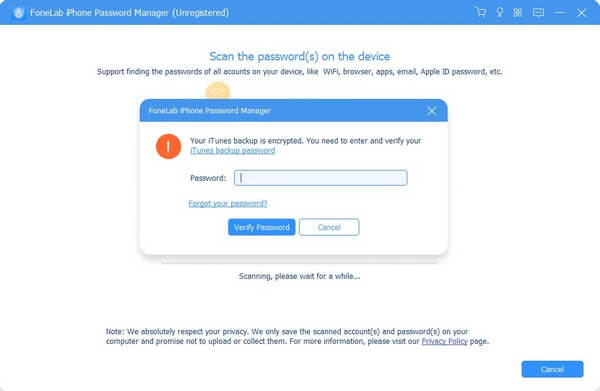
3. AdımFoneLab iPhone Password Manager, iPhone'unuzda kayıtlı şifreleri taramaya başlayacaktır. Bitene kadar kısa bir süre bekleyin ve ekranda parola sınıflandırmalarının listesini görürsünüz. Sol tarafta, listenin üst kısmındaki WiFi Hesabı seçeneğini tıklayın. iPhone'unuzla ilişkili Wi-Fi ağları arayüzün sağ tarafında görünecektir.
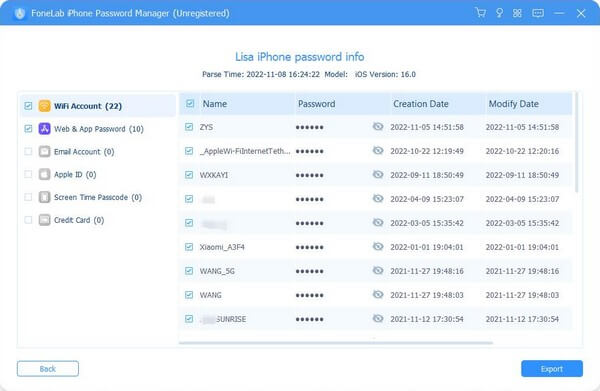
4. AdımParolayı görmek istediğiniz ağı bulun. Sonra tıklayın göz Şifre bölümünün altında sağda ağa karşılık gelen sembol. Bu, seçtiğiniz şifreyi görmenizi sağlar. Ayrıca cihazınıza kaydetmek istiyorsanız, istediğiniz şifreleri işaretleyin ve ardından Ihracat arayüzün sağ alt kısmındaki düğme.

FoneLab iPhone Password Manager, iPhone, iPad veya iPod Touch için tarama yapmanızı, görüntülemenizi ve sınıflandırmanızı ve daha fazlasını sağlar.
- iPhone, iPad veya iPod touch'ta şifreleri tarayın.
- Parolalarınızı cihazlardan dışa aktarın ve bir CSV dosyası olarak kaydedin.
- E-posta, Wi-Fi, Google, Facebook vb. şifrelerinizi geri yükleyin.
Bölüm 2. Wi-Fi Parolasını iPhone'u Otomatik Olarak Paylaşın
Artık iPhone'unuzda Wi-Fi şifresini nasıl bulacağınızı ve göreceğinizi bildiğinize göre, onu evinizin misafirleriyle paylaşmak daha kolay olacak. Öte yandan Wi-Fi şifresini manuel olarak girmeden de arkadaşlarınızla paylaşabilirsiniz. Diğer mobil cihazlarda olduğu gibi, iPhone'da artık Wi-Fi şifresini otomatik olarak paylaşabileceğiniz bir özellik var.
Wi-Fi şifresini iPhone'da otomatik olarak paylaşmak için aşağıdaki yönetilebilir yönergelere dikkat edin:
1. AdımiPhone'unuzun Ana ekranında, Kontrol Merkezi'ne erişmek için Ana Ekran düğmesi varsa parmağınızı sağ üstten veya alttan kaydırın. Oradan, hem Wi-Fi hem de Bluetooth özelliklerini açın. iPhone'unuzun Wi-Fi ağına bağlı olduğundan emin olun.
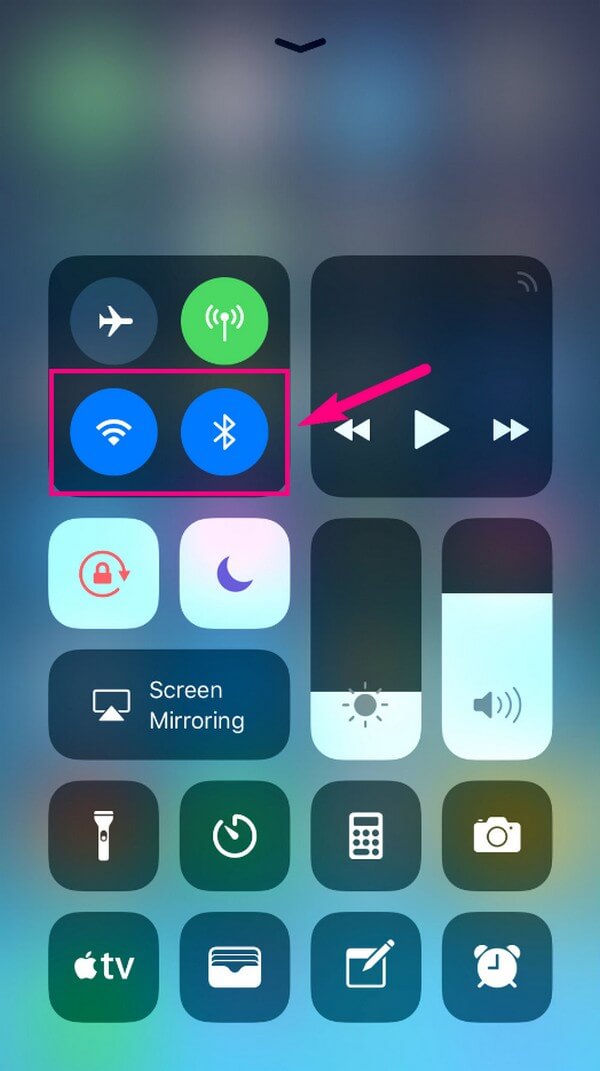
2. AdımWi-Fi'ye bağlamak istediğiniz diğer iPhone'u alın ve ona gidin. Ayarlar Uygulamanın. Dokunun Wi-Fi etkin ağları görme seçeneği. Devam etmek için Wi-Fi ağınızı seçin. Cihazınıza geri dönün; şifrenizi paylaşmak isteyip istemediğinizi soran bir açılır pencere görünecektir.
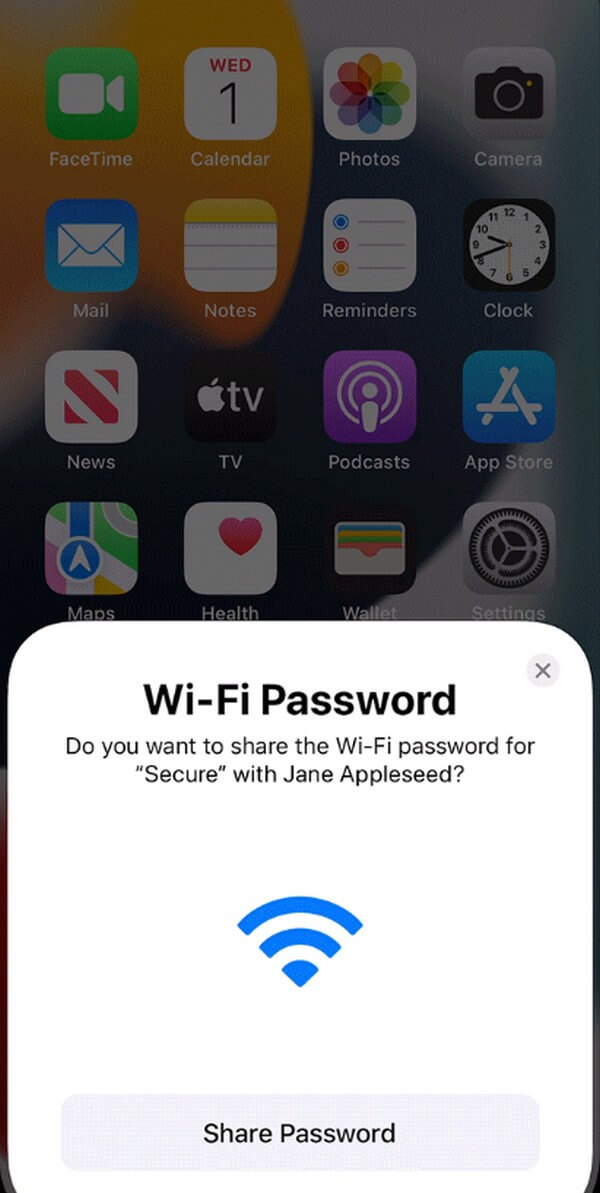
3. AdımSon olarak, Parolayı Paylaş şifreyi paylaşmak için alttaki düğme. Ancak açılır pencere görünmüyorsa, bunun nedeni Apple'ın parola paylaşma gereksiniminin yerine getirilmemesi olabilir. Apple Kimliği e-postanızın parolayı isteyen aygıta kaydedildiğinden emin olun. Bize Ulaşın uygulama ve tersi.
Wi-Fi şifresi paylaşma özelliği, iOS 11 ve sonraki sürümlerde mevcuttur. Daha eski bir iOS sürümü kullanıyorsanız, iPhone'unuzun Wi-Fi şifresini görüntülemek ve manuel olarak paylaşmak için önceki bölüme dönebilirsiniz.
Bölüm 3. iPhone'da Wi-Fi Şifresi Nasıl Değiştirilir
Wi-Fi şifrenizi daha iyi hatırlayabileceğiniz bir şifre ile değiştirmek istiyorsanız, işte size kolay bir yöntem. Ya da sadece diğer istenmeyen cihazların kaybolması için değiştirmek isteyebilirsiniz. Her iki durumda da, iPhone'unuzla Wi-Fi ağ parolanızı verimli bir şekilde değiştirebilirsiniz. Yalnızca kullanıcı adı, parola ve yönlendirici IP adresi dahil olmak üzere ağın temel bilgilerini hazırlamanız gerekir. O zaman şifreyi değiştirmekte iyisin.
iPhone'da Wi-Fi parolasının nasıl değiştirileceği hakkında bilgi edinmek için aşağıdaki örnek yönergeleri aklınızda bulundurun:
1. Adımİlk olarak, iPhone'unuza gidin Ayarlar ve basarak hemen ilerleyin Wi-Fi sekme. Ardından, “iBağlı olduğunuz Wi-Fi ağına hizalanmış ” simgesi. Aşağı kaydırın ve IPV4 Adresi altında şunu seçin ve basılı tutun: yönlendirici seçenek, o zaman kopya.
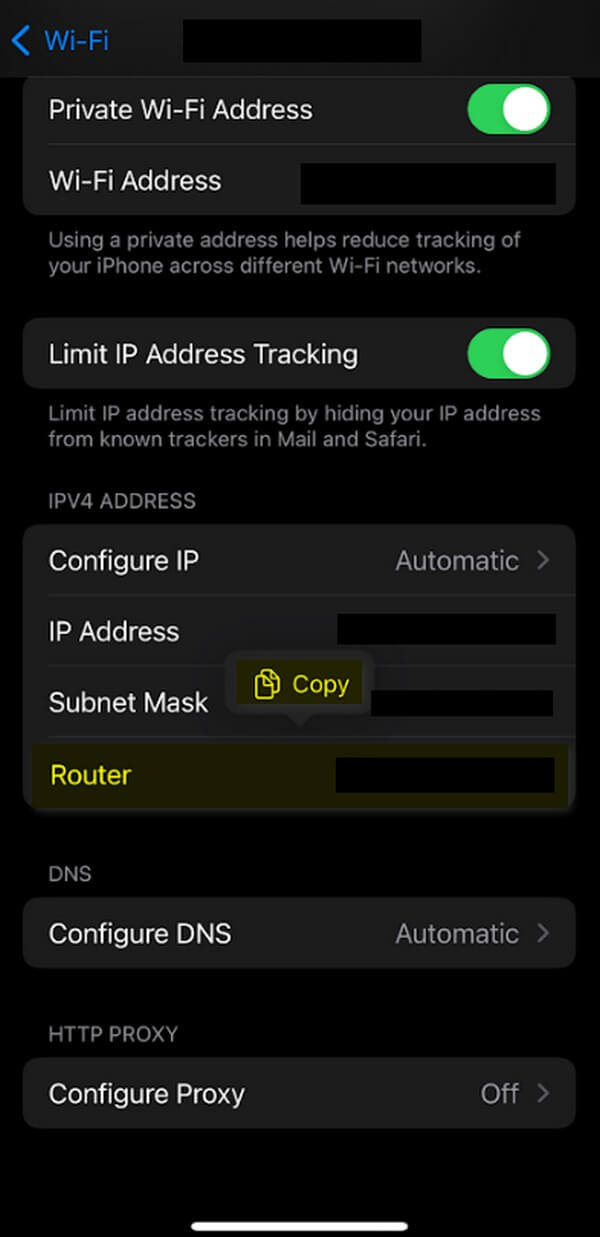
2. AdımSafari'yi başlatın ve kopyaladığınız IP adresini tarayıcınızın üst veya alt kısmındaki adres çubuğuna yapıştırın. Bundan sonra, Wi-Fi ağınızın kullanıcı adı ve şifresiyle oturum açmanız istenecektir.
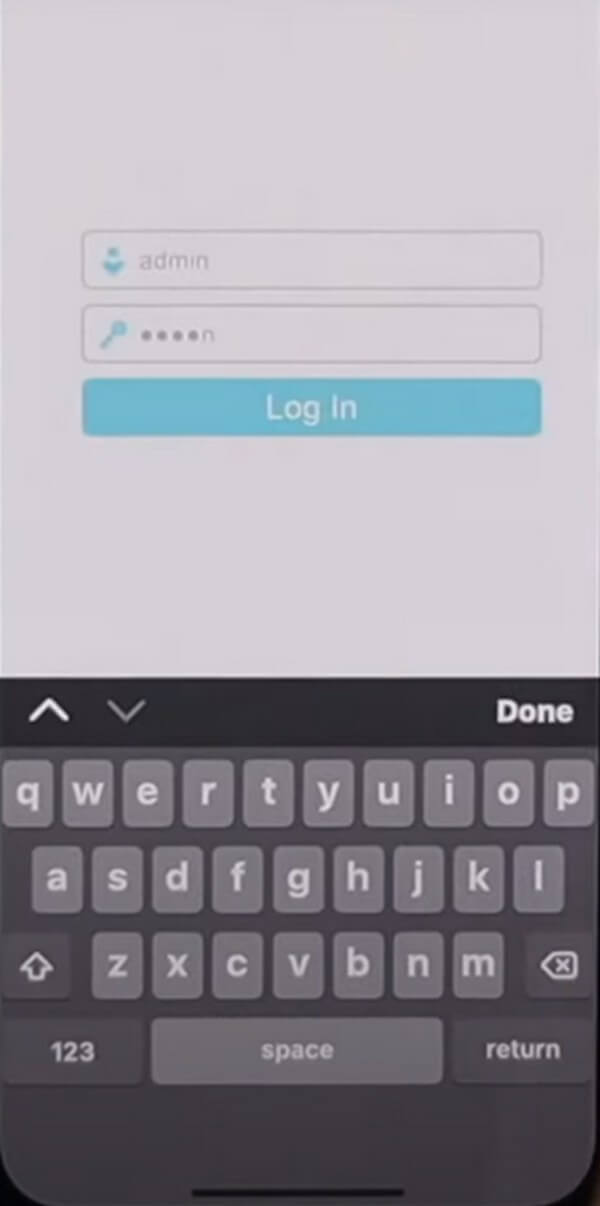
3. AdımEkranın sol tarafındaki simgesine dokunun. kablosuz seçeneğini seçin, ardından altından Kablosuz Güvenlik'i seçin. Parola ayarları daha sonra sağ tarafta görünecektir. Kablosuz Şifre alanında şifrenizi uygun şekilde değiştirin. Ardından aşağı kaydırın ve şifreyi başarıyla değiştirmek için alttaki Kaydet sekmesine basın.
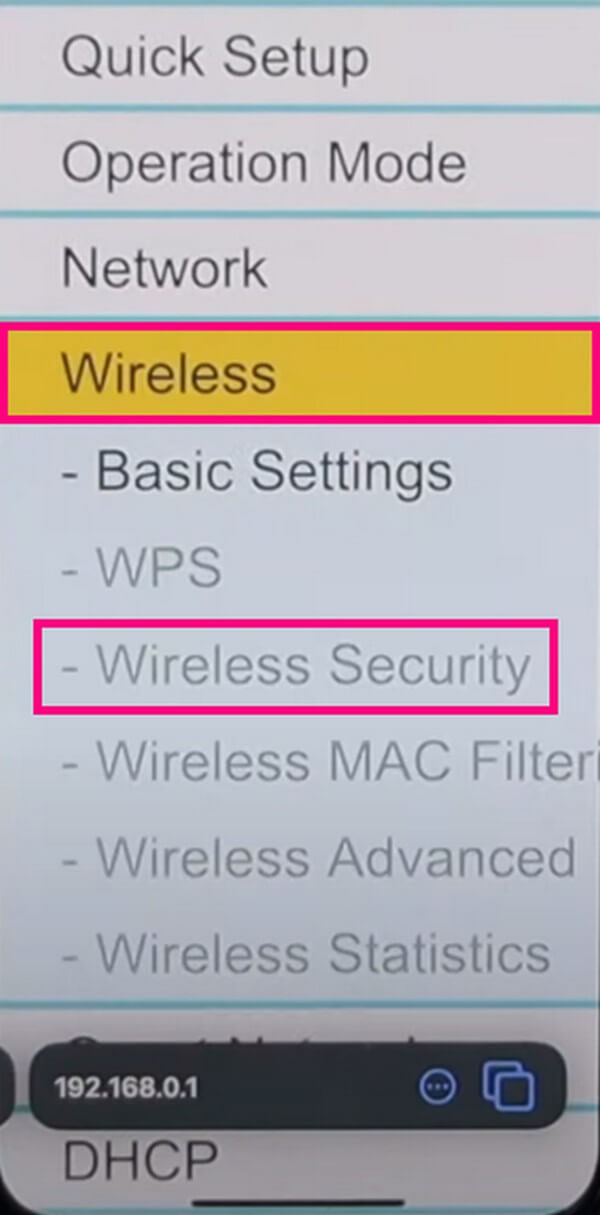

FoneLab iPhone Password Manager, iPhone, iPad veya iPod Touch için tarama yapmanızı, görüntülemenizi ve sınıflandırmanızı ve daha fazlasını sağlar.
- iPhone, iPad veya iPod touch'ta şifreleri tarayın.
- Parolalarınızı cihazlardan dışa aktarın ve bir CSV dosyası olarak kaydedin.
- E-posta, Wi-Fi, Google, Facebook vb. şifrelerinizi geri yükleyin.
Bölüm 4. iPhone'daki Wi-Fi Şifresi hakkında SSS
1. iPhone'um Wi-Fi'ye bağlanamıyorsa ne yapmalıyım?
Wi-Fi'ye bağlanmada sorun yaşıyorsa iPhone'unuzu yeniden başlatmayı deneyebilirsiniz. Bu, aksaklıklar, gecikme ve daha fazlası gibi sorunları çözecektir, böylece yeniden başlattıktan sonra tekrar bağlamayı denediğinizde yenilenebilir. Bu işe yaramazsa, diğer cihazlarınızın Wi-Fi'ye başarıyla bağlanıp bağlanmadığını kontrol edin. Onlar da sorun yaşıyorsa, sorun yönlendiricide olabilir. Böylece, Wi-Fi yönlendirici ve kablo veya DSL modemi bu sefer fişten çekip tekrar takarak yeniden başlatabilirsiniz.
2. Wi-Fi parolasını iPhone'da paylaşmak neden çalışmıyor?
Wi-Fi parola paylaşma özelliğinin çalışması için, yalnızca bir aygıt değil, her iki aygıtta da iOS'un sonraki sürümlerini çalıştırıyor olması gerekir. Ayrıca, her iki cihazı da kontrol edin Kişisel Hotspot herhangi biri açıksa. Varsa, Wi-Fi paylaşım özelliğini başarıyla kullanmak için kapatın. Ayrıca, yukarıda belirtildiği gibi Wi-Fi ve Bluetooth'u etkinleştirmeyi unutmayın.
Günümüz teknolojisi ile bir Wi-Fi ağına çeşitli yöntemlerle bağlanmak artık çok daha kolay. Böylece yerleşik özellikler, teknikler ve üçüncü taraf araçlar sayesinde Wi-Fi şifresini görüntülemek, paylaşmak ve değiştirmek de verimli hale geldi. Ve yukarıda belirtilenler, şimdiye kadar bu konuda en dikkate değer olanlardır. iPhone'unuzdaki Wi-Fi şifreniz için hedefinize ulaşmak için bunları şimdi deneyin.

FoneLab iPhone Password Manager, iPhone, iPad veya iPod Touch için tarama yapmanızı, görüntülemenizi ve sınıflandırmanızı ve daha fazlasını sağlar.
- iPhone, iPad veya iPod touch'ta şifreleri tarayın.
- Parolalarınızı cihazlardan dışa aktarın ve bir CSV dosyası olarak kaydedin.
- E-posta, Wi-Fi, Google, Facebook vb. şifrelerinizi geri yükleyin.
