Kayıp / silinen verileri bilgisayardan, sabit sürücüden, flash sürücüden, hafıza kartından, dijital kameradan ve daha birçok şeyden kurtarın.
Windows Veri Kurtarma: Kesin Rehber
 Tarafından güncellendi Lisa Ou / 24 Şub 2021 10:00
Tarafından güncellendi Lisa Ou / 24 Şub 2021 10:00Microsoft Windows grafiksel bir kullanıcı arayüzü ile kişisel bir bilgisayarı kontrol eden bir bilgisayar işletim sistemidir. 1.0 sürümü ilk olarak Nov. 10, 1983'te tanıtıldı.
Dahası, daha büyük ve daha büyük bellek, daha hızlı ve daha hızlı cips ve daha fazlası için gereksinimler olarak onlarca pencere sürümü de vardı.

En son Windows sürümü Win 10, Temmuz 15th, 2015'te piyasaya sürüldü, PC'nizde veya tabletinizde Xbox One oyununu oynamanıza izin veriyor, başka bir ekranda sanki başka bir ekranda çalışıyormuş gibi görünmesine izin veriyor. Eylem Merkezi'ndeki tüm bildirimleriniz…
Aynı problemlerle karşılaşıyorsanız, lütfen genel sorunları ve etkili çözümlerini kontrol etmek için hareket etmeye devam edin.

Rehber Listesi
1. Windows Temelleri: Temel Sorunları Giderme
Bildiğiniz gibi, Windows 7, Windows 8 ve Windows 10 olmak üzere en çok kullanılan üç sürüm var.
Genel sorunlara dalmadan önce, özellikleri hakkında küçük bir konuşalım.
Windows XP: Yalnızca 32 bit sürümüne sahiptir ve 9.0c'nin ötesinde DirectX sürümlerini desteklemez.
, Windows 7: Masaüstü, Belgeler ayarları, Başlat menüsü, Kitaplıklar, Ev Grubu, vb. İçin daha pürüzsüz ve rahat bir tasarıma sahip 32 bit sürümünü veya 64 bit sürümünü seçebilirsiniz.
, Windows 8: Başlat düğmesi varsayılan olarak kayboldu, ayrıca, daha basit bir görev yöneticisi, kopyalama, taşıma, yeniden adlandırma ve silme, PC'nizi sıfırlama özellikleri gibi özelliklere sahip olabilirsiniz…
, Windows 10: Başlat Menüsü geri döndü. Başlat menüsünü daha akıllı hale getirmek için Cortana'ya ve merkezi bir bildirim merkezine sahip olmanız ve aynı anda birden fazla görevi çalıştırmanıza izin verilmesi şaşırtıcıdır.
Eh,
Windows 7'te güvenlik sertifikası sorunlarını karşıladınız mı? Yanlışlıkla önemli bir dosyayı Windows 8 yüklü bir bilgisayardaki geri dönüşüm kutusuna yanlışlıkla sildiniz mi? Windows 10 özellikli PC'nizin çok yavaş çalıştığını mı düşünüyorsunuz?
Cevabınız Evet ise, yukarıda belirtilen ve daha fazla problemi kolayca çözmeniz öğretileceği için aşağıdaki içeriklerin sizi tatmin edeceğinden eminim.
, Windows 7:
1. Sorunsuz İşlemler Nasıl Yapılır?
Windows 7 sistemi sorunsuz bir şekilde çalıştırmak için çok fazla boş alana ihtiyaç duyduğundan. Şüphesiz PC'de düzgün bir şekilde daha fazla yer açmak için istenmeyen yazılımları kaldırabilirsiniz.
Kullanıcı ihtiyaçlarına göre farklı talepler olduğu için farklı program kurulacaktır. Kullanıcının bilgisayarda çok fazla yer israf edeceğini düşünmediği için bilgisayardaki işe yaramaz yazılımı temizleme özelliğine sahip olması nadirdir.
Bilgisayarın çalışma hızını arttırırken önemli bir parça olabilir.
Gösteri aşağıdadır.
1. AdımTıkla Başlama, sonra aç Control paneli.
2. AdımTıkla Programlar ve Özellikler.
3. AdımTaşımak istediğiniz programı çift tıklayın ve kaldırma işleminin bitmesini bekleyin.
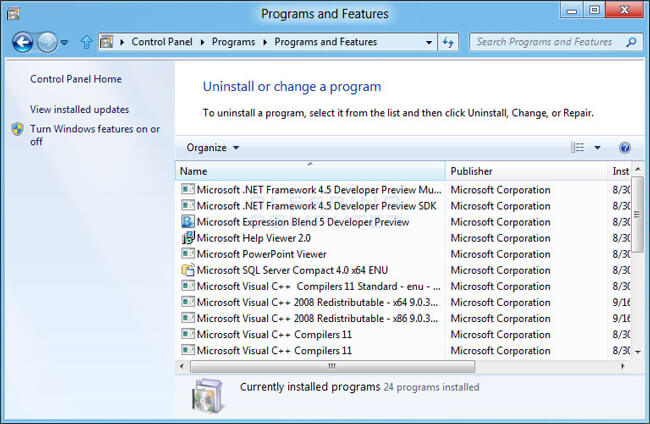
2. Uyarı İletişim Kutusu Nasıl Durdurulur?
Gibi bir web sitesini ziyaret ettiğinizde uyarı iletişim kutusunun açıldığını görmüş olabilirsiniz. bu web sitesinin güvenlik sertifikasında bir sorun var. Sık sık aldığınız şekliyle aşinaysanız, yanlış zamanınız ve tarihinizden dolayı olabilir.
Lütfen düzeltmek için aşağıdaki adımları izleyin.
1. AdımSaati tıklayın ve ardından Saat ve tarih ayarlarını değiştirin.
2. AdımSaatleri ve tarihi düzeltin.
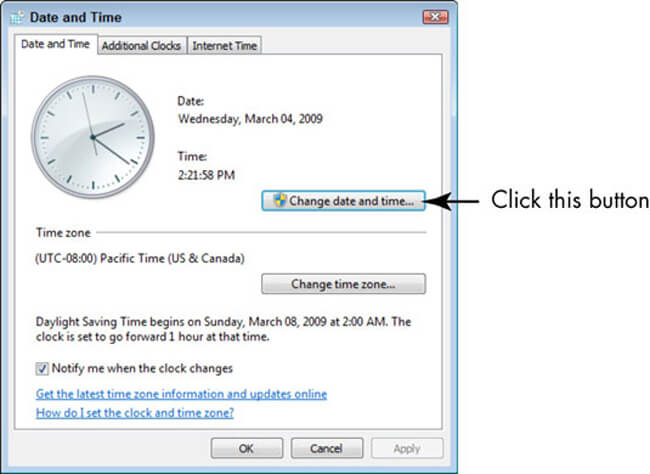
3. Bilgisayar Virüsden Nasıl Korunur?
Virüs, her Windows kullanıcısını rahatsız eden ilk bir sorundur, bu nedenle hangisinin güvenli olduğunu, hangisinin verilerinizi incitmek için güvensiz olduğunu belirleyemezsiniz. Bazı PC veri kurtarma programları, kaybolan verileri kaydetmenize yardımcı olur, ancak bilgisayarınızın virüssüz kalmasını sağlamalısınız.
Dikkat etmeniz gerekenler:
- Antivirüs programı güncel ve gerçek zamanlı koruma açık.
- Windows Güvenlik Duvarı'nı açın.
- Bilgisayarınız için en az haftada bir kez virüs tarayın.
- Bağlantılar veya dosyalar konusunda dikkatli olun.
4. Video Performansı Nasıl Artırılır?
Windows 7'de video oynatma ile ilgili yaygın bir sorun var, videonuzu izlemeyi bırakmak istemiyorsanız ve kayıttan yürütmesi zayıf olduğu için dizüstü bilgisayarı çöpe atmak istemiyorsanız aşağıdaki talimatlara ihtiyacınız olabilir.
1. AdımMyCAD'de yazılım Güncelleme ye git Başlama ve arama Güç seçenekleri.
2. AdımTıkla Güç seçenekleri > Plan ayarlarını değiştir'i > Gelişmiş ayarları değiştir > Multimedya ayarları.
3. Adımbulmak Oynat Video ve tıklayın Performansı optimize et.
, Windows 8:
1. Onay iletişim kutusunu silme nasıl etkinleştirilir?
Özellikle deneyimli bir Windows 8 kullanıcısı için, Windows 7 üzerindeki silme onayı iletişim kutusunu devre dışı bırakmak için yeni bir yol kullanmaya alışmak kolay değildir.
Peki ayarlarını nasıl kişiselleştirebilirsin?
1. AdımGeri Dönüşüm Kutusu'nu sağ tıklatın ve sonra Tamam'ı tıklatın. Emlaklar.
2. AdımYanındaki kutuyu işaretleyin Silme onayı iletişim kutusunu görüntüle.
3. AdımTıkla OK.
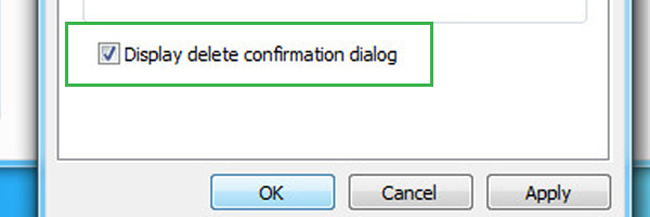
2. Microsoft Hizmeti Başlangıçtan Nasıl Durdurulur?
Farklı şeyler bilgisayar sistemini aşağıya sürükleyebilir ve bilgisayarınızı hızlandırmak için uygun ve etkili bir yol seçmelisiniz.
Bildiğiniz gibi, Başlangıç, bilgisayarın başlangıç hızını etkilemenin önemli bir parçasıdır. Windows başladığında bazı programların otomatik olarak başlatılacağını bulabilirsiniz, programlar ne kadar yavaşsa sistem yavaşlar.
Windows 8 bilgisayar sisteminizin daha hızlı çalışmasını sağlamak ister misiniz?
Okumaya devam et…
1. AdımAra msconfig başlangıç çubuğunda. Win 10 kullanıyorsanız, lütfen Sistem yapılandırma yerine.
2. AdımProgramı çalıştırın Hizmetler sekmesi.
3. AdımKontrol Tüm Microsoft hizmetlerini gizle ve tıklayın OK.
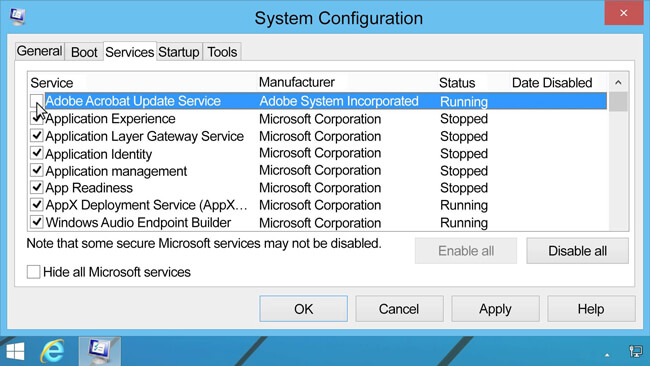
3. Laptop Touchpad Nasıl Açılır?
Dokunmatik yüzeyin bilinmeyen bir nedenden dolayı çalışmadığını gördünüz mü?
Yaptıysanız, lütfen aşağıdaki çözümü kontrol edin.
1. AdımBasın Windows tuşu + C.
2. AdımTıkla Ayarlar > Değişim PC ayarları.
3. AdımMyCAD'de yazılım Güncelleme ye git PC ve cihazlar > Fare ve touchpad.
4. AdımZaten etkin olduğunu onaylayın.
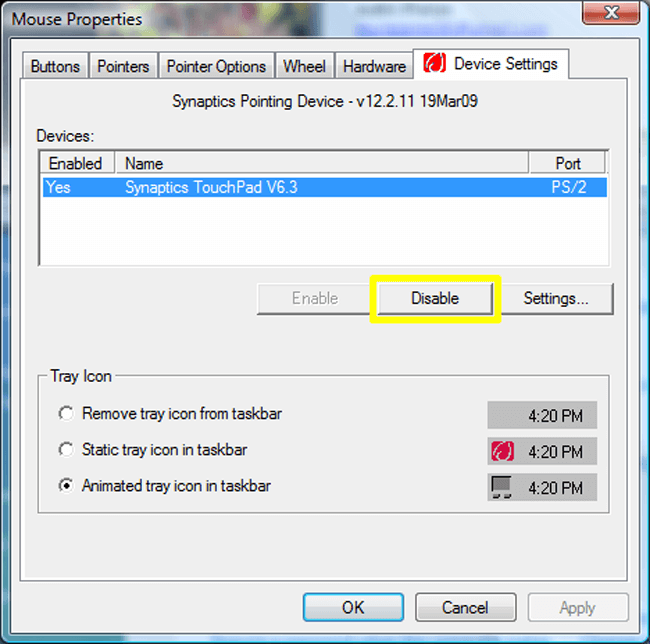
, Windows 10:
1. Sistem Geri Yükleme Nasıl Açılır?
Sistem geri yükleme, saati her şeyin iyi çalıştığı bir zamana geri döndürmenize ve verileri geri almanıza olanak tanıyan bir özelliktir. Veri kaybı ve daha fazlası için endişelenmenize gerek olmayacağına şüphe yok.
1. AdımAra Geri yükleme noktası oluşturma Arama çubuğunda
2. AdımTıkla yapılandırmak sistem sürücüsünde.
3. AdımKene Sistem Koruma açıntık Tamam.
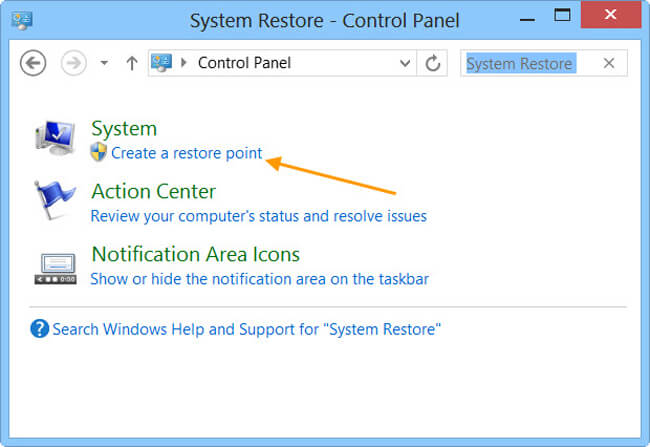
2. Microsoft Edge Tarayıcısında Pop-up Reklamları Durdurma
Windows'taki yeni varsayılan tarayıcı olan Microsoft Edge, kullanıcılara kullanıcı dostu ve güçlü bir deneyim sunar.
Ayrıca, Internet Explorer’ı Başlat alanına yazmanıza olanak tanır ve ardından yine de orada olur.
Can sıkıcı reklamları, tüm gün iyi bir ruh hali yok etmek sinir bozucu bir şey olabilir, can sıkıcı reklamları kaldırmak için aşağıdaki yöntemi okuyabilirsiniz.
1. AdımTarayıcıyı açın ve sağ üst köşedeki üç noktayı tıklayın.
2. Adımseç Ayarlar ve bul Gelişmiş ayarları görüntüle.
3. Adımetkinleştirme Pop up'ları engelle.
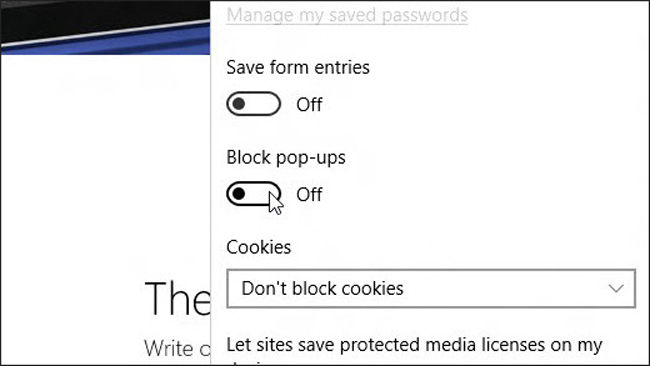
3. DVD Nasıl Oynanır?
Windows 10'un önceden yüklenmiş bir DVD oynatıcıyla gelmemesi çılgınca görünüyor, bu nedenle Mağazada bir DVD oynatıcıya ihtiyacınız olacak. Mağazada DVD oynatıcı arayın ve kurun.
2. Windows Yedekleme: PC Yedekleme Komple Rehberiniz
Windows kullanıcılarının çoğu, bazen bilgisayardaki dosyaların makul bir açıklama olmadan gittiğinden bahsetti veya duymuş olabilir. Onları kolayca geri alamayacağınız için onları kaybetmek acı verici olacaktır.
Daha önce yedekleme yapmadıysanız, yapabileceğiniz tek şey onları geri dönüşüm kutusunda tekrar tekrar bulmaktır. Hiçbir şey elde edemeyeceğiniz açık.
Verilerin sonsuza dek kaybolmamasını sağlamak için bilgisayar dosyalarını düzenli olarak yedeklemenin gerekli olduğunu anlamış olmalısınız, çünkü onları sorunsuz bir şekilde yedeklemekten geri alabilirsiniz.
Peki, PC'yi nasıl yedekleyeceğimize gidelim.
1. PC'yi Manuel Yedekleme
Manuel yedekleme yöntemi, dosyaları çıkarılabilir medyaya veya başka bir ağ konumuna yedeklemenizi seçmenizi sağlar.
Birkaç tıklamayla bitebilir.
1. AdımDosyalarınızı içeren klasörü açın ve seçin.
2. AdımDosyaları kaydetmek istediğiniz yere sürükleyin.
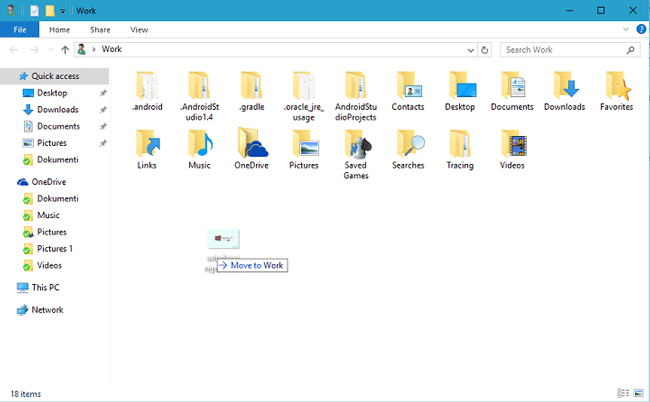
2. Varsayılan Ayarlarla Yedek PC
Bilgisayar verilerini yedekleme özelliğine sahip olmadıklarından, normal PC kullanıcıları için ortak bir özellik değildir.
Aşağıda PC için farklı yedekleme yolları için basit bir giriş bulunmaktadır.
Seçenek 1. Yedekleme Dosyası Yapmak İçin
Windows, kullanıcıların PC verilerini yedeklemelerini ve geri yüklemelerini sağlayan varsayılan bir özelliğe sahiptir. Pek çok şey yapmak istemeyen kullanıcılar için her iki sorunu da çözmenin en kolay ve kullanışlı yoludur.
Lütfen aşağıdaki kılavuzu okuyun.
1. AdımMyCAD'de yazılım Güncelleme ye git Başlama > Kumanda panosu > Sistem ve Bakım > Yedekleme ve Geri Yükleme.
2. AdımKlinik Yedekleme kurmak Bu özelliği daha önce hiç kullanmadıysanız, Şimdi yedekle Yeni bir yedekleme oluşturmak istiyorsanız.
3. Adımİşlemi tamamlamak için talimatları izleyin.
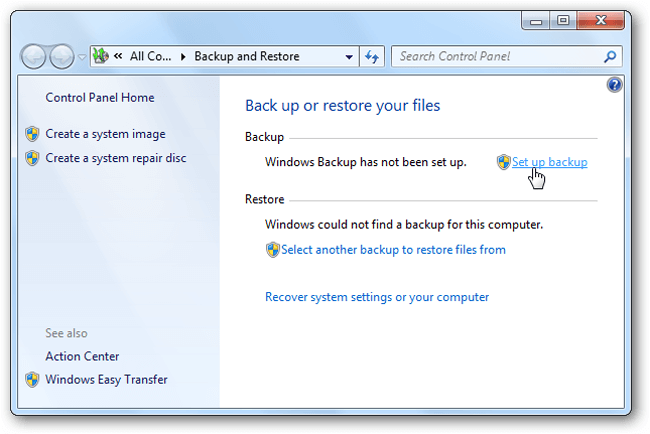
Seçenek 2. Sistem Resmi Yapmak İçin
Bilgisayarınızdaki tüm bilgiler belirli bir durumda sistem görüntüsünde yer alır, böylece bu verileri dahili veya harici sabit sürücülere, internet konumuna veya diğer çıkarılabilir sürücülere kaydetmek için kullanabilirsiniz.
Lütfen aklınızda bulundurun:
- Sistem görüntüsünü bir sabit sürücüye veya diğer çıkarılabilir sürücülere kaydetmek istiyorsanız, NTFS dosya sistemini kullanacak şekilde biçimlendirilecektir.
- Sistem görüntüsü \ WindowsImageBackup \ computer name \ sürücüsüne kaydedilir ve yeni sistem görüntüsü mevcut olanın üzerine yazılır. Sistem görüntülerinin farklı sürümlerini kaydetmek istiyorsanız, klasöre gidip WindowsImageBackup klasörünü yeni bir konuma kopyalayabilirsiniz.
Aşağıda bir sistem görüntüsünün nasıl oluşturulduğu açıklanmaktadır.
1. AdımBaşlat> Kumanda panosu > Sistem ve Bakım > Yedekleme ve Geri Yükleme.
2. AdımTıkla Bir sistem görüntüsü oluşturmak soldan ve istendiğinde şifreyi girin.
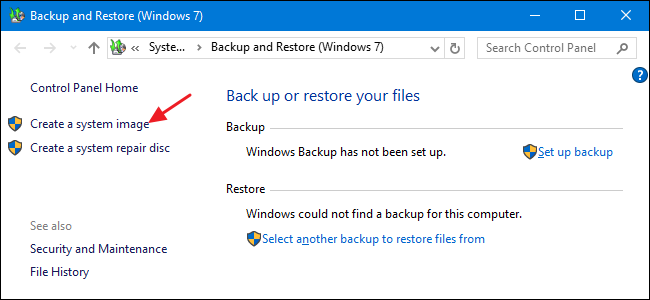
Seçenek 3. Bir geri yükleme noktası oluştur
Geri yükleme noktası, bilgisayarınızda bir değişiklik algıladığında, haftada bir kez sistem dosyanızın yedeğini oluşturma özelliğidir.
İşte nasıl geri yükleme noktası oluşturulacağı.
1. AdımBaşlat düğmesini tıklayın, ardından gidin Kumanda panosu > Sistem ve Bakım > sistem.
2. AdımSol panelde 4 seçeneği var, Sistem Koruma.
3. AdımTıkla oluşturmak altında Sistem Koruması bölümü.
4. AdımBir açıklama girin ve oluşturmak açılır pencerede Sistem Koruma iletişim kutusu.
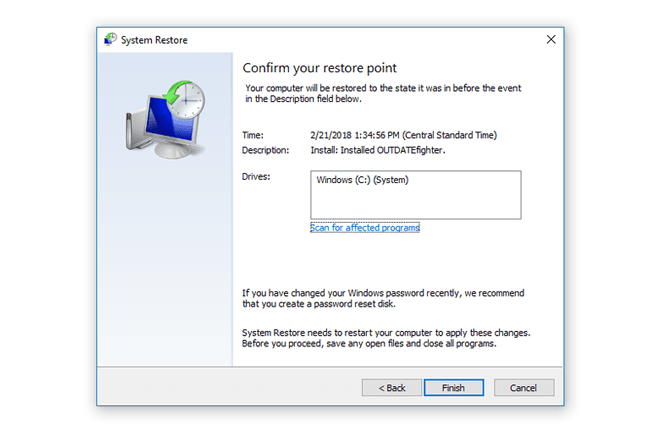
Ayrıca daha fazla bilgi kontrol edebilirsiniz. okuyun.
3. PC'yi OneDrive'a Yedekleme
OneDrive, çevrimiçi veri kaydetme seçeneklerinden biridir, böylece dosyaya ne zaman ve nerede olursanız olun veri kaybı olmadan erişebilirsiniz.
Bilgisayar, USB kablosu veya diğer çıkarılabilir sürücülerdeki orijinal belgeleri kaybettiğinizde dosyanızı kurtarmak sihir olabilir.
Bulut tabanlı depolama hizmetinde yedekleme yapmak için PC dosyasını OneDrive'a yükleyebileceğiniz farklı 3 yöntemleri vardır.
Seçenek 1. Bilgisayar OneDrive Programıyla Dosyaları Yedekleme
1. AdımBilgisayara OneDrive'ı indirin ve yükleyin.
2. AdımOneDrive klasörünü açın.
3. AdımOneDrive klasörünüze dosya veya klasör ekleyin.
4. AdımBaşlamak için mavi senk düğmesini kontrol edin ve işlemin tamamlanmasını bekleyin.
5. AdımOneDrive web sitesini ziyaret edin ve hesabınıza giriş yaptıktan sonra verilerinizin tamamen yüklenip yüklenmediğini onaylayın.
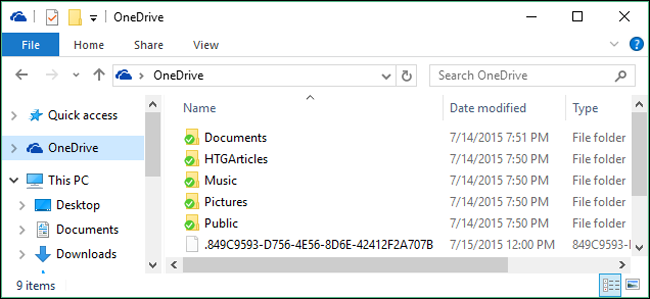
Yazılımı bilgisayarınıza kurmak istemiyorsanız, web sitesini de ziyaret edebilir ve dosyaları doğrudan yükleyebilirsiniz.
Seçenek 2. Dosyaları OneDrive Web Sitesinde Yedekleme
1. AdımAçılış onedrive Web sitesi tarayıcıda.
2. AdımOturum açın onedrive hesap.
3. AdımTıkla Foto Yükle pencerenin en üstünde ve ardından dosyalar or Dosya Açılır menüde.
4. AdımTıkla Açılış or OK yüklemeyi tamamlamak için
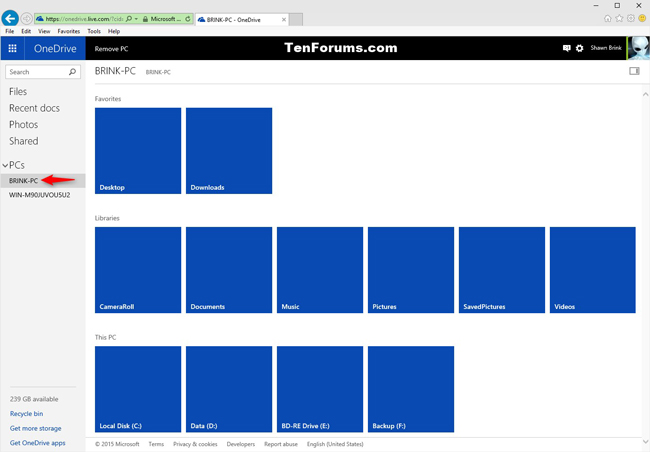
Cep telefonu günümüzde taşınabilir bir sürücüdür; telefona daha önce kaydetmişseniz, verileri yüklemek için OneDrive uygulamasını da kullanabilirsiniz.
Seçenek 3. Dosyaları OneDrive Telefon Uygulamasıyla Yedekleme
1. AdımOneDrive'ı cep telefonunuza indirin ve sonra başlatın.
2. AdımOneDrive hesabınıza giriş yapın.
3. AdımÜzerine dokunarak bir dosya veya klasör bulun. + düğmesine ve ardından öğesine dokunun. Foto Yükle ve dosya veya klasörü seçin.
4. AdımÜzerine dokunun tamam
OneDrive'dan hoşlanmıyorsanız, bunu yapmak için Google Drive'ı da kullanabilirsiniz.
4. PC’yi Google Drive’a yedekleyin
Google Drive ile Belgeler, resimler, ses ve videoları da yükleyebilir, görüntüleyebilir, paylaşabilir ve düzenleyebilirsiniz.
Aşağıda PC verilerinin Google Drive ile nasıl yedekleneceği aşağıdadır.
Seçenek 1: PC Verilerini Yedeklemek için Google Drive Yazılımını Kullanma
1. AdımPC mağazasında Google Drive'da arama yapın ve yüklemek için talimatları indirip izleyin.
2. AdımBilgisayardaki Google Drive klasörünü açın ve ardından dosyaları veya klasörü bu klasöre sürükleyin.
3. AdımDosyaların Google Drive'a yüklenmiş olup olmadığını kontrol edin.

Seçenek 2: PC Verilerini Yüklemek İçin Google Drive Web Sitesini Kullanma
1. AdımMyCAD'de yazılım Güncelleme ye git drive.google.com bilgisayarınızda.
2. AdımYüklemek istediğiniz dosyaları kaydetmek için bir klasör açın.
3. AdımDosyaları klasöre sürükleyin.
Bilgisayardaki verileri yedekledikten sonra, isterseniz bunları şifrelemeye başlayabilirsiniz. Şifreli veri doğru şifre olmadan erişilemez gibi. Lütfen şifreleme işleminden önce tüm verilerin yedeklendiğinden emin olun.
3. Windows'unuzu Şifreleyin: Verilerinize En İyi Koruma Verin
Gizliliğinizi başkalarından korumak için farklı yöntemler vardır, yapmanız gereken ilk şey, birileri bilgisayarınızı açmak için katılırken bir parola eklemektir.
1. Açtığınızda Bilgisayarınıza Nasıl Şifre Girilir
1. AdımMyCAD'de yazılım Güncelleme ye git Başlama > Kumanda panosu > Kullanıcı hesapları ve Aile Güvenliği > Kullanıcı hesapları ekle veya kaldırVe ARDINDAN tıklayın Devam et izin istiyor mu?
2. AdımHesap adınızı tıklayın ve tıklayın şifre oluştur.
3. Adımİstediğiniz şifreyi girin ve tıklayın Şifre oluştur.
4. AdımBilgisayarınızı yeniden başlatın ve hesabınızın şifresini girin.
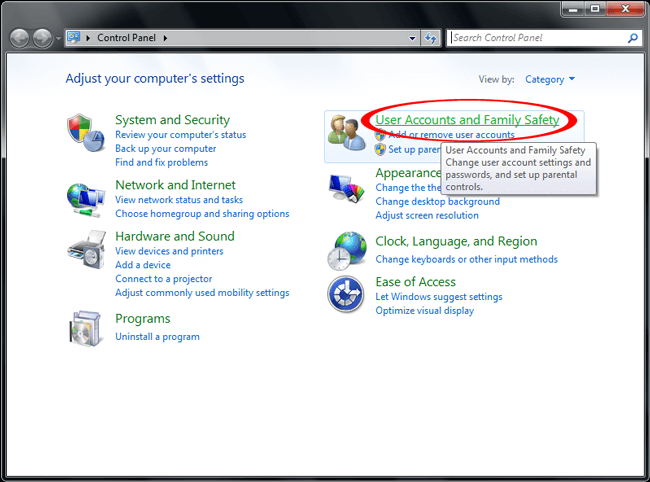
2. PC’de Hassas Verilerinizi Şifreleyin
Windows, isterseniz dosyaları veya klasörleri şifrelemenizi sağlayan bir özelliğe sahiptir.
1. AdımŞifrelemek istediğiniz dosya veya klasörü sağ tıklayın ve ardından Emlaklar.
2. AdımTıkla gelişmiş altında genel sekmesi.
3. AdımYanındaki kutuyu işaretleyin Verileri güvenli hale getirmek için içerikleri şifrelemeVe ARDINDAN tıklayın OK.
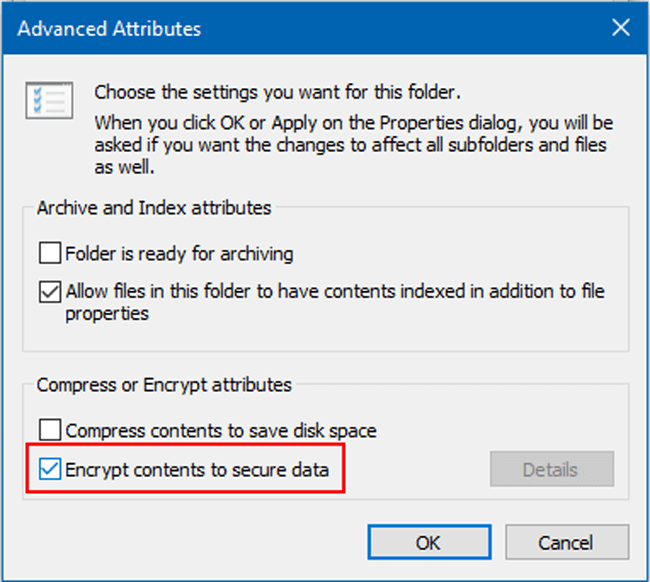
3. Microsoft Dosyanıza Parola Nasıl Eklenir
Yalnızca Microsoft dosyalarını kilitlemek istiyorsanız, diğer kullanıcıların değiştirmesini veya okumasını önlemek için basit ipuçlarını aşağıda deneyebilirsiniz.
1. AdımWord gibi bir bilgisayarda Microsoft belge dosyasını açın.
2. AdımTıkla fileto sol üst köşede, ardından Bilgi > Belgeyi Koruyun.
3. AdımKlinik Parola ile şifreletuşuna basın ve onaylamak için iki kez şifreyi girin.
4. AdımTıkla OK.
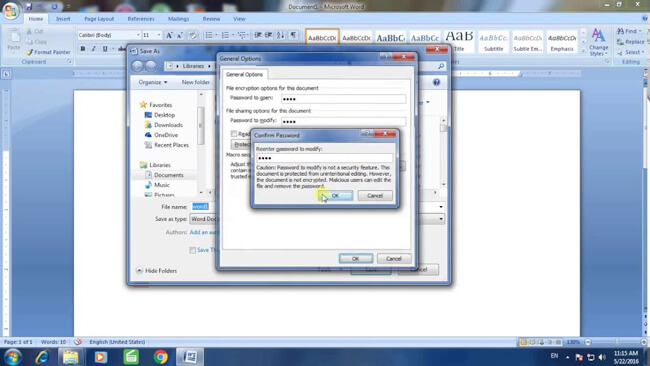
4. Sıkıştırın ve Bilgisayardaki Dosyaya veya Klasöre Şifre Ekleme
Bunu denemiş olabilirsin dosyaları sıkıştırmak bilgisayarda, böylece boş alandan tasarruf edebilirsiniz. Dosyalarınıza şifre koymak için kullanılabileceği de sizi şaşırtabilir.
1. Adım Parola eklemek istediğiniz klasör için dosyaları sağ tıklayın ve ardından Gönder > Sıkıştırılmış sıkıştırılmış klasör.
2. AdımTamamlandığında sıkıştırılmış dosyayı sağ tıklatın, ardından Ekle'yi tıklatın. Arşiv > Şifre belirle.
3. AdımŞifreyi kutuya girin ve Tamam OK.
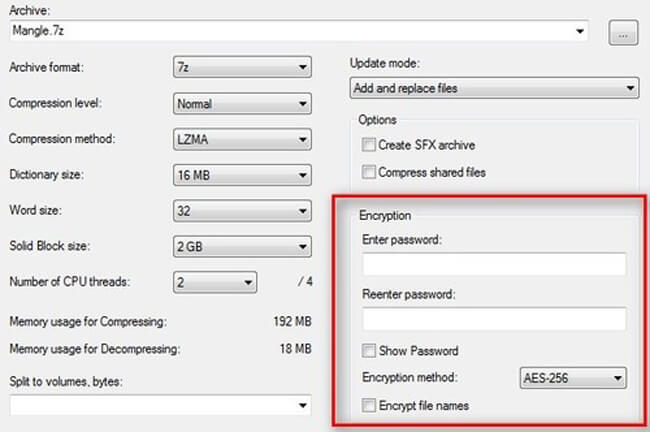
5. Şifre Koruma Yazılımını Kullanın
Bilgisayarınızdaki dosyaları ifşa etmekten uzaklaştıracak birkaç parola koruma yazılımı vardır. İnternette arama yapabilir ve veri güvenliğini sağlamak için uygun olanı seçebilirsiniz.
6. Windows 10'te Cihaz Şifrelemesini Aç
Win 10, birisi şifrelemek için doğru şifreye sahip olmadığı sürece, kullanıcının verileri korumasına yardımcı olacak bir cihaz şifrelemesine sahiptir.
Ayrıca, yalnızca Win 10 kullanıcıları için kullanılabilir.
1. AdımWindows hesabınıza giriş yapın.
2. AdımMyCAD'de yazılım Güncelleme ye git Başlama Ve girin şifrelemeVe sonra seçim BitLocker'ı Yönet listeden.
3. AdımDönüş Seç BitLocker, talimatı izleyin ve klasörünüzü şifreyle kilitleyin.
Yukarıdaki bölümlerde PC verilerini nasıl yedekleyeceğinizi ve şifreleyeceğinizi öğrendiniz, yedeklemeden kaybederseniz ne yapmanız gerektiği hakkında sorularınız mı var?
Eğer öyleyse, lütfen devam et…
4. FoneLab Data Retriever | Undelete Dosyaları Windows'tan 10, 8, 7, XP
Bilgisayarda bilgisayar çökmesi, virüs bulaşmış, yanlışlıkla silinme, aniden yeniden başlatma ve daha fazlası gibi veri kaybına neden olmak için tonlarca neden vardır.
Bilgisayarda önemli bir veri yoksa onları kaybetseniz bile ciddi bir sorun olmazken, bazı kullanıcılar için hayatlarının gerekli bir parçası olarak gördükleri için felaket olacaktır.
Işadamı gibi, tüm dosyaları bilgisayara kaydeder, sabit diskle veya başkalarıyla çok sayıda değerli fotoğraf depolayan kişiler.
Bu verileri geri alıp almayacağınıza dair şüpheniz varsa, bunu anlamak için doğru yere geldiniz.
Tabii ki, çözmek için bir çözümü var ve birden fazla var.
1. Silinen Dosyaları Geri Dönüşüm Kutusundan Kurtarma
Geri dönüşüm kutusu, silinen dosyayı bilgisayarda depolamak için kullandığınız yerdir, sonra pişman olursanız, bunun için gidip geri alabilirsiniz.
Yani,
Silinen dosyanızı bulabileceğiniz ilk yer geri dönüşüm kutusu. Maksimum hacme ulaşmadan önce veriler kaldırılmayacaktır. Kurtarmak istediğiniz dosyalara sağ tıklayıp ardından Restore onları kolayca geri almak için.
Bazen, dosyayı kalıcı olarak silmek için Dosyaları Geri Dönüşüm Kutusu'na taşımayın özelliğini etkinleştirdiğiniz için çöp kutusunda hiçbir şey bulamazsınız.
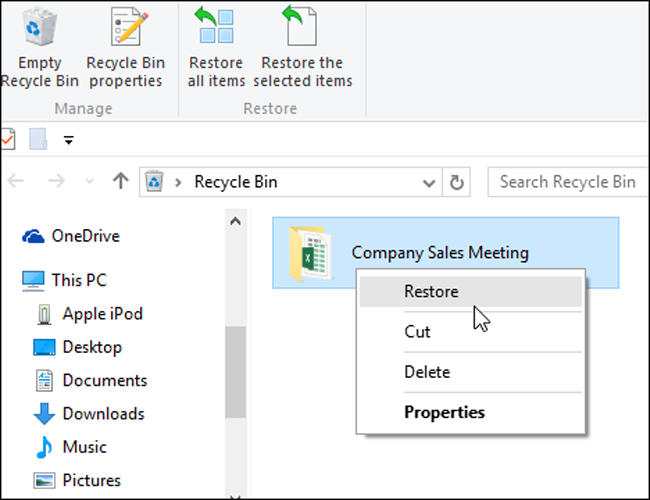
2. FoneLab ile PC Verilerini Kurtar
Windows verilerini kurtarmak için en çok önerilen yöntem üçüncü taraf kullanmaktır veri kurtarma FoneLab Data Retriever adı verilen yazılım.
Dosyaların aniden ortadan kaybolduğunu deneyimlemeliydin, daha sonra onları geri almak için çeşitli yollar aradı ve denedim ama hiçbir şey işe yaramadı.
FoneLab Data Retriever, ne olursa olsun, bu sinir bozucu şeyleri çözmenize yardımcı olur. Aşağıdaki durumlar için uygun güçlü bir yazılımdır:
- Yanlışlıkla verileri silin.
- Kayıp verileri hafıza kartından, flash sürücüden, sabit sürücüden vb. Kurtarın.
- Yedeklemeden biçimlendirmeden sonra veri kaybı.
- Bilgisayar çökmesi veya virüs bulaşmış.
- Belge, görüntü, video, ses, e-posta, zip, sit ve daha fazlasını destekler.
Bu arada, aşağıdaki gibi kullanımı kolaydır.
1. Adım Yazılımı bilgisayarınıza indirip yükleyin, ardından otomatik olarak başlatılacaktır. Sürücülerden veri kurtarmak istiyorsanız, çıkarılabilir sürücüyü bilgisayara takın; Çıkarılabilir Sürücüler sekmesi.
FoneLab Data Retriever - Kayıp / silinen verileri bilgisayardan, sabit sürücüden, flash sürücüden, hafıza kartından, dijital kameradan ve daha birçok şeyden kurtarın.
- Fotoğrafları, videoları, belgeleri ve daha fazla veriyi kolayca kurtarın.
- Kurtarma işleminden önce verileri önizleyin.
2. AdımKurtarmak istediğiniz dosya türlerini kontrol edin.
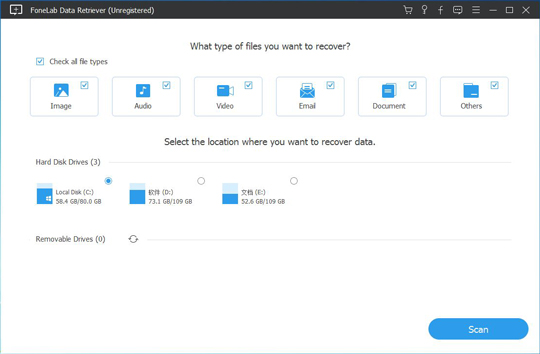
3. AdımTıkla taramakve seçebilirsiniz. Derin tarama tamamladıktan sonra ihtiyacınız varsa.
4. Adımİstediğiniz verinin yanındaki kutuyu işaretleyin ve tıklayın Kurtarmak.
3. PC Verilerini Yedeklemeden Geri Yükleme
PC için yedekleme yapmak için iyi bir özelliğe sahipseniz, dosyaları onlardan kolayca geri yükleyebilirsiniz.
1. AdımBilgisayarınızın tarayıcısındaki web sitesini ziyaret edin.
2. AdımVerileri yedeklemek için kullandığınız hesabınıza giriş yapın.
3. AdımGeri almak istediğiniz verileri bulun.
4. AdımBunları bilgisayarınızın klasörüne kaydedin.
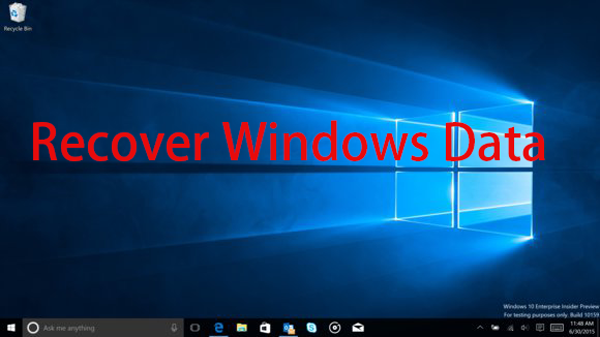

4. Bilgisayar Ayarlarında PC Verilerini Geri Yükleme
Bazı kullanıcılar bilgisayar verilerini sistem ayarlarıyla yedeklemek için kullanılır. Böylece, ayarları içindeki bu yedekleme dosyalarından veri geri yükleyebilirsiniz.
1. AdımKlinik Yedekleme ve Geri Yükleme içinden Başlama butonu > Kumanda panosu > Sistem ve Bakım > Yedekleme ve Geri Yükleme.
2. AdımTıkla Dosyalarımı geri yükle or Tüm kullanıcıların dosyalarını geri yükle ihtiyaçlarınıza göre ve ardından geri yüklemek istediğiniz dosyaları seçin.
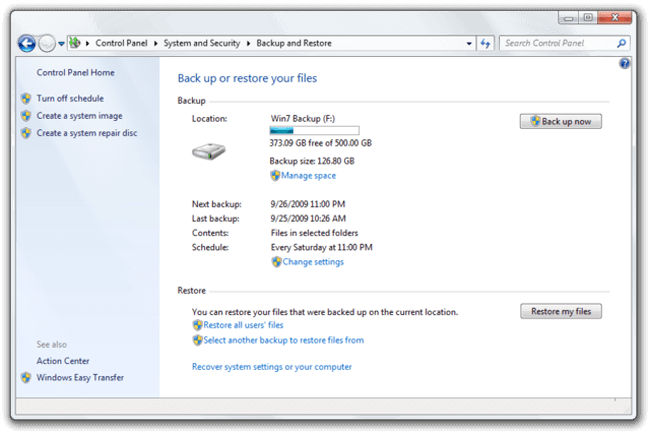
Halka açık bir yerde bulunan bir bilgisayar kullanıyorsanız, gizliliğinizi korumak için PC geçmişini nasıl temizleyeceğinizi bilmelisiniz.
Bilgisayarınızın oyun oynamak için çok yavaş olduğunu düşünüyorsanız, PC depolama alanınızı temizlemeniz gerekebilir.
Çok fazla gereksiz dosya varsa, dosyaları sınırlı bir bilgisayar deposundan mümkün olan en kısa sürede silmeniz gerekir.
FoneLab Data Retriever - Kayıp / silinen verileri bilgisayardan, sabit sürücüden, flash sürücüden, hafıza kartından, dijital kameradan ve daha birçok şeyden kurtarın.
- Fotoğrafları, videoları, belgeleri ve daha fazla veriyi kolayca kurtarın.
- Kurtarma işleminden önce verileri önizleyin.
5. 3 Windows PC veya Dizüstü Bilgisayarı Temizleme Yolları
1. Windows'ta Tarayıcı Geçmişini Temizle
Bazen bu bilgisayarı kullanan diğer kişilerin ne aradığınızı bilmesini istemediğiniz için PC'deki tarayıcı geçmişini silmeye istekli olacaksınız.
İşte net bir öğretici.
1. AdımBasın Ctrl + vardiya + Sil pencereleri açmak için aynı anda düğmelerini kullanın.
2. AdımAçılan penceredeki kutuları işaretleyin.
3. AdımTıkla Sil, Şimdi Temizle or Tarama verilerini temizle IE, Firefox veya Chrome kullanıyorsanız.
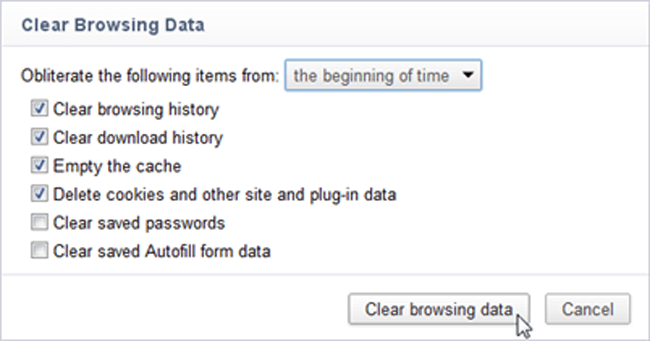
2. Windows'ta Diski Temizleme
Muhtemelen bilgisayar kullanım sürecinde önbellek ve diğer önemsiz dosyalar oluşturduğunu biliyorsunuzdur. Yer kaplar ve bilgisayar sisteminin daha yavaş ve daha yavaş çalışmasını sağlar.
Aşağıdaki gibi haftada en az bir kez banyo yaptırmanız gerekir.
Geçici dosyaları silmek için herhangi bir karmaşık işlem yapmadan bunu çalıştırmak için basit bir yol kullanabilirsiniz.
1. AdımAra Disk Temizleme görev çubuğunda ve listeden seçin.
2. AdımDiskten kaldırmak istediğiniz öğeleri seçin.
3. AdımTıkla OK.
4. AdımTıkla Dosyaları Sil istendiğinde
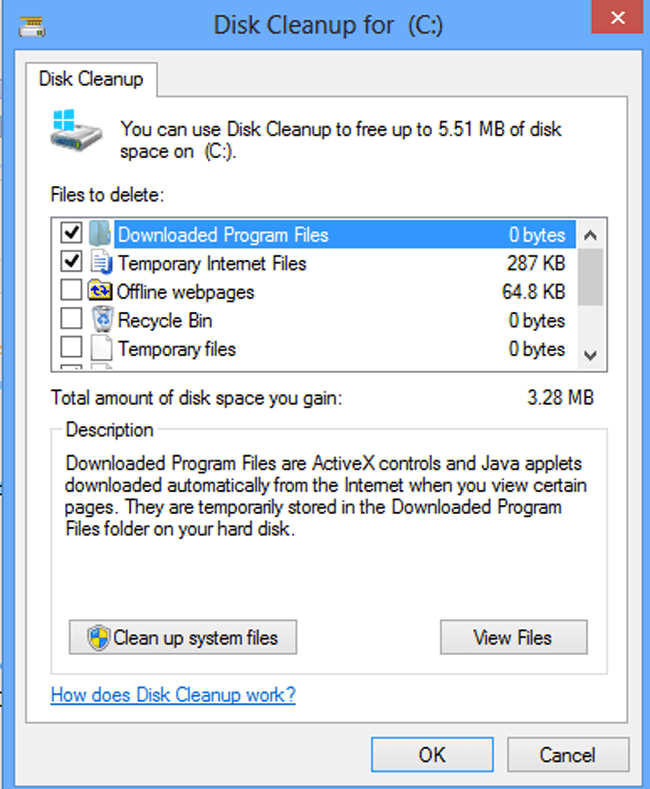
3. Windows'ta Uygulama Veri Dosyalarını Temizle
Bilgisayarınızda çok fazla program varsa ve bunları silmek istemiyorsanız, Windows'ta uygulama veri dosyalarını temizlemenin yine de uygulanabilir bir yolu vardır.
1. AdımTıkla Başlama > Bilgisayarım.
2. AdımGizli dosya veya klasörleri görüntülemeyi ile düzenlemek > klasör ve arama seçenekleri > Görüntüle.
3. AdımAltında Gizli dosya ve klasörler sekme, kontrol et Gizli dosya, klasör ve sürücüleri göster'iVe tıklama OK.
4. AdımYerel Disk (C :)> Kullanıcılar > AppData > Yerel > Sıcaklık.
5. AdımMyCAD'de yazılım Güncelleme ye git düzenlemek > Emlaklar, işaretini kaldırın Salt okunur kutusunu seçip Tamam > OK.
6. AdımAçılış Sıcaklık klasöründe öğeleri seçin ve silin.
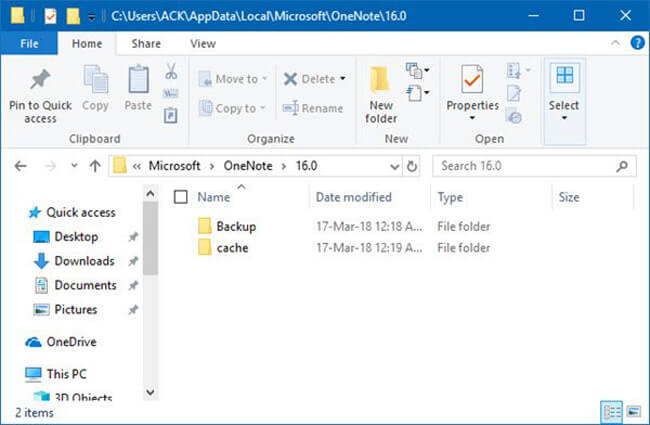
FoneLab Data Retriever - Kayıp / silinen verileri bilgisayardan, sabit sürücüden, flash sürücüden, hafıza kartından, dijital kameradan ve daha birçok şeyden kurtarın.
- Fotoğrafları, videoları, belgeleri ve daha fazla veriyi kolayca kurtarın.
- Kurtarma işleminden önce verileri önizleyin.
