Windows / Mac'te video, ses, çevrimiçi eğitim vb. Görüntüleri yakalayın; böylece boyutu kolayca özelleştirebilir, video veya sesi düzenleyebilir ve daha fazlasını yapabilirsiniz.
- Ekran kaydedicisi
- Mac Video Kaydedici
- Windows Video Kaydedici
- Mac Ses Kaydedici
- Windows Ses Kaydedici
- Webcam Kaydedici
- Oyun Kaydedici
- Toplantı Kaydedici
- Messenger Çağrı Kaydedici
- Skype Recorder
- Kurs Kaydedici
- Sunum Kaydedici
- Chrome Kaydedici
- Firefox Kaydedici
- Windows'da ekran görüntüsü
- Mac'te ekran görüntüsü
Windows Media Player'ı Kaydetmek İçin Olağanüstü Yöntemler
 Tarafından güncellendi Lisa Ou / 17 Kasım 2022 10:20
Tarafından güncellendi Lisa Ou / 17 Kasım 2022 10:20Windows Media Player, Windows'ta güçlü bir oynatıcı ve kitaplık yazılımıdır. Microsoft tarafından geliştirilmiştir ve tüm dünyada yaygın olarak kullanılmaktadır. Videolar, ses ve görüntüler dahil olmak üzere medyayı oynatmak ve görüntülemek için kullanılır. Bu medya oynatıcı ayrıca CD'leri, DVD'leri, VCD'leri ve daha fazlasını oynatabilir. Kısacası, MP4, M4V, MP3, MOV, AVI, vb. gibi birçok medya formatını destekler. Ancak bu, PC'nizde Windows Media Player varken her şeye zaten sahip olduğunuz anlamına gelmez.

Bu yazılım, bir medya oynatıcıda ihtiyacınız olan hemen hemen her şeyi sağlasa da, hepsine sahip olamazsınız. Evet, bilgisayarınızda hemen hemen her şeyi oynayabilirsiniz, peki ya diğer cihazlarınızda? Çok popüler olmayan bir video formatını Windows Media Player'da oynatabiliyor olmanız, bu formatı telefonunuzda veya diğer sınırlı cihazlarda da oynatabileceğiniz anlamına gelmez. CD veya DVD oynatmakla aynı. Bu tür videolar yalnızca cihazınızla sınırlı olacaktır. Bu nedenle, onları başkalarıyla paylaşamaz, daha rahat izlemek için telefonunuzda kopyalayamaz veya taşıyamazsınız.
Bunu göz önünde bulundurarak yapabileceğiniz en iyi çözüm, videoları kaydedip farklı bir uyumlu dosya biçiminde kaydetmektir. Bunu yaparken, videoları diğer cihazlarda bile oynatabileceksiniz. Bu nedenle, aşağıdaki makale, videoları ve diğerlerini Windows Media Player'dan kaydetmek için harika araçlar ve yöntemler içermektedir.

Rehber Listesi
Bölüm 1. FoneLab Ekran Kaydedici ile Windows Media Player'da Video Kaydedin
Çeşitli araçları denedikten sonra birinciliği vermeye karar verdik. FoneLab Ekran Kaydedici. Diğer yazılımlar arasında en profesyonel ama zahmetsiz süreci bu yazılım göstermiştir. video kaydı. Yapabilir kayıt oynanışı, videolar, ses, aramalar, eğitimler ve daha fazlası bu kadar yüksek kalitede. Ve diğer kayıt cihazlarının aksine, FoneLab Screen Recorder size kayıt sırasında mikrofonu devre dışı bırakma seçeneği sunar, böylece dahili sesi gereksiz arka plan sesleri olmadan kaydedebilirsiniz. Ancak mikrofonu açıp sesinizi kayda dahil etmek istiyorsanız endişelenmeyin. Bu program sağlar mikrofon gürültü iptali ve ses veya videonuzun sesini iyileştirmek için geliştirme özellikleri. Bilgisayarınıza kurduktan sonra dikkat çekici özelliklerinden daha fazlasını keşfedebilirsiniz.
FoneLab Screen Recorder, Windows / Mac'te video, ses, çevrimiçi eğitim vb. Görüntüleri yakalamanıza olanak tanır ve boyutu kolayca özelleştirebilir, video veya sesi düzenleyebilir ve daha fazlasını yapabilirsiniz.
- Windows / Mac'te video, ses, web kamerası kaydedin ve ekran görüntüsü alın.
- Kaydetmeden önce verileri önizleyin.
- Güvenli ve kullanımı kolaydır.
Windows Media Player'da nasıl kayıt yapılacağını öğrenmek için aşağıdaki talimatlara uyun. FoneLab Ekran Kaydedici:
1. AdımFoneLab Screen Recorder resmi web sitesine erişerek, yazılım dosyasını bilgisayarınıza indirin. Açmak için indirilen dosyayı tıkladığınızda, program cihazınızda değişiklik yapmak için izin isteyecektir. Kuruluma başlamasına izin verin. Şimdi Başlat penceresinin görüntülenmesi yalnızca birkaç saniye sürecektir. Bilgisayarınızda FoneLab Ekran Kaydediciyi çalıştırmak için tıklayın.
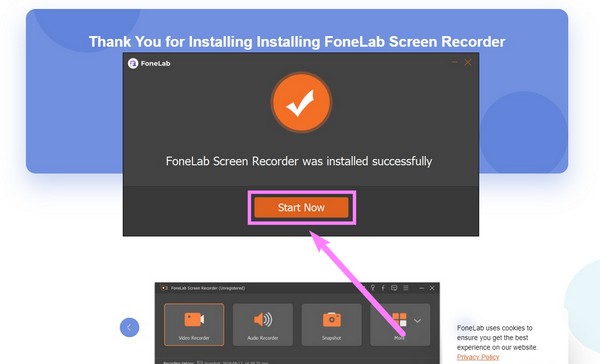
2. AdımProgramın ana arayüzü, temel özellikleri ile sizi karşılayacaktır. Video Kaydedici, bilgisayarınızın ekranındaki videolar, resim slayt gösterisi vb. her şeyi kaydeder. Ayrıca bir Ses Kaydedici, Oyun Kaydedici, Pencere Kaydedici, Telefon Kaydedici, Web Kamerası Kaydedici ve daha fazlası vardır. Sizin durumunuzda, Video Kaydedici özelliği.
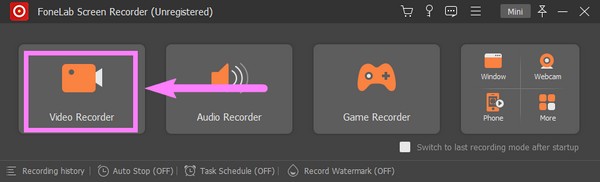
3. AdımEkranın tamamını veya yalnızca bir bölümünü kaydetmeyi seçebilirsiniz. Video Kaydedici arayüz. sadece tıklayın Her Şey Dahil Seçenek veya görenek tercih ettiğiniz kayıt ekranı boyutuna göre ayarlamak için Web Kamerasını, Sistem Sesini veya Mikrofonu da açabilirsiniz. Tıkla aşağı ok yanındaki mikrofon gürültü giderme ve geliştirici özelliklerini etkinleştirmek için simge.
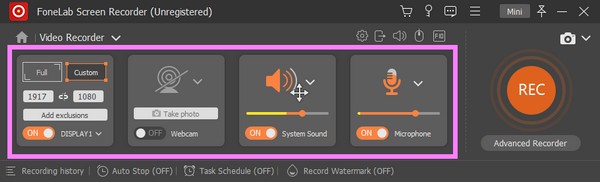
4. AdımDevam etmeden önce, arayüzün altındaki ek seçenekleri kullanabilirsiniz. bu Otomatik dur işlevi, kaydı otomatik olarak durdurmak için belirli bir kayıt uzunluğu veya dosya boyutu belirlemenizi sağlar. bu arada, Filigran Kaydet işlevi, videonuza bir filigran eklemenizi sağlar. FoneLab Screen Recorder'ın varsayılan filigranını kullanabilir veya kendinizinkini özelleştirebilirsiniz.
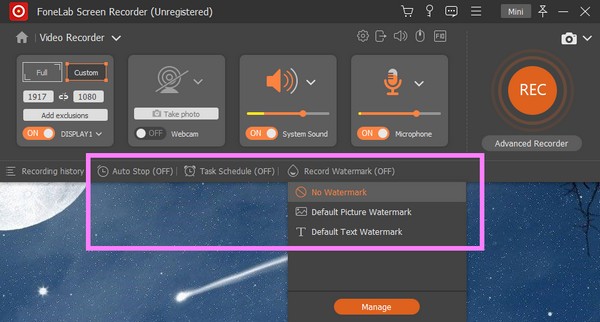
5. Adımİşlevleri tercihlerinize göre değiştirdikten sonra, sonunda REC Windows Media Player'daki video oynatıldıktan sonra arayüzün sonundaki düğme. üzerine tıklarsanız Gelişmiş Kaydedici, diğer kayıt yollarını göreceksiniz. Windows Media Player'da kayıt yapmak için rahat olduğunuz kayıt yöntemini seçin.
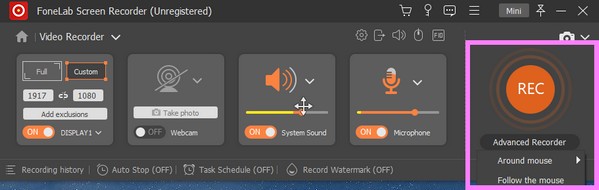
FoneLab Screen Recorder, Windows / Mac'te video, ses, çevrimiçi eğitim vb. Görüntüleri yakalamanıza olanak tanır ve boyutu kolayca özelleştirebilir, video veya sesi düzenleyebilir ve daha fazlasını yapabilirsiniz.
- Windows / Mac'te video, ses, web kamerası kaydedin ve ekran görüntüsü alın.
- Kaydetmeden önce verileri önizleyin.
- Güvenli ve kullanımı kolaydır.
Bölüm 2. Oyun Çubuğu ile Windows Media Player'da Video Kaydedin
Xbox Game Bar, Windows'ta yerleşik bir katman özelliğidir. Oyuncuların bilgisayar oyunları oynarken video kaydetmesi ve ekran görüntüsü alması için geliştirilmiştir. Ancak Windows Media Player'da video kaydetmek için de kullanabileceğiniz için listeye dahil edilmiştir. Ancak, uzun videolar kaydetmeyi planlıyorsanız, yalnızca 30 dakikaya kadar kayıt yaptığı için bu araç size göre değildir. Ek olarak, bazı raporlar Game Bar'ı etkinleştirmenin bazen performans sorunlarına neden olduğunu söylüyor.
Oyun Çubuğu ile Windows Media Player'da nasıl kayıt yapacağınızı öğrenmek için aşağıdaki talimatlara uyun:
1. AdımYapılacak ilk şey, Xbox Game Bar özelliğini etkinleştirmektir. Bunu yapmak için tıklayın Başlama masaüstünüzün sol alt kısmındaki simge. seçin dişli açmak için simge Ayarlar. Ardından “ yazınxboxüstteki arama çubuğunda. Seçmek Xbox Oyun Çubuğunu Etkinleştir açılır menüden.
2. AdımEtkinleştirildiğinde, Windows logo tuşu + G Oyun çubuğunu ekranınızda görüntülemek için klavyedeki seçin dişli çubuğunun sonundaki simgesini seçin, ardından Yakalama sol sütundaki listeden seçeneği. Oradan, tercihlerinize göre seçenekleri ayarlayın.
3. AdımBasın Windows logosu + G Oyun Çubuğunu gizlemek ve Windows Media Player'ı göstermek için tekrar tuşlarına basın. Bundan sonra, basın Windows logosu + Alt + R Sonunda bilgisayarınızın ekranını kaydetmeye başlamak için tuşları.
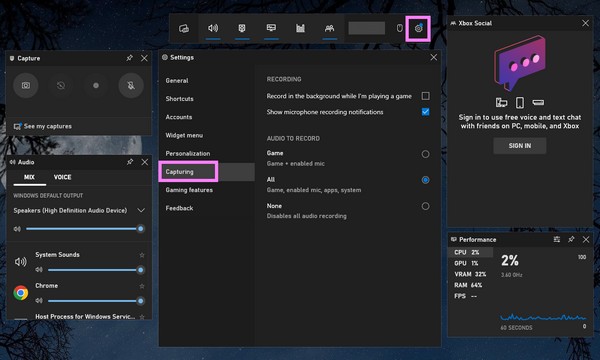
FoneLab Screen Recorder, Windows / Mac'te video, ses, çevrimiçi eğitim vb. Görüntüleri yakalamanıza olanak tanır ve boyutu kolayca özelleştirebilir, video veya sesi düzenleyebilir ve daha fazlasını yapabilirsiniz.
- Windows / Mac'te video, ses, web kamerası kaydedin ve ekran görüntüsü alın.
- Kaydetmeden önce verileri önizleyin.
- Güvenli ve kullanımı kolaydır.
Bölüm 3. PowerPoint Kayıt Özelliği ile Windows Media Player'da Video Kaydedin
Birçok kişi bunu bilmez, ancak Microsoft PowerPoint'in bir kayıt özelliği vardır. PowerPoint slaytlarına gömmek için bilgisayarınızın ekranını kaydetmenizi sağlar. Ancak bu özelliğin yalnızca 20 dakikalık kayıt ve 500 MB dosya boyutuyla sınırlı olduğunu unutmayın.
PowerPoint ile Windows Media Player'dan video kaydetmek için aşağıdaki talimatlara uyun:
1. AdımAçın PowerPoint bilgisayarınızda.
2. AdımYukarıdaki menüden, Ekle sekmesi.
3. AdımTıkla Ekran Kaydı kayıt özelliğini kullanmak için seçeneklerin sonunda.

Daha uzun videolar kaydediyorsanız, zaman veya dosya boyutu sınırı olmadığından ilk yönteme geri dönün.
FoneLab Screen Recorder, Windows / Mac'te video, ses, çevrimiçi eğitim vb. Görüntüleri yakalamanıza olanak tanır ve boyutu kolayca özelleştirebilir, video veya sesi düzenleyebilir ve daha fazlasını yapabilirsiniz.
- Windows / Mac'te video, ses, web kamerası kaydedin ve ekran görüntüsü alın.
- Kaydetmeden önce verileri önizleyin.
- Güvenli ve kullanımı kolaydır.
Bölüm 4. Windows Media Player Kayıt Cihazları hakkında SSS
1. Windows Media Player ile kayıt yapabilir miyim?
Hayır, yapamazsın. Windows Media Player'ın birçok harika özelliği vardır, ancak video, ses veya herhangi bir şey kaydetmek bunlardan biri değildir.
2. PowerPoint'te Ekran Kaydı özelliğini neden göremiyorum?
Kayıt özelliğini görmüyorsanız, önce simgesine tıklayarak etkinleştirin. fileto > Opsiyonlar > Şerit özelleştirme, sonra kontrol et Kayıt aşağıda Ana Sağ taraftaki sekmeler.
3. Oyun Çubuğu gerekli bir özellik midir?
Kayıt amacıyla, özellikle oyuncular için kullanılır. Ancak zaten güvenilir bir kayıt aracınız varsa ve oyuncu değilseniz bu özellik sizin için gerekli olmayabilir.
4. FoneLab Ekran Kaydediciyi kullanarak bir videoyu Windows Media Player'dan MP4'e kaydedebilir miyim?
Evet yapabilirsin. Kullanmak FoneLab Ekran Kaydedici, videoları veya diğer ortamları herhangi bir ortam yürütücüsünden kaydedebilir ve bunları farklı bir dosya biçiminde kaydedebilirsiniz. Bu yazılım, MP4, MWV, MOV, F4V ve daha fazlası gibi çeşitli video formatlarını destekler.
Buraya kadar okuma zahmetiniz için çok teşekkür ederim. Daha fazla çözüm için bir dahaki sefere geri gelebilirsiniz.
FoneLab Screen Recorder, Windows / Mac'te video, ses, çevrimiçi eğitim vb. Görüntüleri yakalamanıza olanak tanır ve boyutu kolayca özelleştirebilir, video veya sesi düzenleyebilir ve daha fazlasını yapabilirsiniz.
- Windows / Mac'te video, ses, web kamerası kaydedin ve ekran görüntüsü alın.
- Kaydetmeden önce verileri önizleyin.
- Güvenli ve kullanımı kolaydır.
