- Ekran kaydedicisi
- Mac Video Kaydedici
- Windows Video Kaydedici
- Mac Ses Kaydedici
- Windows Ses Kaydedici
- Webcam Kaydedici
- Oyun Kaydedici
- Toplantı Kaydedici
- Messenger Çağrı Kaydedici
- Skype Recorder
- Kurs Kaydedici
- Sunum Kaydedici
- Chrome Kaydedici
- Firefox Kaydedici
- Windows'da ekran görüntüsü
- Mac'te ekran görüntüsü
Windows'ta Zahmetsizce Video Kaydetmenin Öne Çıkan Yolları
 Yazar: Valyn Hua / 17 Kasım 2022 16:00
Yazar: Valyn Hua / 17 Kasım 2022 16:00Windows'ta video kaydedebilir miyim? Windows'ta video nasıl kaydedilir? Bunu yapmanın en iyi yolu ne?
Bu sorunun cevabı evettir ve Windows 7, 8 ve sonraki diğer sürümlerde ekran kaydı yapabilirsiniz. Ve video kaydetmek için en iyi araçları ve yöntemleri bulmak için doğru yere geldiniz. Windows'ta ekran kaydı, insanlara birçok avantaj sağlar. İşte, okulda, kariyerde veya kişisel kullanım için. Bilgisayarınızın ekranını nasıl kaydedeceğinizi bildiğiniz zaman birçok şeye erişebileceksiniz. Ve bu avantajlar nelerdir?
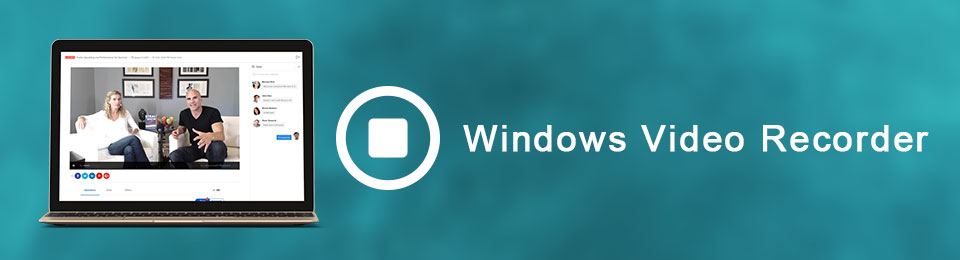
En sevdiğiniz filmlerin bir kopyasına sahip olmak bunlardan biridir. Basit kayıt yöntemleri hakkında bilgi sahibi olursanız, çeşitli filmleri, en sevdiğiniz programların bölümlerini, vlog'ları ve daha fazlasını kişisel kullanım için bilgisayarınıza kaydedebilirsiniz. Bunun dışında, Windows'ta kullandığınız veya yaptığınız araçların veya herhangi bir şeyin öğreticilerini de filme alabilirsiniz. Bir oyuncuysanız, oyununuzu video kaydı yoluyla gözden geçirmek, becerilerinizi geliştirmek için büyük fayda sağlar. Bunlar, ekran kaydetmeyi öğrenerek başarabileceğiniz şeylerden yalnızca birkaçı.
Bu nedenle, Windows'ta video kaydı için çevrimiçi olarak beğenilen araçlar bulduk. Onlarla, öğrenmenizi en üst düzeye çıkarabileceksiniz, bu da kayıt çıktınızın en iyi sürümünü üretmenizi sağlayacaktır. Daha fazla video kaydetme bilgisi ve becerisi edinmek için aşağıda onlar hakkında daha fazlasını okuyun.

Rehber Listesi
Bölüm 1. FoneLab Ekran Kaydedici ile Windows'ta Video Nasıl Kaydedilir
Çeşitli video kayıt cihazlarının kapsamlı denemelerinden sonra, FoneLab Ekran Kaydedici bir numara olarak yerini sağlamlaştırmıştır. Bu araç, Windows bilgisayar ekranınızdaki her şeyi kaydetmenizi sağlar. İster video, eğitim, çağrı veya istediğiniz herhangi bir şey olsun. Ortalama bir kayıt cihazı değildir çünkü diğerlerinden farklı olarak video kayıtlarınızı daha dikkat çekici hale getiren benzersiz özelliklere sahiptir. Biri, her kayıt türü için özel modlarıdır. Bir diğeri ise, kaydınızın boyutunu yüksek kaliteli bir çözünürlükle tercihinize göre ayarlamanıza izin vermesidir. Seslerle ilgili olarak, FoneLab Screen Recorder'ın bir mikrofon geliştirmesi vardır ve gürültü engelleme videonuzun sesini iyileştirmek için etkinleştirebileceğiniz özellikler. Ek olarak, bazı bölümleri vurgulamak için ekran kaydına metinler, oklar, çizgiler ve daha fazlasını eklemenizi sağlayan düzenleme özelliklerine sahiptir.
FoneLab Screen Recorder, Windows / Mac'te video, ses, çevrimiçi eğitim vb. Görüntüleri yakalamanıza olanak tanır ve boyutu kolayca özelleştirebilir, video veya sesi düzenleyebilir ve daha fazlasını yapabilirsiniz.
- Windows / Mac'te video, ses, web kamerası kaydedin ve ekran görüntüsü alın.
- Kaydetmeden önce verileri önizleyin.
- Güvenli ve kullanımı kolaydır.
Windows 8'de ve diğerlerinde video kaydetmeyi öğrenmek için aşağıdaki adımları izleyin. FoneLab Ekran Kaydedici:
1. AdımFoneLab Screen Recorder'ın resmi sitesine gidin. Yükleyici dosyasını tıklayarak indirebilirsiniz. Bedava indir Sayfanın sol alt kısmındaki sekme. Yüklemek için indirilen dosyayı açın ve cihazınızda değişiklik yapmasına izin verin. düğmesini tıklamadan önce tercih ettiğiniz dili seçin. kurmak buton. Yapılandırma kurulumunun bitmesini beklerken, program bazı yazılım özelliklerini önizleyecektir. Bundan sonra, bilgisayarınızda başlatın.
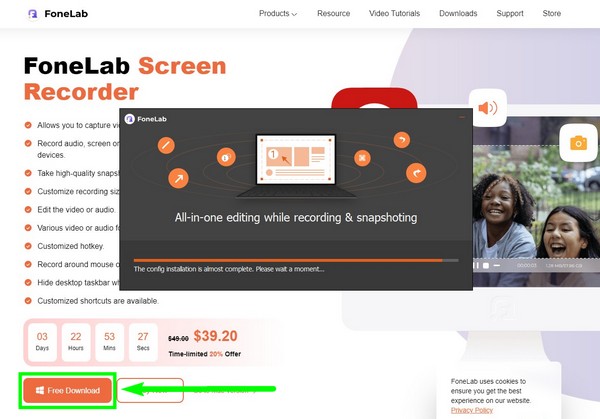
2. AdımProgramın ana arayüzünde Video Kaydedici, Ses Kaydedici, Oyun Kaydedici ve daha fazlasını içeren farklı kayıt modlarını göreceksiniz. En altta, çıktılarınızı bulacağınız Kayıt geçmişi bulunur. Yanında diğer seçenekler var. Otomatik Durdurma işlevi, kaydı durdurmak için otomatik olarak belirli bir uzunluk veya dosya boyutu ayarlamanıza olanak tanır. ayrıca bir de var Filigran Kaydet kendi filigranınızı özelleştirmeyi etkinleştirebilirsiniz. Kayıt işlemine devam etmek için Video Kaydedici özelliğini tıklamadan önce bunları ayarlayabilirsiniz.
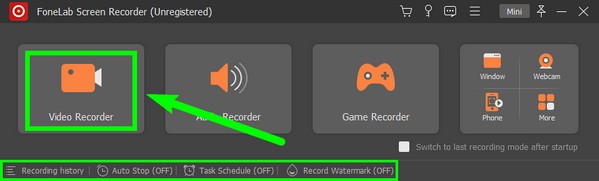
3. AdımAşağıdaki arayüzde, kayıt tercihlerinize göre seçenekleri özelleştirebilirsiniz. Windows ekranınızın tamamını kaydetmek istiyorsanız, Her Şey Dahil, Daha sonra görenek boyutunu ayarlamak istiyorsanız. Ayrıca web kamerasını, sistem sesini ve mikrofonu açıp kapatabilirsiniz. Ses kaydırıcılarında sesi kısmak için sola veya açmak için sağa kaydırarak sesleri değiştirin. Mikrofon geliştirme ve gürültü önleme özelliklerini etkinleştirmek istiyorsanız, ok mikrofon simgesinin yanında.
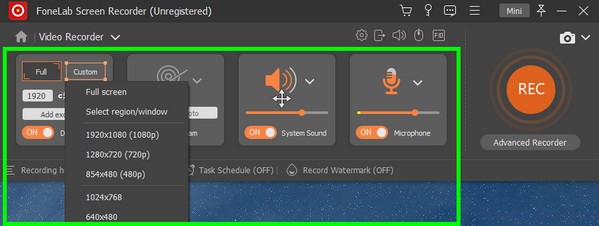
4. AdımYukarıdaki dişli simgesine tıklarsanız Ayarlar açılır. Kayıt bölümü, Çıktı, Ses, Kamera, Mouse ve Tuşlar, Kısayol Tuşları vb. bulunmaktadır. Programı daha rahat kullanabilmek için Kısayol Tuşları üzerinde klavye kısayollarını öğrenebilirsiniz.
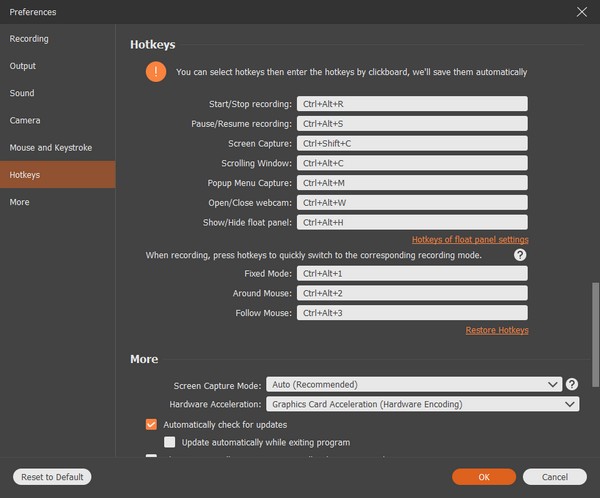
5. AdımKurulumu tamamladıktan sonra, nihayet REC Windows bilgisayar ekranınızı kaydetmeye başlamak için arayüzün sonundaki düğmesine basın. Kayıt sırasında, bir bölümü atlamak isterseniz kaydı duraklatabilir ve devam ettirebilirsiniz. Bazılarını vurgulamak için düzenleme seçeneklerini de kullanabilirsiniz. Son olarak, dosyayı tercih ettiğiniz hedef klasöre kaydedin.
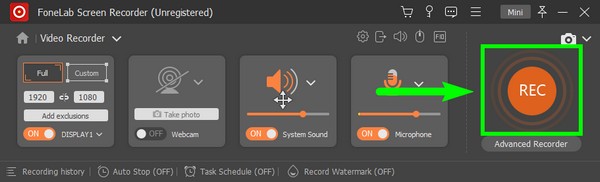
Bu aracın, Dell dizüstü bilgisayar Windows 10'da ve diğer tüm dizüstü bilgisayarlarda nasıl video kaydedileceğini öğrenmek isteyenler için mevcut olduğunu lütfen unutmayın.
FoneLab Screen Recorder, Windows / Mac'te video, ses, çevrimiçi eğitim vb. Görüntüleri yakalamanıza olanak tanır ve boyutu kolayca özelleştirebilir, video veya sesi düzenleyebilir ve daha fazlasını yapabilirsiniz.
- Windows / Mac'te video, ses, web kamerası kaydedin ve ekran görüntüsü alın.
- Kaydetmeden önce verileri önizleyin.
- Güvenli ve kullanımı kolaydır.
Bölüm 2. Oyun Çubuğu ile Windows'ta Video Nasıl Kaydedilir
Xbox Oyun çubuğu, Windows 10 ve üzeri sürümlerde yerleşik bir oyun katmanıdır. Çoğu PC oyunuyla çalışır ve ayrıca Windows ekranını kaydetmede de çalışır. Bu işlev, videoları kaydetmenize ve bilgisayarınızın ekranındaki ekran görüntülerini alır. Xbox Game Bar'ın avantajı yerleşik olmasıdır, bu nedenle başka üçüncü taraf yazılımları yüklemeniz gerekmez. Ancak, oyunlar veya diğer platformlar bazen klavye kısayolunu tanımayabilir ve bu da kısayolun görünmemesine neden olur. Ayrıca, maksimum kayıt süresi yalnızca 4 saate kadardır. Bu nedenle, bu sınırlamalardan rahatsızsanız, diğer yöntemlere geçin.
Game Bar ile Windows 10'da ve diğerlerinde nasıl video kaydedileceğini öğrenmek için aşağıdaki adımları izleyin.
1. AdımWindows bilgisayarınızın Ayarlarına gidin. Yukarıdaki arama çubuğuna " yazınxbox," ardından tıklayın Xbox Oyun Çubuğunu Etkinleştir açılır menüden Bunu yapmak, bilgisayarınızdaki özelliği etkinleştirir.
2. AdımKlavyenin tuşlarına basın Windows logosu + G tuşlarına basarak ekranınızda Xbox Game Bar'ı görüntüleyin. Kayıt özelliğini özelleştirmek istiyorsanız, dişli çubuğun sonundaki simge. Seçme Yakalama Seçenekleri tercih ettiğiniz ayarlara göre ayarlamak için sol sütundaki
3. AdımSon olarak, Windows logosu + Alt + R Windows ekranınızı kaydetmek için. Ardından kaydı bitirmek için onlara tekrar basın ve videoyu bilgisayarınıza kaydedin.
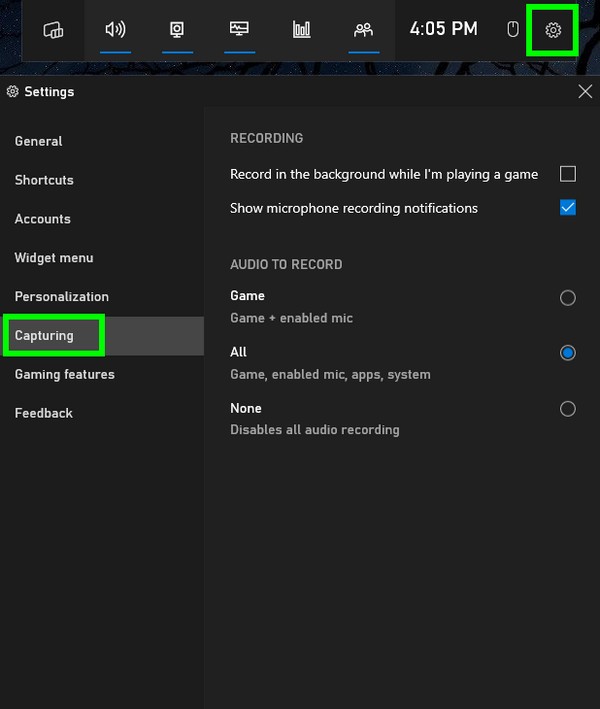
FoneLab Screen Recorder, Windows / Mac'te video, ses, çevrimiçi eğitim vb. Görüntüleri yakalamanıza olanak tanır ve boyutu kolayca özelleştirebilir, video veya sesi düzenleyebilir ve daha fazlasını yapabilirsiniz.
- Windows / Mac'te video, ses, web kamerası kaydedin ve ekran görüntüsü alın.
- Kaydetmeden önce verileri önizleyin.
- Güvenli ve kullanımı kolaydır.
Bölüm 3. Windows Online'da Video Nasıl Kaydedilir
Screencapture, Windows ekranınızdaki her şeyi kaydetmenizi sağlayan ücretsiz bir web tabanlı ekran kaydedicidir. Ancak bu çevrimiçi aracın bir filigranı olduğunu ve onu kaldırmak için bir abonelik satın almanız gerektiğini unutmayın.
Windows 8'de ve diğerlerinde Screencapture ile video kaydetmek için aşağıdaki adımları izleyin:
1. AdımScreencapture'ın web sitesine gidin.
2. AdımYeşil tıklayın Kayda başla sekmesine tıklayın, ardından kaydetmek istediğiniz ekranı başlatmak için paylaşın.
3. AdımBittiğinde, dosyayı bilgisayarınıza kaydetmek için kaydı bitirin.
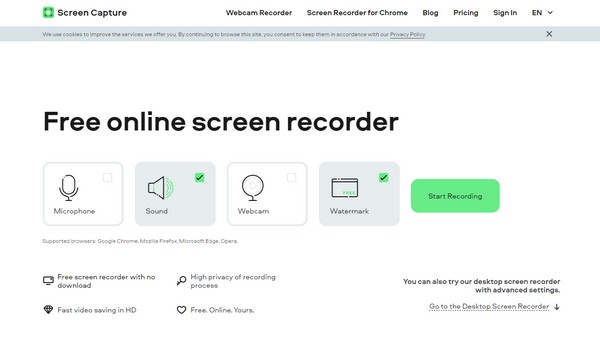
FoneLab Screen Recorder, Windows / Mac'te video, ses, çevrimiçi eğitim vb. Görüntüleri yakalamanıza olanak tanır ve boyutu kolayca özelleştirebilir, video veya sesi düzenleyebilir ve daha fazlasını yapabilirsiniz.
- Windows / Mac'te video, ses, web kamerası kaydedin ve ekran görüntüsü alın.
- Kaydetmeden önce verileri önizleyin.
- Güvenli ve kullanımı kolaydır.
Bölüm 4. Windows'ta Video Kaydediciler hakkında SSS
1. Çevrimiçi ekran kaydı güvenli mi?
Evet öyle. Çoğu çevrimiçi kayıt cihazı güvenlidir ve kişisel bilgileri veya kayıtları çalmaz. Ancak yine de güvenilir web sitelerini veya programları seçtiğinizden emin olun. FoneLab Ekran Kaydedici belli olmak.
2. FoneLab Ekran Kaydedici telefondan video kaydedebilir mi?
Evet yapabilir. FoneLab Ekran kaydedici, videoları ve diğerlerini çeşitli cihazlarda kaydedebilir. Bir Windows bilgisayarın yanı sıra Mac, Android telefonlar, iPhone'lar ve daha fazlasına da kayıt yapabilir.
3. Xbox Game Bar Mac'te mi?
Hayır. Xbox Oyun çubuğu yalnızca Windows bilgisayarlarda yerleşik olarak bulunur. kayıt oyun ekranı ve daha fazlası.
FoneLab Screen Recorder, Windows / Mac'te video, ses, çevrimiçi eğitim vb. Görüntüleri yakalamanıza olanak tanır ve boyutu kolayca özelleştirebilir, video veya sesi düzenleyebilir ve daha fazlasını yapabilirsiniz.
- Windows / Mac'te video, ses, web kamerası kaydedin ve ekran görüntüsü alın.
- Kaydetmeden önce verileri önizleyin.
- Güvenli ve kullanımı kolaydır.
Yukarıdaki doğru yöntemi seçmek için yardıma ihtiyacınız varsa, FoneLab Ekran Kaydedici. İnanılmaz özellikleri hakkında daha fazla bilgi edinmek için şimdi yükleyin.
