Android / iOS cihazınızı bilgisayarınıza bağladığınızda ve dosyaları aktarmayı denediğinizde, bilgisayarınızın cihazınızı tanımıyor olma ihtimali vardır.
Ancak endişelenmeyin, bu tür bir sorunu çözmek kolaydır. Android / iOS aygıtını tanımayan bir bilgisayarda sorun yaşıyorsanız veya iTunes, iOS aygıtını tanımıyorsa, bu makale bu sorunları çözmenize yardımcı olacaktır.

USB kablonuzu ve bilgisayarın USB bağlantı noktasını kontrol edin ve iOS cihazınızın takılı olmadığından emin olun. Kurtarma Modu or DFU modu. Kabloda ve USB bağlantı noktasında bir şeyler ters giderse, başka bir USB kablosu deneyebilir veya farklı USB bağlantı noktalarını kullanabilirsiniz.
İTunes'un yüklü olup olmadığını kontrol edin veya en son sürüm mü olduğunu. Farklı işletim sistemleri için en son iTunes indirme bağlantıları aşağıdadır. Windows kullanıcıları bilgisayarınıza doğrudan aşağıdaki linkten indirip kurabilirler.
Mac kullanıcıları için, önceki bir iTunes sürümünü kullanıyorsanız ve güncellemek istiyorsanız, aşağıdaki bağlantıdan indirebilirsiniz.
Windows 64-bit: https://www.apple.com/itunes/download/win64
Windows 32-bit: https://www.apple.com/itunes/download/win32
MacOS: https://www.apple.com/itunes/download/macos
Bir iOS aygıtını bu bilgisayardaki bir programa ilk kez bağlarsanız, tıklamanız gerekir. Güven iPhone / iPad / iPod touch üzerindeki düğmesine basın. Bundan sonra, cihazınız veri aktarımı için bilgisayara düzgün bir şekilde bağlanacaktır.
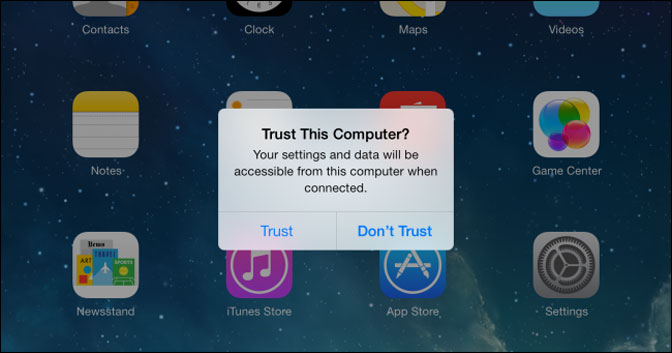
Değiştir doldurma aktarma modu. Bağlandıktan sonra, bir bildirim penceresi açılır. Bu telefonu şarj et bildirimi genişletin ve basın. Click Dosya Aktar açılır pencerede.
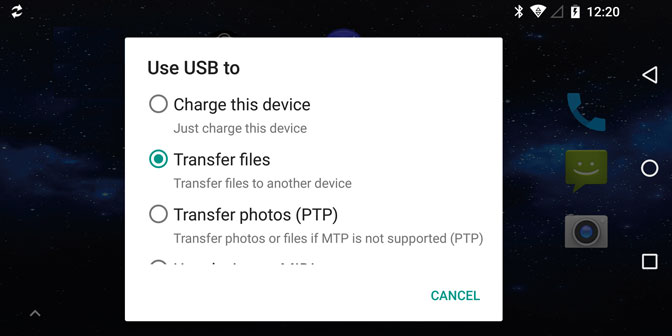
Farklı Android işletim sistemi ve markaların USB Hata Ayıklama modunu etkinleştirmek için farklı adımları vardır, nasıl yapılacağı hakkında daha ayrıntılı bilgileri kontrol edebilirsiniz. USB hata ayıklama modunu etkinleştir.
bir varsa Cihaz verilerine erişime izin ver mobil cihazınızda bir pencere açılır, öğesine dokunun. izin vermek düğmesine basın.
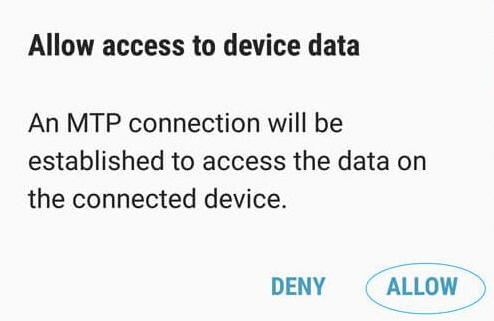
Android cihazlarınız tarafından işgal edilmiş olabilir Otomatik Windows bilgisayardaki özelliği, aracılığıyla devre dışı bırakabilirsiniz. Windows simge> Ayarlar simge> cihaz > Otomatik ve kapatın.
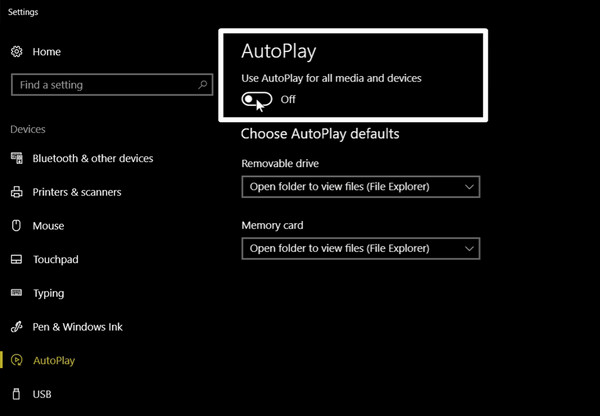
Windows 7 kullanıyorsanız, tıklayın pencereler simge> Kumanda panosu > Donanım ve Ses > Otomatik ve kutusunun işaretini kaldırın Tüm medya ve cihazlar için Otomatik Kullan'ı kullanın.
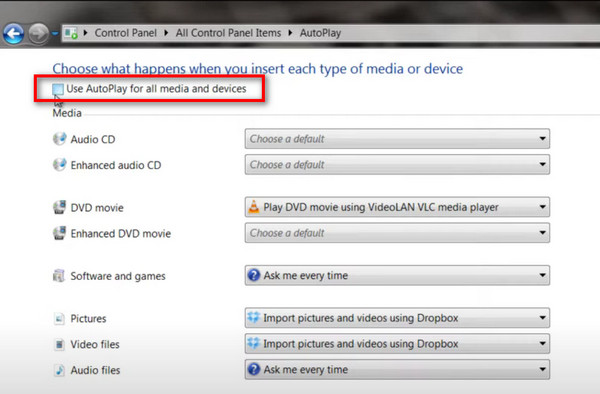
FoneGo, Android verilerini bilgisayarda yönetmenize izin veren FoneLab tarafından yayınlandı. Böylece, Android telefona yüklemek için gösteriyi takip edebilirsiniz.
Android programını bilgisayarda çalıştırdıktan ve cihazı USB kablosu ile bağladıktan sonra ekranda bir açılır pencere görebilir ve öğesine dokunun. DEVAM düğmesi> INSTALL, ardından etkinleştir Bu uygulamaya güvenin ve dokunun YAPILDI buton. Tüm izinlerin telefonunuzdaki verilere tam olarak erişmesine izin vermeniz önerilir.
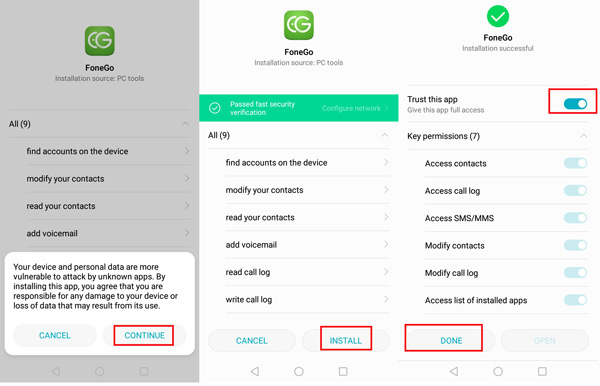
Cihazdan silinen verileri geri yüklemek için Android veri kurtarmayı kullandığınızda, öncelikle programın kişilerinize, mesajlarınıza ve daha fazlasına erişmesine izin vermelisiniz. Verilerinizi kaydetmeyeceği, değiştirmeyeceği veya yüklemeyeceği için verilerin ifşası konusunda endişelenmenize gerek yok. Örnek olarak HUAWEI'yi alın, bunun nasıl yapılacağı aşağıda açıklanmıştır.
MyCAD'de yazılım Güncelleme ye git Ayarlar > Uygulamalar ve Bildirimler > İzinler > FoneGo > Bize Ulaşın ve SMS ikisini de açmak için. sonra seç Bireysel izinleri ayarla > Bu uygulamaya güvenin.
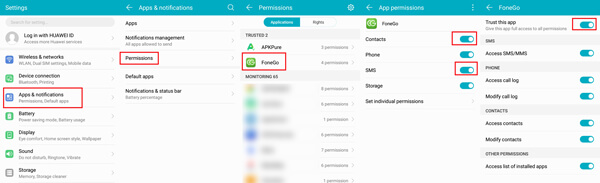
USB kablonuzu ve bilgisayarın USB bağlantı noktasını kontrol edin. Kabloda veya USB bağlantı noktasında bir sorun varsa, başka bir USB kablosu deneyin veya farklı USB bağlantı noktaları kullanın.
Bu araçları henüz yüklemediyseniz, fonelab resmi indirme merkezine gidebilir ve en yeni sürümü edinebilirsiniz.
Aksi takdirde, bilgisayarda programın en son sürümlerini kullandığınızdan emin olmalısınız. Yazılımı bilgisayarda çalıştırın ve pencerenin sağ üst köşesindeki üç satırlı düğmeye tıklayın, Güncelleştirmeyi Kontrol Et buton. Yeni bir şey varsa, güncellemek için tıklayın.