Kayıp / silinen verileri bilgisayardan, sabit sürücüden, flash sürücüden, hafıza kartından, dijital kameradan ve daha birçok şeyden kurtarın.
Microsoft Word Bozukluğunu Düzeltmenin ve Sonra Kayıp Dosyaları Kurtarmanın En İyi Yolu
 Tarafından güncellendi Somei Liam / 13 Mart 2023 10:00
Tarafından güncellendi Somei Liam / 13 Mart 2023 10:00Microsoft Word, bilgisayarlarınız için en esnek kelime işlemci programıdır. Sizin için uygun olan birçok yararlı özelliğe sahiptir. Siz yazarken yanlış dil bilgisi ve sözcük yazımını tarayabilir. Bunun dışında metinlere, resimlere, küçük resimlere ve daha pek çok şeye renk ekleyebilirsiniz. Yararları ne olursa olsun, bozulmak gibi dezavantajları da vardır.
Bozuk word dosyalarını düzeltme şansımız var mı? Kesinlikle evet! Bu makale size bozuk dosyaları düzeltmenin en iyi yolunu gösterecek. Öte yandan, bazen bir kelime dosyasını bilerek nasıl bozacağınızı öğrenmek istersiniz. Bu gönderideki kılavuzu da öğrenebilirsiniz. Bu bilgilendirici makaleyi okuma şansını kaçırmayın! Devam et.
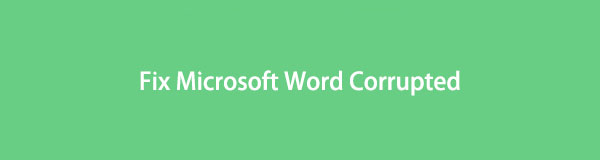

Rehber Listesi
Bölüm 1. Neden Word Dosyası Bozuk ve Açılamıyor
Word dosyalarının bozulmasının en büyük nedeni yanlış kaydetme işlemidir. Örneğin, dosyayı kaydetmek üzeresiniz, ancak bilgisayarınız kapanıyor. Bilgisayarınız dosya için gerekli olan diğer verileri kaydetmeyeceğinden dosyanız bozulacaktır.
Ayrıca, virüsler ve kötü amaçlı yazılımlar da kelime dosyanızın bozulmasının yaygın nedenleridir. Dosyanıza bilgisayarınızın herhangi bir yerinde saldırabilirler. Bu olayları tahmin edemezsiniz. Veri kaybını önlemek için çok geç olmadan dosyalarınızı anında yedeklemelisiniz.
Bu nedenlerin yanı sıra, bazı insanlar kasıtlı olarak bir kelime dosyasını bozar. Bazen başkalarının dosyalarına erişmesini istemediklerinde bunu yaparlar. Bunu nasıl yapacağınızı öğrenmek istiyorsanız, lütfen aşağıdaki adımları okuyun.
1. AdımDosya Gezgini simgesine veya dosyanın depolandığı başka bir dosya albümüne gidin. Bundan sonra, klasörün değiştirmesine izin verin. Dosya Adı Uzantıları.
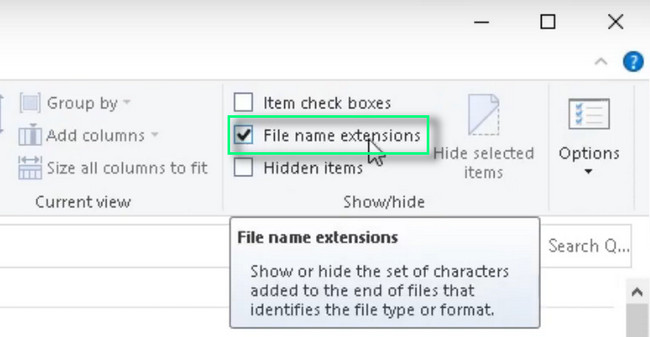
2. AdımBilgisayarınızın ana ekranında bozmak istediğiniz dosyayı bulun. Bundan sonra, sağ tıklayın ve seçin adını değiştirmek düğme. Daha sonra, dosyanın dosya uzantısını TXT olarak değiştirin. Daha sonra, dosyayı başlattığınızda, orijinali değil yalnızca metin içeriğini göreceksiniz.
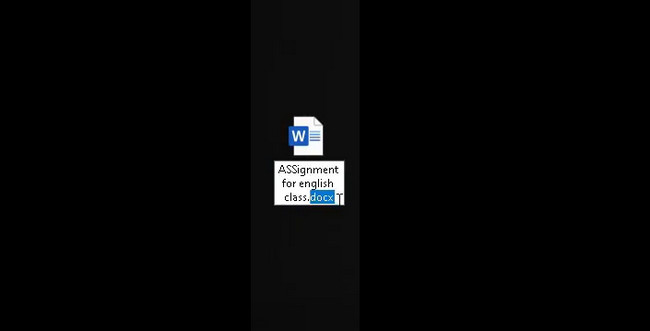
FoneLab Data Retriever - Kayıp / silinen verileri bilgisayardan, sabit sürücüden, flash sürücüden, hafıza kartından, dijital kameradan ve daha birçok şeyden kurtarın.
- Fotoğrafları, videoları, belgeleri ve daha fazla veriyi kolayca kurtarın.
- Kurtarma işleminden önce verileri önizleyin.
Bölüm 2. Bozuk ve Açılamayan Word Dosyaları Nasıl Onarılır
Özellikle acil durumlarda word dosyalarınıza ulaşamamanız oldukça zordur. Örneğin, bir word dosyasına kaydedilen okul çalışmalarınızın son teslim tarihi sadece bir saat kadardır. Yeni bir tane yaratırsan çok zaman kaybı olur. Neyse ki, word dosyalarınızı birkaç saniye içinde düzeltebilir ve bu gönderideki ayrıntılı kılavuzu kullanarak Mac ve Windows'ta bozuk bir word dosyasını nasıl açacağınızı öğrenebilirsiniz. Mac ve Windows cihazları için ayrı yollar göreceksiniz. Bunun dışında süreç içerisinde herhangi bir araç kullanmanıza veya indirmenize gerek kalmayacak. Word dosyasını düzeltmek için ayrıntılı kılavuzları görmeye hazır mısınız? Devam et.
Yöntem 1. Windows'ta Aç ve Onar
Aç ve onar tekniği, word dosyalarını onarmanın en iyi yoludur. Sizin gibi yeni başlayanlar için yapmak çok kolay. Süreçte başka hatalardan kaçınmak için lütfen aşağıdaki adımları doğru bir şekilde takip edin. Aşağı kaydır.
1. AdımMicrosoft Word'ü açın ve tıklayın Diğer Belgeleri Aç ana arayüzün altındaki düğme. Düzeltmek istediğiniz kelime dosyasının Konumunu seçin ve Gözat düğmesine tıklayın.
Not: Son açılan diğer dosyayı da yazılımın sol tarafında göreceksiniz. Tıklamak veya bunlardan birini seçmek isterseniz, üzerine tıklayabilirsiniz ve yazılım size söz konusu belgeyi gösterecektir.
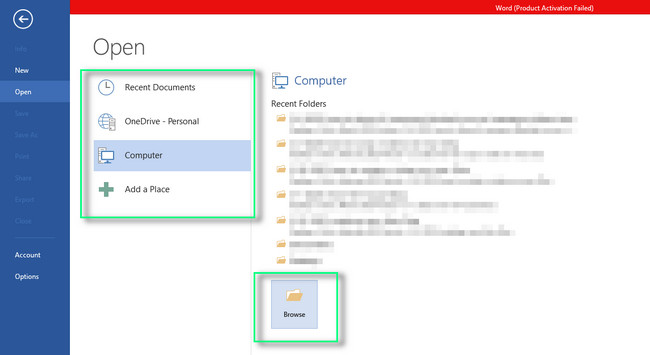
2. AdımWord dosyasına tıklayın ve Aşağı ok düğmesi Açılış Dosya Gezgini'nin düğmesi. Daha sonra, Aç ve Onar düğmesine basın ve bilgisayar dosyayı yalnızca birkaç saniyeliğine onaracaktır.
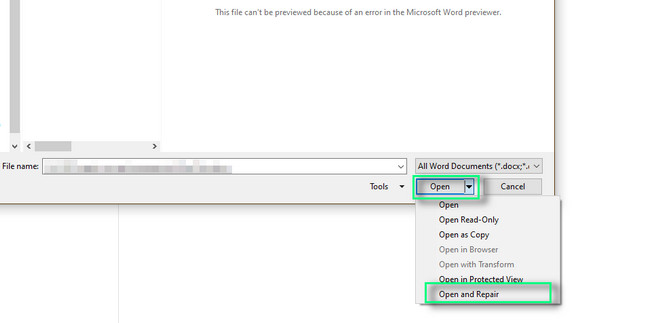
Yöntem 2. Herhangi Bir Dosyadan Metni Kurtarın
Bu teknik, Mac'te kelime dosyalarını düzeltmenin en iyi ve en kolay yoludur. Yukarıdaki Windows'un açma ve onarma tekniğine benzer. Mac için aşağıdaki adımları okuyun.
1. AdımMac aygıtınızda Word'ü başlatın. Bundan sonra, tıklayın fileto aracın üst kısmındaki düğme. Daha sonra, Açılış ana arayüzdeki düğmesine basın ve Etkinleştir (Göster) açılır simgesindeki düğme.
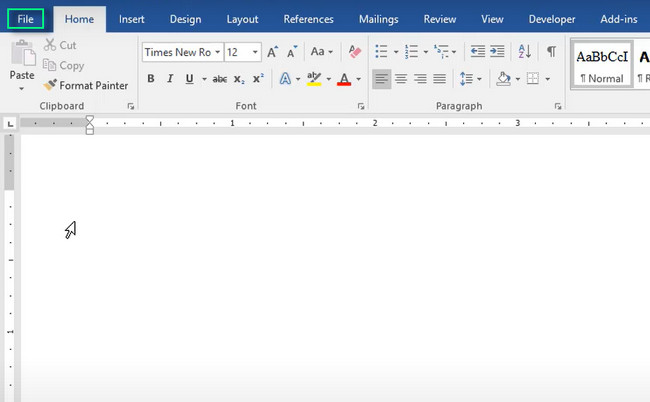
2. AdımTıkla Tüm dosyalar düğme. Dosyanızı kaydederken birçok seçenek göreceksiniz. seçmelisiniz Herhangi Bir Dosyadan Metin Kurtarma bozuk dosyayı düzeltmek için düğme.
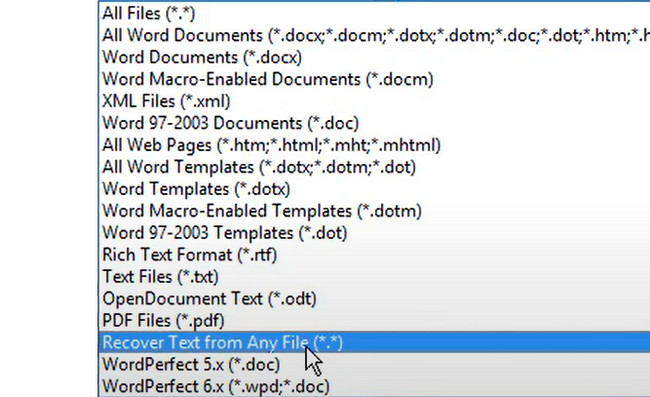
Word dosyalarını düzelttikten sonra, bazı dosyaları kaybettiyseniz tarama zamanı. Varsa, aşağıdaki kurtarma için en iyi yazılımı kullanarak bunları kurtarın. Devam et.
Bölüm 3. FoneLab Data Retriever ile Kayıp Word Dosyaları Nasıl Kurtarılır
Çeşitli veri kurtarma araçları vardır, ancak FoneLab Data Retriever en iyisi. Filtre özelliğine sahip olduğu için kurtarma işlemi sırasında istediğiniz dosyaları hızlı bir şekilde bulabilirsiniz. Yazılım, dosyaları saat ve tarihlerine göre seçmenize izin verecektir. Bunun dışında belgeler, e-postalar, videolar ve daha pek çok formatı destekler. BT hafıza kartlarından dosyaları kurtarır, bilgisayarlar, flash sürücüler, sabit sürücüler, çıkarılabilir sürücüler ve dijital video kameralar.
FoneLab Data Retriever - Kayıp / silinen verileri bilgisayardan, sabit sürücüden, flash sürücüden, hafıza kartından, dijital kameradan ve daha birçok şeyden kurtarın.
- Fotoğrafları, videoları, belgeleri ve daha fazla veriyi kolayca kurtarın.
- Kurtarma işleminden önce verileri önizleyin.
Ayrıca, verileriniz için birçok dosya biçimini destekler. Daha fazlasını keşfetmek için bu aracı keşfedin. için aşağıdaki talimatları okuyun. Bilgisayarınızdaki kayıp kelime dosyalarını kurtarın. Aşağı kaydır.
1. AdımTercih ettiğiniz sürüme bağlı olarak FoneLab Data Retriever'ı indirin. Mac veya Windows'u seçebilirsiniz. Bundan sonra, bilgisayarınızda başlatın.
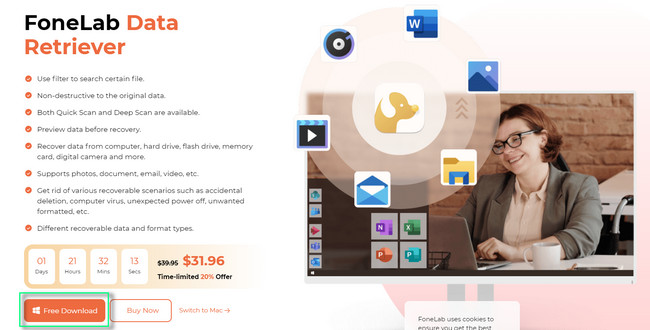
2. AdımSeçin Dosya Türleri iyileşmek istiyorsun kutusunun işaretlenmesi tavsiye edilir. belge Word dosyalarını kurtarmak istediğiniz için düğmesine basın. Bundan sonra, altındaki dosyaların Yolunu seçin. Daha sonra, tıklayın taramak Kayıp dosyaları bulmak için düğme.
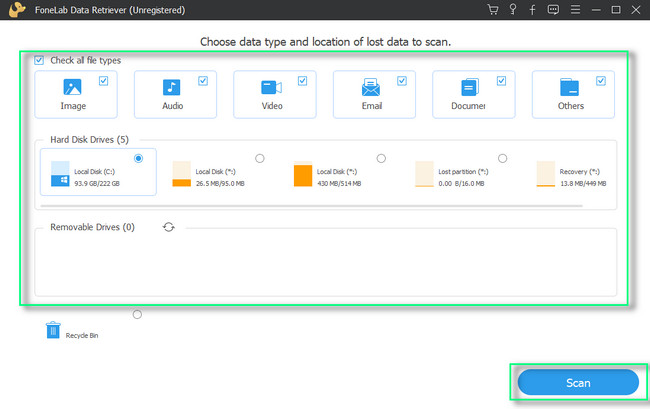
3. AdımBu yazılımın taradığı kelime dosyaları, sol tarafında görünecektir. Dosyaların tam tarihini ve saatini biliyorsanız, filtre düğme. Bundan sonra, gerekli veya gerekli bilgileri doldurun ve tıklayın Tamam tüm değişiklikleri uygulamak için düğmesine basın. Daha sonra, kurtarmak istediğiniz dosyaları seçin.
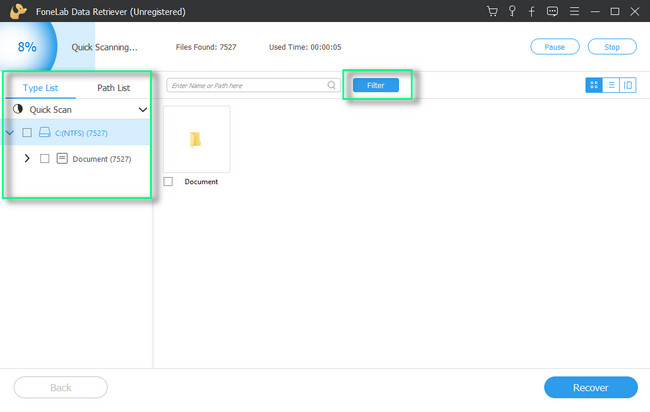
4. Adımsimgesine tıklayarak alma işlemini başlatın. Kurtarmak düğme. Lütfen işlemin bitmesini bekleyin ve kelime dosyalarını belirlenen konumlarına yeniden yerleştirin.
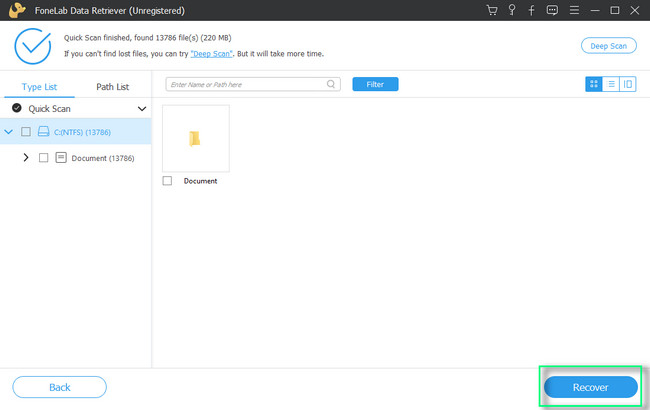
Bölüm 4. Bozuk Word Dosyalarını Düzeltme Hakkında SSS
1. Bozuk dosyaların etkisi nedir?
Bozuk dosyaların birçok etkisi vardır. Bilgisayarınızdaki hataların, çökmelerin ve diğer arızaların nedeni olabilirler. Bunun dışında bozuk dosyalar güvenlik açıklarına neden olabilir. Böyle bir durumda bilgisayar korsanları kişisel bilgilerinize erişebilir.
2. Windows'ta bozuk bir dosyayı neden silemiyorum?
Bozuk dosyanın bilgisayarınızda silinememesinin birçok nedeni vardır. Bunun nedeni, dosyanın çalışan bir yazılım veya program tarafından kullanılması, bilgisayarı yanlış kapatmanız, sabit disk arızaları, virüs saldırıları ve harici belleğin zarar görmesi olabilir.
FoneLab Data Retriever - Kayıp / silinen verileri bilgisayardan, sabit sürücüden, flash sürücüden, hafıza kartından, dijital kameradan ve daha birçok şeyden kurtarın.
- Fotoğrafları, videoları, belgeleri ve daha fazla veriyi kolayca kurtarın.
- Kurtarma işleminden önce verileri önizleyin.
FoneLab Data Retriever belge dosyalarını birkaç saniye içinde kurtarmanıza yardımcı olabilir. En hızlı prosedürü deneyimlemenize izin verecektir. Bu araç hakkında daha fazla bilgi edinmek ister misiniz? Şimdi indir!
