Kayıp / silinen verileri bilgisayardan, sabit sürücüden, flash sürücüden, hafıza kartından, dijital kameradan ve daha birçok şeyden kurtarın.
Yeni SSD'ye Mac OS Kurduktan Sonra Kolay Yöntemlerle Verileri Kurtarın
 Tarafından güncellendi Lisa Ou / 07 Ara 2022 09:30
Tarafından güncellendi Lisa Ou / 07 Ara 2022 09:30Yeni bir SSD'ye macOS kurmayı mı planlıyorsunuz? En yeni veya daha eski sürüme güncelleyin, veri kaybı olasılığı asla ortadan kalkmayacaktır. Ve tüm dosyalarınızı kaybetme düşüncesi bile cesaret kırıcı hissettiriyor olmalı. İş veya okulla ilgili önemli belgelerin yanı sıra, değerli kişisel verilerinizi de kaybedebilirsiniz. Sakladığınız ve dünyadaki hiç kimsenin çoğaltamayacağı dosyalar. Buna hayatınızdaki değerli insanlarla paylaştığınız videolar, fotoğraflar, notlar ve ses kayıtları dahildir. Yalnızca macOS kuracağınız zaman bunu neden düşündüğünüzü merak ediyor olmalısınız, değil mi?
Peki, veri kaybı yaşamanızın çeşitli nedenleri var. Bazen bunu bilerek bile yaparsın. İstediğiniz için değil, neredeyse tüm dosyalarınızı silerek temiz bir macOS kurulumuna ihtiyacınız olduğu için. Doğal olarak, işlem bittiğinde geri yüklemek için bir yedek oluşturursunuz. Ancak bazı insanlar Mac'in yerleşik yedekleme özelliği Time Machine'e çok güveniyor. Dosyaları otomatik olarak yedekler, böylece dosyaları istedikleri zaman silerlerse sorun olmadığını düşünürler. Ancak durum böyle değil. Aniden bir sorun oluşursa, hemen veri kaybedersiniz.

Neyse ki, bundan sonra dosyalarınızı kurtarma şansınız hala var. Kurulum işlemini doğru yaptığınız takdirde bu sorunların hiçbiriyle karşılaşmak zorunda kalmıyorsunuz. Bu nedenle, Mac OS'yi yeni SSD'ye kurmanıza yardımcı olacak sorunsuz bir kılavuz sağlamaya karar verdik. Talihsiz bir şey olması durumunda, verilerinizi almanın 2 güvenilir yolunu da ekledik. Lütfen başlamak için aşağıdakileri okumaya devam edin.

Rehber Listesi
Bölüm 1. Mac OS'yi Yeni SSD'ye Doğru Şekilde Kurmak
Seçenek 1. Kurtarma Modunu Kullanarak Mac OS'yi Yeni SSD'ye Kurma
macOS'i yeni bir SSD'ye kurmanın güvenli yöntemlerinden biri Kurtarma Modudur. Daha iyi performans nedeniyle muhtemelen HDD'den (Sabit Disk Sürücüsü) SSD'ye (Katı Hal Sürücüsü) geçmek istiyorsunuz. Fiyatlandırma söz konusu olduğunda, HDD'nin daha düşük bir fiyatı vardır ve bu da onu birçok kişi için daha erişilebilir kılar. Ancak SDD ile daha hızlı bir performansın keyfini çıkarabilirsiniz. Ayrıca diğerine göre daha dayanıklı, daha hafif ve daha az enerji sönümlüyor.
Kurtarma Modunu kullanarak yeni SSD'ye Mac OS yüklemeyi öğrenmek için aşağıdaki talimatlara göre hareket edin:
1. AdımYapmanız gereken ilk şey, yeni SSD'yi Mac'inizin sürücü yuvasına takmak. Bundan sonra, Mac bilgisayarınızı başlatma veya açma zamanı.
2. AdımBasılı tutun Command + R Başlangıç sesini duyduğunuzda klavyedeki tuşlara basın. Onları yalnızca Apple logosu gösterir.
3. AdımKısa bir süre sonra macOS Yardımcı Programları başlıklı Kurtarma menüsü görünecektir. Seçme Disk Yardımcı Programları seçeneklerden. Oradan tıklayın Devam et ve yeni SSD'yi başlattıktan sonra macOS'u kurmak için aşağıdaki talimatları uygulayın.
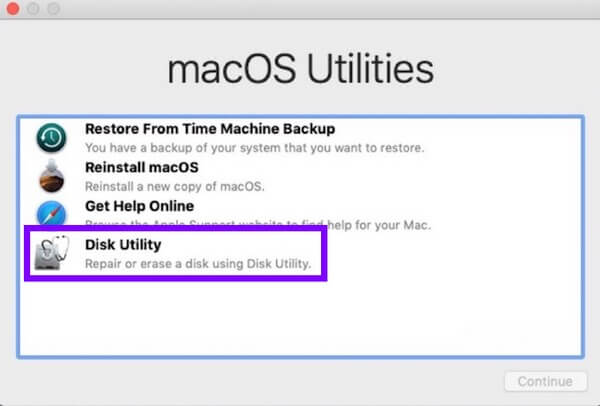
Seçenek 2. Mac OS'yi Time Machine Aracılığıyla Yeni SSD'ye Kurma
Eski macOS sürümünüzü yükleyecekseniz, Time Machine güvenebileceğiniz başvurulacak yöntemdir. Yani, eğer şanslıysanız ve herhangi bir sorun meydana gelmediyse. Bu yöntem, Kurtarma moduna girerken yukarıdakiyle aynı işleme sahiptir. Ancak, Time Machine'de bir yedekleme görmüyorsanız, lütfen bir sonraki yönteme geçin.
Time Machine aracılığıyla yeni SSD'ye Mac OS kurmayı öğrenmek için aşağıdaki talimatlara göre hareket edin:
1. Adımbasılı tutarak Kurtarma moduna girin. Command + R Başlangıç sesini duyduktan sonra tuşlar. Yeni SSD'yi başlatmayı bitirdiğinizde, Time Machine Yedeklemesinden Geri Yükle seçeneği.
2. AdımTime Machine ile dosyalarınızı yedeklediğiniz diski seçin. Yedekleriniz listesinden geri yüklemek istediğinizi seçin.
3. AdımSon olarak, seçin Devam et ve eski macOS sürümünüzü yeni SSD'ye yeniden yüklemek için aşağıdaki talimatları uygulayın.
Bölüm 2. FoneLab Mac Data Retriever ile Mac OS'yi Yeni SSD'ye Kurduktan Sonra Verileri Kurtarın
Şimdi, süreçte bir şeyler ters gitmiş olabilir. Ya da belki önceden bir yedeği kaydedememişsinizdir. Bu durumda, güvenilir, güvenilir bir kişinin yardımı Mac veri kurtarma araç ihtiyacınız olan şeydir. FoneLab Mac Veri Alıcısı dosyalarınızı geri yüklemeden önce bir yedeğinizin olmasını gerektirmez. Yalnızca yeni SSD'nizi başlatmanız gerekir ve bu araç daha sonra dosyalarınız ve diğer verilerinizle ilgilenir.
FoneLab Data Retriever - Kayıp / silinen verileri bilgisayardan, sabit sürücüden, flash sürücüden, hafıza kartından, dijital kameradan ve daha birçok şeyden kurtarın.
- Fotoğrafları, videoları, belgeleri ve daha fazla veriyi kolayca kurtarın.
- Kurtarma işleminden önce verileri önizleyin.
Yeni SSD'ye Mac OS kurduktan sonra dosyalarınızı kurtarmak için aşağıdaki talimatlara göre hareket edin. FoneLab Mac Veri Alıcısı:
1. AdımFoneLab Mac Data Retriever'ın web sitesini ziyaret edin ve kurulum dosyasını ücretsiz olarak indirin. bu Bedava indir sekmesi sayfanın sol alt kısmında bulunur. Apple logolu olanı tıkladığınızdan emin olun. Ardından indirdikten sonra Uygulamalar klasörüne taşıyın.
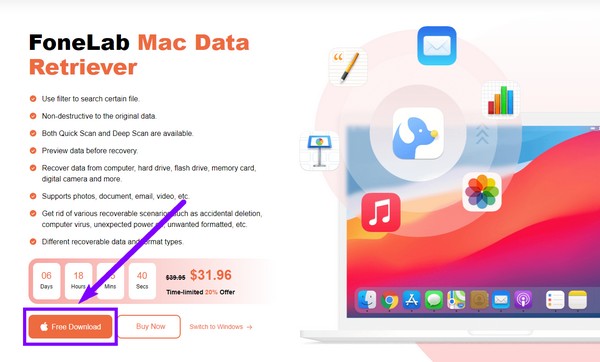
2. AdımTıkla Başlama altındaki sekme Mac Veri Kurtarma Ana arayüzde özellik. Aniden ihtiyaç duymanız durumunda gelecekte diğer işlevleri de kullanabilirsiniz.
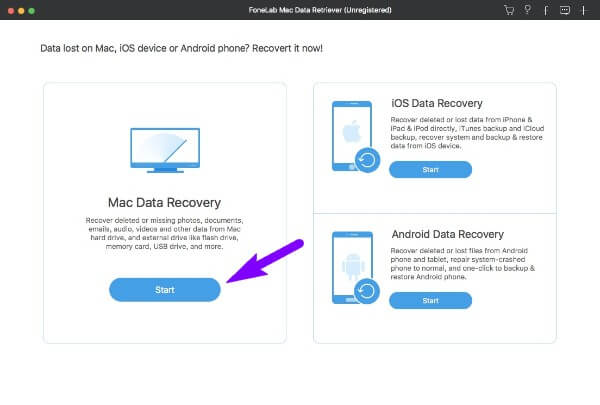
3. AdımKullanılabilir veri türleri listesinden kurtarmak istediğiniz türleri seçin. FoneLab Data Retriever, fotoğrafları, sesleri, videoları, belgeleri, e-postaları ve diğerlerini destekler. Ardından aşağıdan, aranan dosyalarınızın saklandığı veri konumunu seçin. Bundan sonra tıklayın taramak.
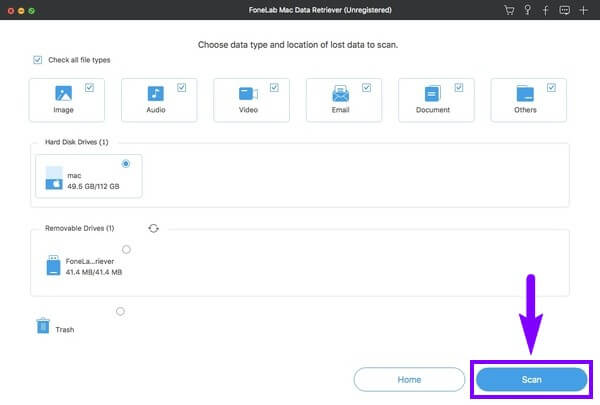
4. AdımOnay kutularını işaretleyerek kurtarmak istediğiniz tüm dosyaları seçin. Dosyalarınızı görmüyorsanız, Derin tarama daha kapsamlı tarama yapmak için kullanılabilir. Diğer ek özellikleri de kullanabilirsiniz. Bundan sonra tıklayın Kurtarmak sonunda verilerinizi geri yüklemek için.
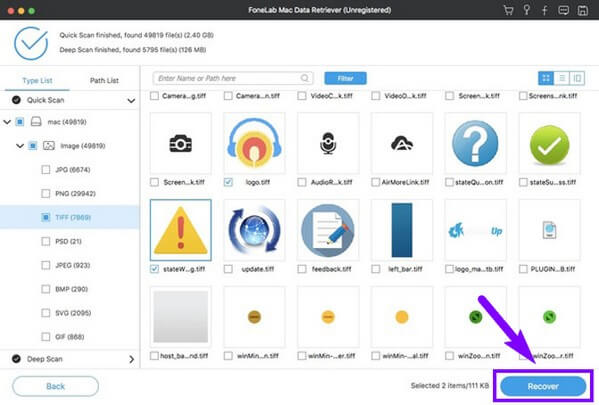
FoneLab Data Retriever - Kayıp / silinen verileri bilgisayardan, sabit sürücüden, flash sürücüden, hafıza kartından, dijital kameradan ve daha birçok şeyden kurtarın.
- Fotoğrafları, videoları, belgeleri ve daha fazla veriyi kolayca kurtarın.
- Kurtarma işleminden önce verileri önizleyin.
Bölüm 3. Yeni SSD'ye Mac OS Kurduktan Sonra Verileri Kurtarma Hakkında SSS
1. Mac OS'yi yeni SSD'ye kurmak güvenli midir?
Evet öyle. Ancak, yakın tarihli bir güncellemeden hemen sonra yapılması önerilmez. Yeniden yüklemeden önce bir süre beklemeniz daha iyi olur.
2. FoneLab Mac Data Retriever, dosyaları bir flash sürücüden kurtarabilir mi?
Evet yapabilir. FoneLab Mac Veri Alıcısı çeşitli cihazlardan dosyaları kurtarma yeteneğine sahiptir. Mac veya Windows bilgisayarınızı kullanırken, yalnızca geri yüklemek istediğiniz sürücüyü bağlamanız gerekir. Program daha sonra onu tarar ve seçtiğiniz dosyaları kurtarır.
3. Çok fazla dosyam var. İhtiyacım olan dosyaları kolayca bulmanın bir yolu var mı?
Evet var. Doğru aracı seçmek, uygun bir kurtarma işlemi için en iyi yoldur. Dosyalarınızı ve diğer verilerinizi hızlı bir şekilde bulmak istiyorsanız, FoneLab Mac Veri Alıcısı. Adına göre belirli bir dosyayı bulmanızı sağlayan bir arama çubuğu özelliğine sahiptir. bu arada, filtre işlevi, filtre bilgilerini ayarlamanıza ve dosyalarınızı seçtiğiniz bilgilere göre görüntülemenize olanak tanır.
FoneLab Data Retriever - Kayıp / silinen verileri bilgisayardan, sabit sürücüden, flash sürücüden, hafıza kartından, dijital kameradan ve daha birçok şeyden kurtarın.
- Fotoğrafları, videoları, belgeleri ve daha fazla veriyi kolayca kurtarın.
- Kurtarma işleminden önce verileri önizleyin.
Buraya kadar okuduğunuz için teşekkürler. Başka endişeleriniz varsa, ziyaret etmekten çekinmeyin. FoneLab Mac Veri Alıcısı Daha fazla çözüm için web sitesi.
