Kayıp / silinen verileri bilgisayardan, sabit sürücüden, flash sürücüden, hafıza kartından, dijital kameradan ve daha birçok şeyden kurtarın.
PowerPoint Dosyalarını Onarmanın 6 Kolay Yöntemi [Sonra Kayıp Dosyaları Kurtarın]
 Tarafından güncellendi Somei Liam / 13 Mart 2023 10:00
Tarafından güncellendi Somei Liam / 13 Mart 2023 10:00Çoğu zaman PowerPoint dosyalarının bozulmasının ana nedeni virüslerdir. Dosyalarınızı, özellikle kötü amaçlı yazılımları anında erişilemez hale getirebilirler. Bunun dışında, sunum açıkken bilgisayarınızın düzgün kapanmamasından da kaynaklanmaktadır. PowerPoint'inizde arızalara neden olabilir.
Nedeni ne olursa olsun, dosyalarınıza erişmenizi engellemelerine izin vermeyin. PowerPoint dosyalarını birçok şekilde onarabilirsiniz ve bu gönderide bunların hepsi var. Soru şu: Bu süreçte bazı dosyaları kaybederseniz ne olur? Endişelenecek bir şey yok çünkü yapabilirsin bilgisayarda PowerPoint'te silinen slaytları kurtar! Sonrasında en iyi veri alma yazılımını görecek ve keşfedeceksiniz. Devam et.
![PowerPoint Dosyalarını Onarmanın 6 Kolay Yöntemi [Sonra Kayıp Dosyaları Kurtarın]](https://www.fonelab.com/images/data-retriever/repair-corrupt-ppt/repair-corrupt-ppt.jpg)

Rehber Listesi
Bölüm 1. Bozuk PowerPoint Dosyaları Nasıl Onarılır
PowerPoint, sunum oluşturmak için bir programdır. Bunları eğitim, iş ve diğer amaçlar için kullanabilirsiniz. Sunumunuzun heyecan verici ve estetik görünmesi için resimler, metinler ve diğer tasarımlar eklemenizi sağlar. Ayrıca, telefonunuza veya bilgisayarınıza bağlı olarak farklı formatlarda dışa aktarabilirsiniz.
Bu PowerPoint dosyaları faydalı ve esnektir. Tek sorun, bozuksa açma şansınız olmayacak. Bunları herhangi bir cihazda kullanamazsınız. Neyse ki, makalenin bu bölümü size bozuk PowerPoint dosyalarını onarmak için ayrıntılı yöntemler gösterecektir. Dosyalarınızı işlemeye hazır mısınız? Devam et.
Yöntem 1. Aç ve Onar'ı Kullanın
Açma ve onarma tekniği, Powerpoint dışında herhangi bir alet gerektirmez. Düzeltmek istediğiniz PowerPoint dosyasının bilgisayar albümünde gerçekleştirebilirsiniz. Nerede bulacağınızı bilmiyorsanız lütfen aşağıdaki adımları izleyin.
1. AdımBilgisayarınızda kullandığınız PowerPoint sürümüne gidin. Bundan sonra, yazılımın sol tarafında dosya seçeneklerini göreceksiniz. Tıkla Açılış tüm olasılıklar arasında düğme. Daha sonra, yazılım size PowerPoint'inizi sakladığınız olası konumu gösterecektir. Tıkla Yol dosyanın ve Araştır ana arayüzün sağ tarafındaki simge. Bilgisayar albümü daha sonra ekranınızda açılacaktır.
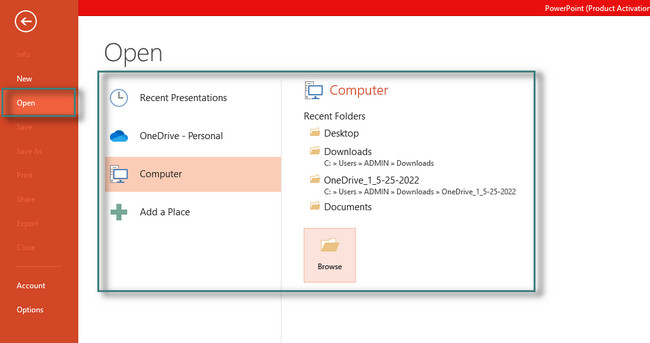
2. AdımPowerPoint dosyalarına tıkladığınızda, size Açılış düğme. Dosya Gezgini'nin sağ alt köşesine yerleştirilir. Bu durumda, birçok dosya açma modunu görmek için tıklayın. seçerseniz daha iyi olur Aç ve Onar düğme. PowerPoint, dosyayı açıp okumadan önce dosyayı onaracaktır.
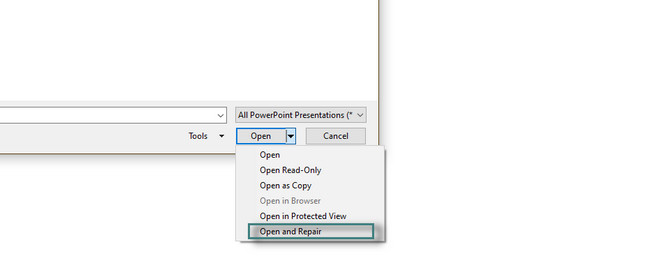
Yöntem 2. Güvenli Modda
Güvenli mod, yalnızca PowerPoint'ler için değil, dosyaları açmak için Windows'un komutlarından veya tekniklerinden biridir. Bozuk PowerPoint dosyalarını onarmanın en basit ve en kolay yollarından biridir. Aşağıda adımlarını görüntüleyebilir ve gerçekleştirebilirsiniz.
1. AdımDosyanın masaüstünüzde olduğundan emin olmanız gerekir. Değilse, Dosya Gezgini simgesinden sürüklemeniz gerekir. Daha sonra tuşuna basın Kontrol tuşuna basın, ardından dosyayı çift tıklayın. Bundan sonra, bilgisayarınızda küçük bir pencere göreceksiniz.
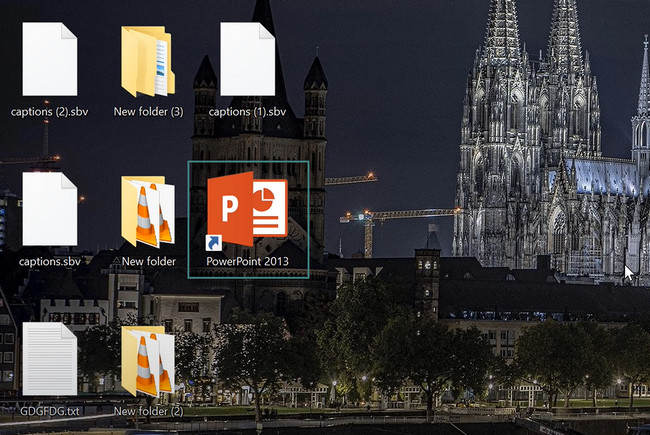
2. AdımSeçin Evet Bilgisayarın dosyayı güvenli modda başlatmasına izin vermek için ana arayüzdeki düğme. Daha sonra, PowerPoint'in üst kısmında Güvenli Mod işaretini göreceksiniz. Bu yalnızca, aracı güvenli modda başarıyla çalıştırdığınız anlamına gelir.
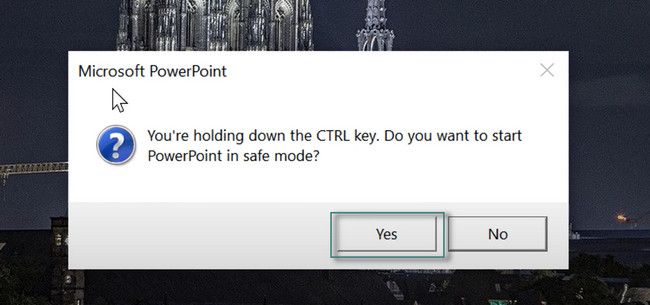
FoneLab Data Retriever - Kayıp / silinen verileri bilgisayardan, sabit sürücüden, flash sürücüden, hafıza kartından, dijital kameradan ve daha birçok şeyden kurtarın.
- Fotoğrafları, videoları, belgeleri ve daha fazla veriyi kolayca kurtarın.
- Kurtarma işleminden önce verileri önizleyin.
Yöntem 3. Slaytları Yeniden Kullanın
PowerPoint'i açamadığınız için slaytlarını yeniden kullanabilirsiniz. Bu yöntemde, yalnızca bozuk PowerPoint dosyasının bir kısmını başka bir sunuma aktaracaksınız. PowerPoint'in bu yöntemi kullanarak sunuyu onarmaya nasıl çalışabileceğini öğrenmek için aşağıdaki ayrıntılı adımları kullanabilirsiniz.
1. AdımDüzeltmek istediğiniz PowerPoint dosyasını başlatın. Seç Ana Sayfa aracın üst kısmındaki düğme. Daha sonra, yeni slayt düğmesine basın ve açılır bölümünü bekleyin. Seç Slaytları Yeniden Kullan sonunda.
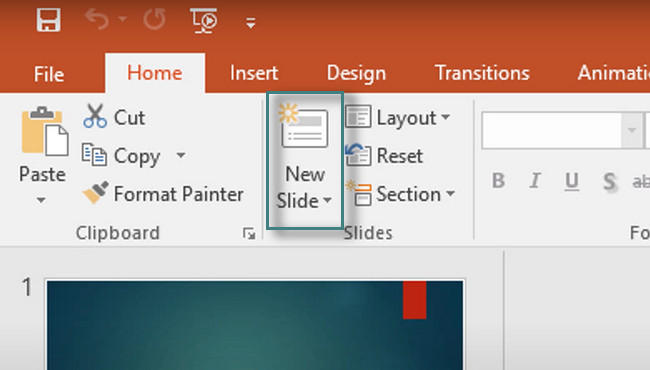
2. AdımAna arayüzün sağ tarafında. Bunun altında, Araştır düğmesine basın ve bilgisayar size Dosya Gezgini simgesini gösterecektir. Lütfen PowerPoint dosyasını seçin ve yazılıma yükleyin.
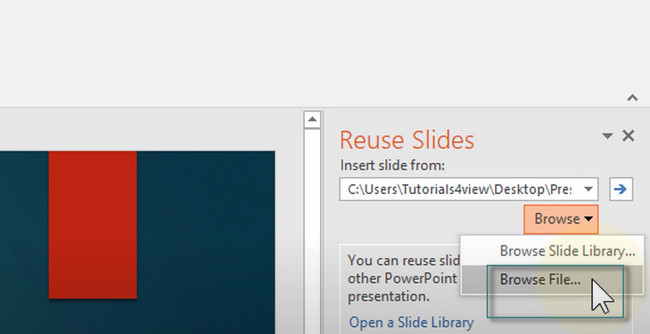
3. AdımAracın altındaki kutucuğu işaretleyin. Kaynak biçimlendirmesini koruyun düğmesine basın.
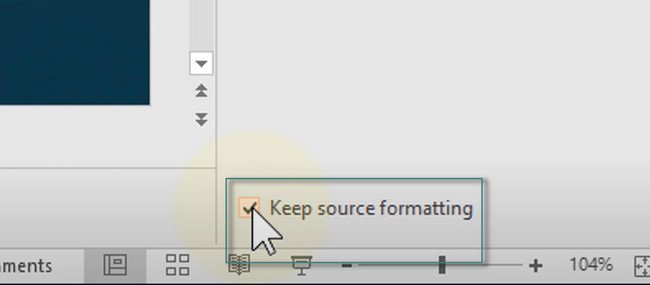
4. Adımİçe aktarılan slaydı yazılımın sağ tarafında göreceksiniz. Yeni PowerPoint'e yüklemek için her birini tıklamanız yeterlidir. Daha sonra dosyayı bilgisayarınıza kaydedin.
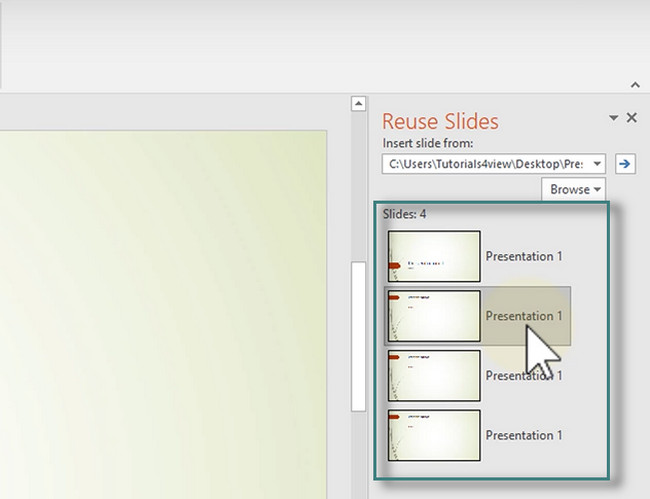
Yöntem 4. Çevrimiçi Aracı Kullanın
PPTX Repair, bozuk PowerPoint dosyalarını onarmak için en iyi çevrimiçi araçtır. Bu araçla ilgili iyi olan şey, web sitesinin dosyayı işlemden 10 gün sonra silecek olmasıdır. Platforma erişmek için sadece bir e-posta adresinizin olması yeterlidir. Lütfen aşağıdaki adımları okuyun ve en iyi sonuçlar için uygun şekilde uygulayın.
1. AdımAraç, ana sayfada e-posta adresinizi girmenizi veya girmenizi isteyecektir. Bundan sonra, Dosya Seç üstündeki düğme. Düzeltmek istediğiniz PowerPoint dosyasını yükleyin ve ardından Sonraki Adım platformun değerlendirmesinin üzerindeki düğme.
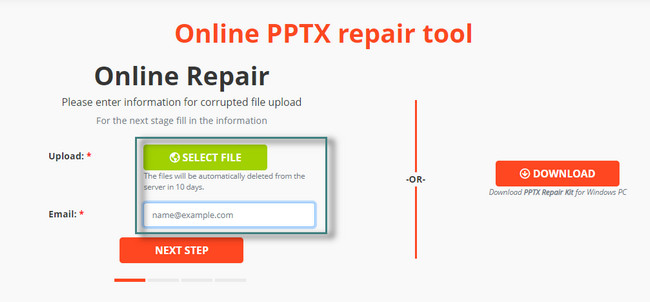
2. AdımAraç size bildirimde bulunacağı için sürecin ilerleyişini göreceksiniz. Bundan sonra size işlediği dosyanın boyutunu gösterecektir. üzerine tıklamanız yeterli Sonraki Adım düğmesine basın.
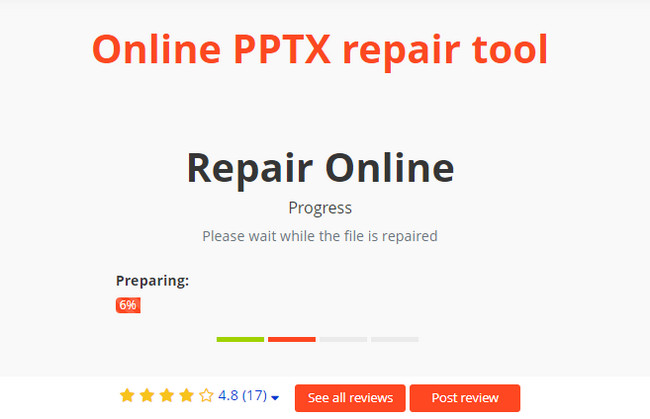
3. AdımOnardıktan sonra, tıklayın Onarılan Dosyayı Almak İçin Ödeme Yapın düğme. Bu durumda, onarılan dosyayı almak için PowerPoint dosyasının üst kısmındaki tam tutarı ödemeniz gerekir. Daha sonra ödeme yöntemi için gerekli olan formu doldurunuz.
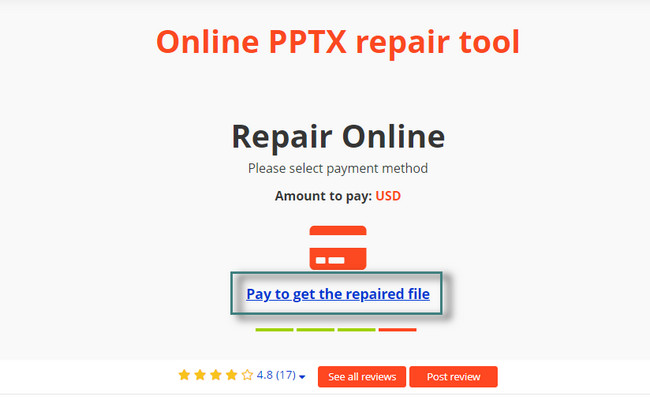
FoneLab Data Retriever - Kayıp / silinen verileri bilgisayardan, sabit sürücüden, flash sürücüden, hafıza kartından, dijital kameradan ve daha birçok şeyden kurtarın.
- Fotoğrafları, videoları, belgeleri ve daha fazla veriyi kolayca kurtarın.
- Kurtarma işleminden önce verileri önizleyin.
Yöntem 5. Geçici Dosya Sürümü
Siz dosyayı oluştururken bilgileri tutmak için geçici dosya sürümleri oluşturulur. Onu nerede bulacağınızı bilmek ister misiniz? Aşağıdaki adımları okuyun.
1. AdımPowerPoint'i başlatın ve istediğiniz sunumu bulun. Ardından, yazılımın sol tarafındaki Dosya düğmesine gidin. Dosyanızdaki bilgileri göreceksiniz. Bölümlerde, şuraya gidin: sürümler düğmesine basın.
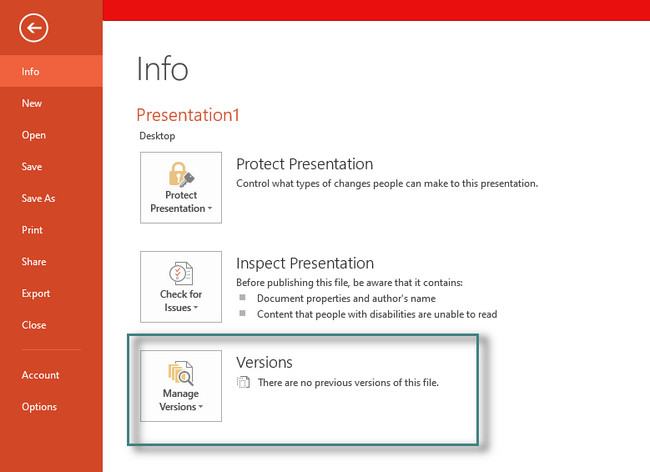
2. AdımGöreceksin Kaydedilmemiş Sunuyu Kurtar düğme. Tıkladığınızda, yazılım sunumun kaydedilmemiş sürümlerini kurtaracaktır. Daha sonra yazılım, slaytları PowerPoint'in sonraki sürümlerinden kurtaracaktır.
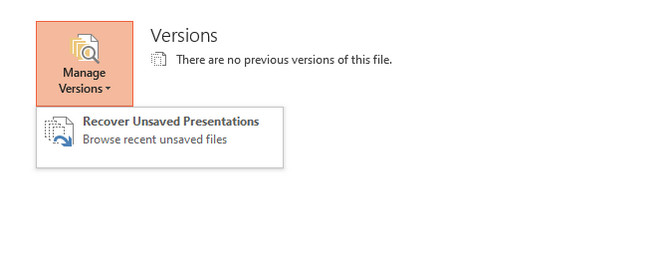
Yöntem 6. Hasarlı Sunumu Şablon Olarak Uygulayın
Bu makalenin tanıtacağı son yöntem, orijinal sunumu şablon olarak uygulamaktır. Gerçekleştirmek kolaydır. PowerPoint dosyasını düzeltmek için en iyi sonuçları elde etmek için aşağıdaki adımları uygulamanız yeterlidir.
1. AdımPowerPoint sunumunu açın ve Dizayn ana arayüzün üst kısmındaki simge. Bundan sonra, Temalar bölümündeki açılır düğmeyi seçin. Daha sonra, Temalara Göz Atın düğmesine basın.
Not: Sununuzun bir kopyasına sahip olduğunuzdan emin olmanız gerekir. Bu durumda, bu teknik sizin hatalarınız nedeniyle dosyaya zarar verirse PowerPoint'inizin orijinal kopyasına erişmeye veya onu görmeye devam edebilirsiniz.
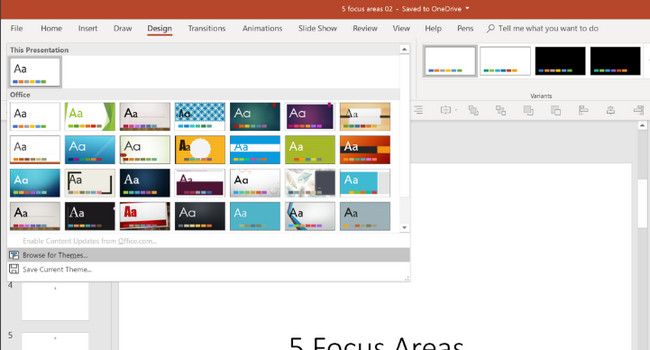
2. AdımPowerPoint sunumunun orijinal kopyasını bulun. Bundan sonra, yazılıma bir şablon olarak aktarın. Daha sonra tıklayın Tamam tüm değişiklikleri uygulamak için düğmesine basın.
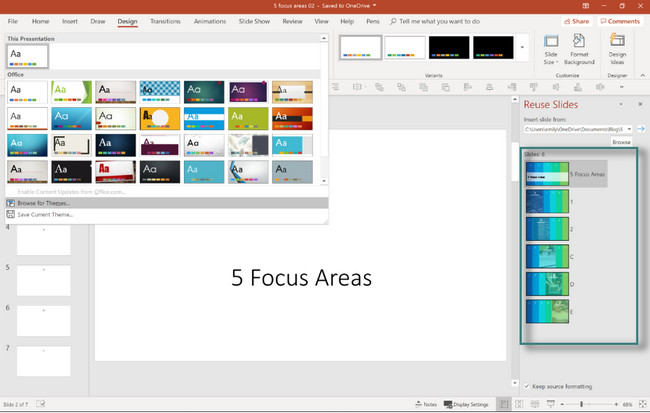
Bozuk dosyaları düzelttikten sonra bazı dosyalarınızı kaybederseniz ne olur? Bunları kurtarmak için aşağıdaki en iyi yazılımı kullanabilirsiniz. Temel dosyalarınızı almaya hazır mısınız? Devam et.
Bölüm 2. FoneLab Data Retriever ile Bir Bilgisayarda Kayıp PowerPoint Dosyaları Nasıl Kurtarılır
FoneLab Data Retriever birçok hatalı veya beklenmedik işlemde dosyaları geri getirmek için en iyi ve en güvenilir araçtır. Yanlışlıkla silme, bilgisayar virüsleri, beklenmeyen kapanma ve istenmeyen format içerir. hızlıca yapabilirsin belgeleri kurtar, resimler, videolar, ses, e-postalar vb. Bu durumda, diğer araçların bir işlemde daha fazla dosya bulmak için yapamadığı birçok dosya göreceksiniz. Ayrıca, bu yazılım hem Mac hem de Windows işletim sistemlerini destekler. Bu araç hakkında keşfedebileceğiniz çok daha fazlası var. Sadece keşfetmeniz gerekiyor. PowerPoint'te silinen slaytları nasıl kurtaracağınızı öğrenmeye hazır mısınız? Devam et.
FoneLab Data Retriever - Kayıp / silinen verileri bilgisayardan, sabit sürücüden, flash sürücüden, hafıza kartından, dijital kameradan ve daha birçok şeyden kurtarın.
- Fotoğrafları, videoları, belgeleri ve daha fazla veriyi kolayca kurtarın.
- Kurtarma işleminden önce verileri önizleyin.
1. AdımÜcretsiz İndir düğmesine tıklayın FoneLab Data Retriever ve indirme işlemi bitene kadar bekleyin. Bundan sonra, ayarlamak için bilgisayarın altındaki aracın indirilen dosyasına tıklamanız gerekir. Daha sonra Yükle > Başlat > Yazılımı anında çalıştırın. Seç Veri tipi PowerPoint dosyanızın Bundan sonra, kurtarmak istediğiniz dosyanın konumunu seçin. Daha sonra, taramak düğmesine basın.
Not: Şunu da seçebilirsiniz: Geri Dönüşüm Kutusu Dosyanın silindiğini düşünüyorsanız düğmesine basın. Size yardımcı olabileceği sürece seçtiğiniz yola bağlıdır.
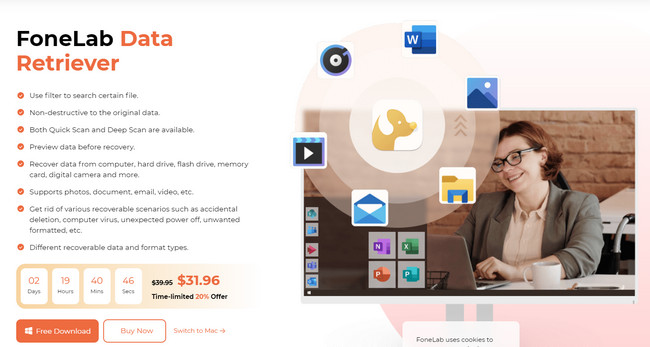
2. AdımYazılım size tarama sürecindeki dosya sayısını gösterecektir. Bunları aracın üst kısmında bulabilirsiniz. Bunun dışında, göreceksiniz Tip Listesi ve Yol Listesi yazılımın sol tarafında taradığınız dosyaların
Not: Tarama işleminin sonucundan memnun değilseniz, Derin tarama yazılımın üst kısmındaki düğme. Araç, dosyalarınızı daha derinlemesine tarayacak ve size daha fazla sonuç verecektir. En az birkaç dakika daha beklemeniz yeterlidir.
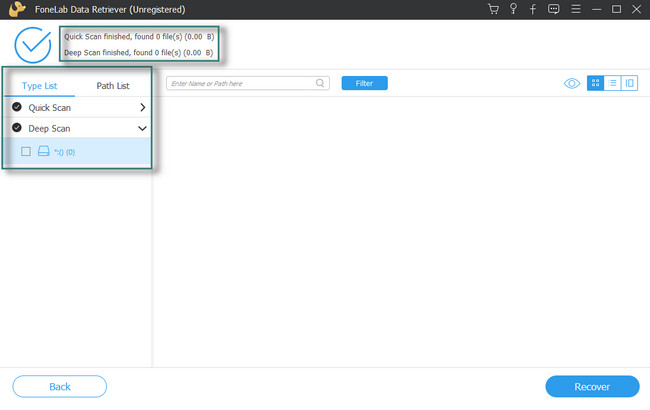
3. AdımBu yazılımın sağ tarafında bulunan PowerPoint dosyasını göreceksiniz. Kurtarma işlemine eklemek için her birine tıklayabilirsiniz. Bunun dışında, tıklayabilirsiniz içerik aracın sağ tarafındaki simge. Bu durumda, dosyaların içeriğini göreceksiniz.
4. AdımDosyalar alınmaya hazır olduğunda, Kurtarmak düğme. En az birkaç saniye beklemeniz yeterlidir. Daha sonra bilgisayarınızdaki PowerPoint dosyalarını kontrol edin.
FoneLab Data Retriever - Kayıp / silinen verileri bilgisayardan, sabit sürücüden, flash sürücüden, hafıza kartından, dijital kameradan ve daha birçok şeyden kurtarın.
- Fotoğrafları, videoları, belgeleri ve daha fazla veriyi kolayca kurtarın.
- Kurtarma işleminden önce verileri önizleyin.
Bölüm 3. Bozuk PowerPoint Dosyalarını Onarma Hakkında SSS
1. Bozuk dosyaları silmek uygun mudur?
Evet. Bozuk dosyaları silmenin yanlış bir tarafı yoktur. Daha fazla veri tüketmeyeceği için bilgisayarınızın daha sorunsuz olmasına yardımcı olabilir.
2. Bozuk bir PowerPoint dosyası diğer dosyaları etkileyebilir mi?
Hayır. Bozuk dosyalar açılmayabilir ancak diğer dosyaları etkilemez. Ancak verilerinizin güvenliğini sağlamak için bunları hemen yedekleyebilirsiniz.
Bozuk PowerPoint dosyalarını onarmak, doğru yöntemlerin kullanılmasıyla kolaydır. Bu gönderinin sadece sizin için hazırladığı teknikleri kullanabilirsiniz! Dosyaları kaybettiyseniz endişelenecek bir şey yok! FoneLab Data Retriever en iyi PowerPoint dosya alıcısıdır. Dosyaları kurtarmak için kullanımı kolay araçlara ve özelliklere sahiptir. Yazılımı indirerek keşfedebilir ve en iyi deneyimi yaşayabilirsiniz. Eğlence!
FoneLab Data Retriever - Kayıp / silinen verileri bilgisayardan, sabit sürücüden, flash sürücüden, hafıza kartından, dijital kameradan ve daha birçok şeyden kurtarın.
- Fotoğrafları, videoları, belgeleri ve daha fazla veriyi kolayca kurtarın.
- Kurtarma işleminden önce verileri önizleyin.
