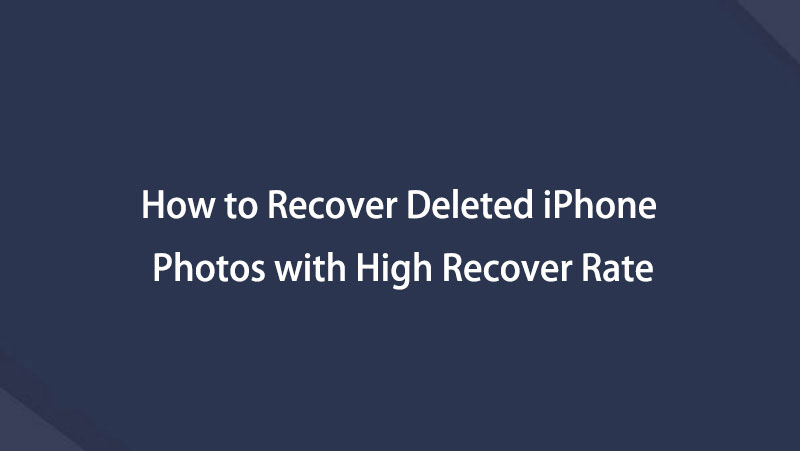- Bölüm 1. iPhone'da Son Silinen Albümden Silinen Fotoğraflar Nasıl Kurtarılır
- Bölüm 2. FoneLab iPhone Veri Kurtarma ile Silinen Fotoğraflar iPhone'dan Nasıl Kurtarılır
- Bölüm 3. Silinen Fotoğrafları iPhone'dan iCloud Yedekleme Aracılığıyla Kurtarma
- Bölüm 4. iPhone'dan Silinen Fotoğrafların Nasıl Kurtarılacağına İlişkin SSS
Öne Çıkan Bir Kılavuzla iPhone'da Silinen Fotoğrafları Kurtarın
 Yazar: Boey Wong / 20 Ara 2023 09:00
Yazar: Boey Wong / 20 Ara 2023 09:00 İPhone'da silinen fotoğrafları kurtarabilir misiniz? Bu arada merhaba. Birisinin endişelerime yardımcı olacağını umarak buradayım. iPhone'umu, Fotoğraflar uygulamasındaki bir sürü resim de dahil olmak üzere gereksiz dosyalardan temizliyordum. Ne yazık ki bir albümü silerken istemeden bazı önemli görselleri ekledim. Bunları kurtarmak hâlâ mümkün mü? Teşekkür ederim!
Bir iPhone ve diğer cihazların çoğunlukla geniş bir depolama alanı vardır, özellikle de en yenileri. Ancak ne kadar alan sunarlarsa sunsunlar, bazı dosyaları temizlemeniz ve silmeniz gereken bir zaman her zaman gelecektir. Alanı boşaltmak ve cihazın performansını artırmak içindir. Bu nedenle, ne kadar dikkatli olursanız olun, ara sıra yanlışlıkla silinme gibi kazalar meydana gelir.
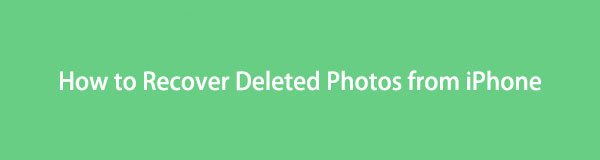
Neyse ki, bu durumlara yönelik birden fazla yaklaşım var ve bunu aşmak için yalnızca uygun olanı seçmeniz gerekiyor. Bu arada, onları bulmak için daha fazla zaman harcamanıza gerek olmadığı için rahat olun. Bu makale, bir iPhone'da silinen fotoğrafları kurtarmak için en iyi stratejileri zaten hazırladı. Çözümleri mükemmel bir şekilde gerçekleştirmek için bunlara uymanız yeterlidir.

Rehber Listesi
- Bölüm 1. iPhone'da Son Silinen Albümden Silinen Fotoğraflar Nasıl Kurtarılır
- Bölüm 2. FoneLab iPhone Veri Kurtarma ile Silinen Fotoğraflar iPhone'dan Nasıl Kurtarılır
- Bölüm 3. Silinen Fotoğrafları iPhone'dan iCloud Yedekleme Aracılığıyla Kurtarma
- Bölüm 4. iPhone'dan Silinen Fotoğrafların Nasıl Kurtarılacağına İlişkin SSS
Bölüm 1. iPhone'da Son Silinen Albümden Silinen Fotoğraflar Nasıl Kurtarılır
Son Silinenler albümü iPhone'da faydalı bir özelliktir. Cihazda yakın zamanda sildiğiniz öğeleri barındırarak Fotoğraflar uygulamasındaki görsellerin veya diğer medya dosyalarının kaybolmasını önlemek için geliştirilmiştir. Böylece, albümde hala mevcut oldukları sürece resimleri görmek ve kurtarmak için ona erişebilirsiniz. Son Silinenler özelliği yerleşiktir, dolayısıyla albümü açmanız için kurulum veya herhangi bir şey gerekmez. Ayrıca kurtarma işleminin çok fazla adım gerektirmemesi, silinen görsellerinizi hızlı ve zahmetsizce geri yüklemenize olanak tanır.
iPhone'da silinen fotoğrafların Son Silinenler albümünden nasıl geri yükleneceğini belirlemek için aşağıdaki doğrudan süreci izleyin:
1. AdımCihazın kilidini açarak iPhone'unuzun Ana ekranını sunun. Uygulamalar gösterildiğinde, Fotoğraflar simgesini tıklayın, ancak sayfada göremiyorsanız ekranı kaydırın. Kütüphane bölümü bulunduğunda otomatik olarak ilk arayüzde olacaktır. Seç Albüm sekmesi.
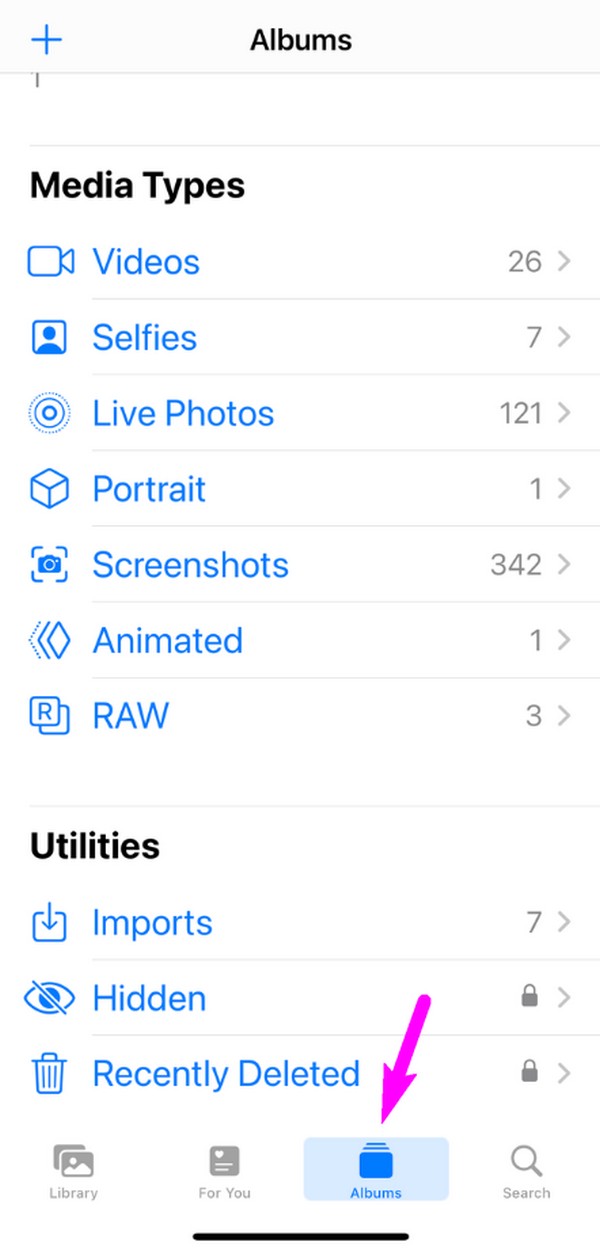
2. AdımFotoğraf veya medya klasörleri aşağıdaki ekranda gösterilecektir, bu nedenle alt alana giderek Son Silindi seçenek. Albümü açmak için buna dokunun; yakın zamanda sildiğiniz dosyalar görüntülenecektir. Devam etmek için Seç özelliğini kullanarak istediğiniz öğeleri seçin ve ardından tuşuna basın. Kurtarmak Fotoğraflarınıza geri yüklemek için en alttaki bölüme tıklayın.
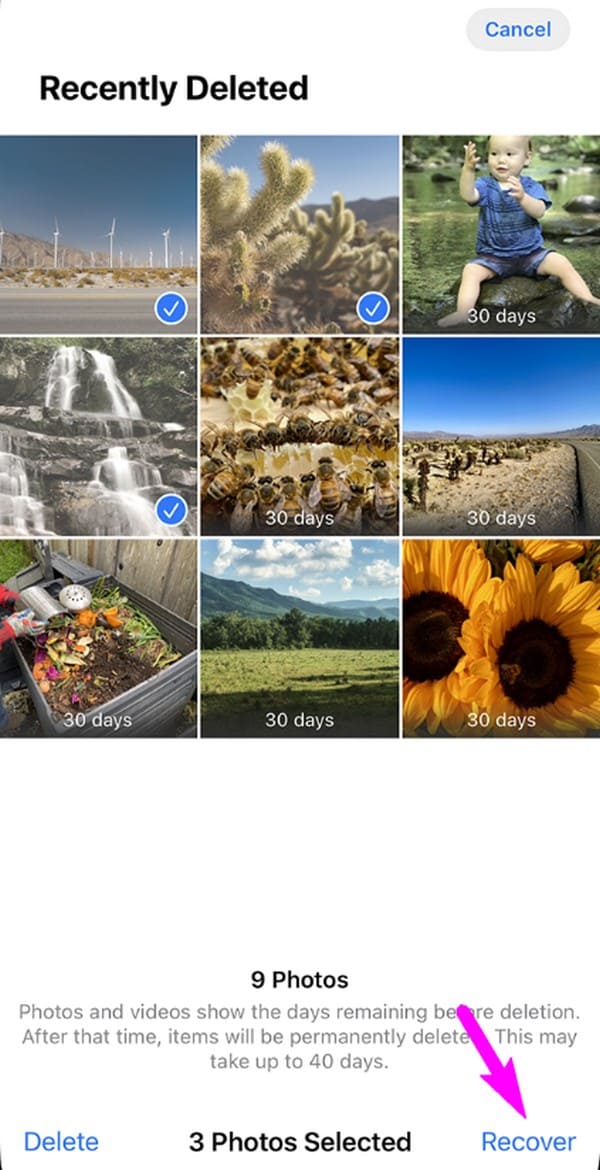
Son Silinenler özelliği çok kullanışlıdır ancak unutmamanız gereken bir dezavantajı vardır. Albümü, yakın zamanda silinen dosyalarınızı yalnızca 30 gün boyunca içerecektir. Gün sayısı geçtikten sonra iPhone'unuz fotoğrafları kalıcı olarak silecektir. Bu nedenle, kurtarmak istediğiniz öğeleri klasörde artık göremiyorsanız bir sonraki bölüme geçmenizi öneririz.
Bölüm 2. FoneLab iPhone Veri Kurtarma ile Silinen Fotoğraflar iPhone'dan Nasıl Kurtarılır
Önde gelen kurtarma programları arasında, FoneLab iPhone Veri Kurtarma verimlilik konusunda yavaş ama emin adımlarla zirveye ulaştı. Birçok kullanıcı yüksek başarı oranının tadını çıkarıyor ve veri kaybıyla karşılaştıklarında programa güveniyor. Böylece iPhone'unuza almak istediğiniz silinmiş fotoğrafları kurtarma konusunda da ona güvenebilirsiniz. Ayrıca bu araç, çeşitli veri türlerini desteklediği için diğer dosyalarınızı da kurtarma sürecine dahil edebilir.
Örneğin, FoneLab iPhone Veri Kurtarma fotoğrafları, videoları, mesajları, mesaj eklerini, ses dosyalarını, kişileri ve daha fazlasını geri yükleyebilir. Hatta kurtarma işleminden önce bunların ön izlemesini bile yapabilirsiniz, böylece geri yüklemeyi düşündüğünüz öğeleri seçmek daha kolay ve hızlı olacaktır. Üstelik bu program, şifrenin unutulması, cihazın takılması, istemeden silinmesi, istenmeyen format, yedekleme dosyası olmaması ve daha fazlası gibi durumlar ne olursa olsun veri restorasyonunu destekler.
İOS için FoneLab ile fotoğraflar, kişiler, videolar, dosyalar, WhatsApp, Kik, Snapchat, WeChat ve iCloud veya iTunes yedeklemenizden veya cihazınızdan daha fazla veri içeren kaybolan / silinen iPhone verilerini kurtarırsınız.
- Fotoğrafları, videoları, kişileri, WhatsApp ve daha fazla veriyi kolayca kurtarın.
- Kurtarma işleminden önce verileri önizleyin.
- iPhone, iPad ve iPod touch mevcuttur.
iPhone'da kalıcı olarak silinen fotoğrafların nasıl kurtarılacağına ilişkin bir model olarak aşağıdaki tam olmayan adımları kabul edin. FoneLab iPhone Veri Kurtarma:
1. AdımFoneLab iPhone Veri Kurtarma web sitesine girmek için bir bilgisayar tarayıcısı kullanın. Resmi sayfasının sol alt kısmında, dikkat edin ve işaretleyin Bedava indir Program yükleyicisini İndirilenler klasörünüzden edinmek için sekmeyi tıklayın. Daha sonra indirilen dosyaya çift tıklayın ve aşağıdaki kurulumu yapın. Her şey ayarlandığında kurtarma aracını başlatın.
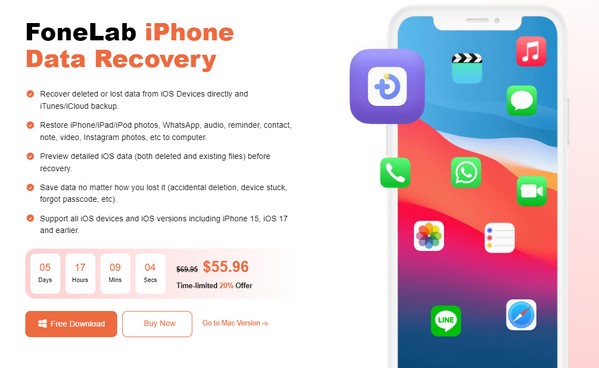
2. AdımTemel arayüzü gösterildiğinde hemen iPhone Veri Kurtarma özelliğine gidin. Ardından programın cihazınızı algılaması için bilgisayarınıza ve iPhone'unuza bir USB kablosu bağlayın. Algılandıktan sonra, Taramayı Başlat Kurtarma aracının cihaz verilerinizi taramasına ve aşağıdaki arayüzde sunmasına izin vermek için alttaki düğmeyi tıklayın.
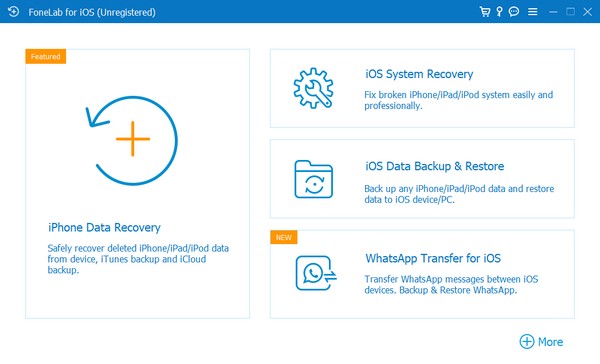
3. AdımSol panelde programın kurtarabileceği desteklenen dosya türleri bulunmaktadır. Medya bölümüne ilerleyin ve almak istediğiniz fotoğrafın nerede saklandığına bağlı olarak Film Rulosu, Fotoğraf Kitaplığı, Fotoğraf Yayını, Uygulama Fotoğrafları vb.'ni tıklayın. Silinen resimler sağda sergilendiğinde istediğiniz öğeleri seçin ve tuşuna basın. Kurtarmak onları kolayca geri yüklemek için.
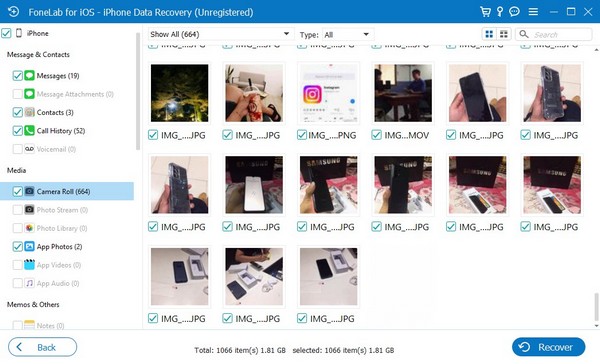
Gördüğünüz gibi 2 seçeneğiniz daha var iPhone fotoğraflarını iCloud'dan kurtar veya buna göre iTunes yedeklemesi. Yedekleme dosyalarınıza seçici olarak erişmenizi sağlar, böylece iPhone yedeklemesinden geri yüklemek istediğiniz verileri seçebilirsiniz.
İOS için FoneLab ile fotoğraflar, kişiler, videolar, dosyalar, WhatsApp, Kik, Snapchat, WeChat ve iCloud veya iTunes yedeklemenizden veya cihazınızdan daha fazla veri içeren kaybolan / silinen iPhone verilerini kurtarırsınız.
- Fotoğrafları, videoları, kişileri, WhatsApp ve daha fazla veriyi kolayca kurtarın.
- Kurtarma işleminden önce verileri önizleyin.
- iPhone, iPad ve iPod touch mevcuttur.
Bölüm 3. Silinen Fotoğrafları iPhone'dan iCloud Yedekleme Aracılığıyla Kurtarma
Bu arada, verileri kurtarmanın başarılı prosedürlerinden biri de yedeklemeyi içerir. Bir iCloud yedeklemesini kaydettiyseniz ve yedekleme dosyasının tamamını iPhone'a geri yüklemek istiyorsanız, fotoğraflarınızın geri yüklenmesi garanti edilecektir. Ancak bu yöntemin prosedürü, tüm iPhone içeriğinizin ve ayarlarınızın sıfırlanmasını içerir. Dolayısıyla, resimler, videolar, ses dosyaları, uygulamalar ve ayarlar gibi mevcut verileriniz pahasına, silinen fotoğrafları ve iCloud yedeklemesine kaydedilen diğer verileri geri kazanacaksınız.
Yedekleme yoluyla fotoğrafların iCloud'dan iPhone'a nasıl kurtarılacağı konusunda uzmanlaşmak için aşağıdaki zahmetsiz prosedürü uygulayın:
1. AdımBulmak ve seçmek için Ayarlar'ı açın. genel ana ekranındaki sekme. Daha sonra, simgeye dokunmak için aşağıya gidin. iPhone'u Aktarın veya Sıfırlayın seçenek. Sıfırlama seçenekleri görüntülendiğinde, Tüm İçeriği ve Ayarları Sil iPhone'unuzu sıfırlamak veya silmek için.
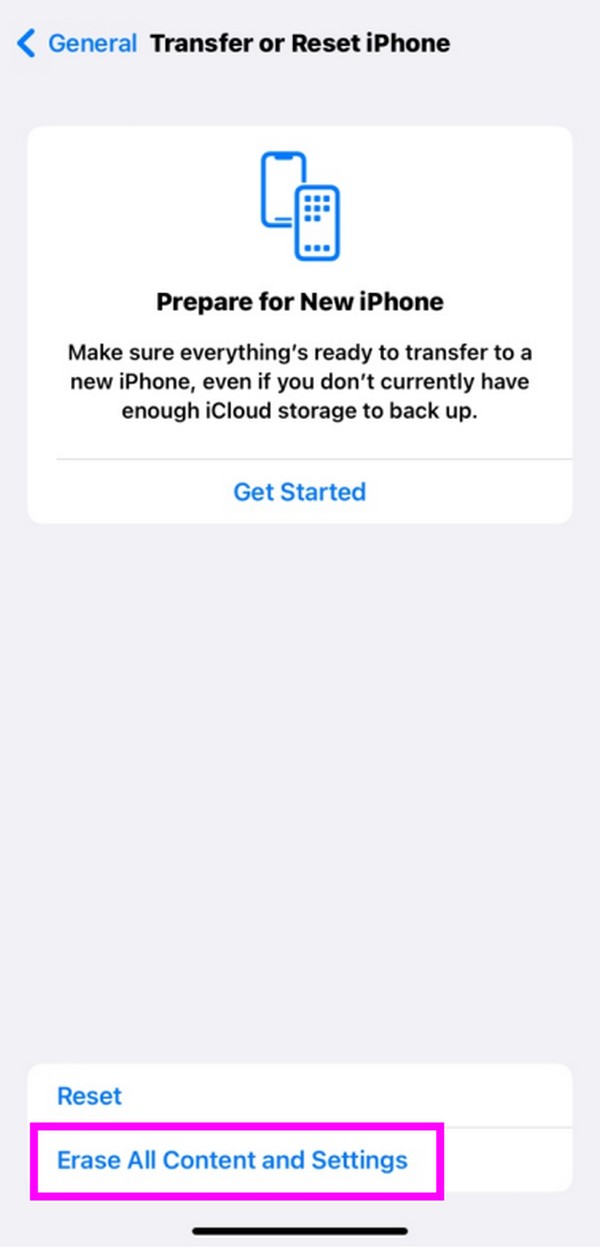
2. AdımCihaz kısa süre içinde sıfırlanıp yeniden başlatılacağından, cihaz tercihlerinizi ayarlamak için başlangıç ayarlarını yönetin. Bir kez vardığınızda Uygulamalar ve Veriler ekran, seç ICloud Yedeklemesinden Geri Yükleme Kurtarmak istediğiniz silinmiş fotoğrafları içeren yedeği geri yüklemek için.
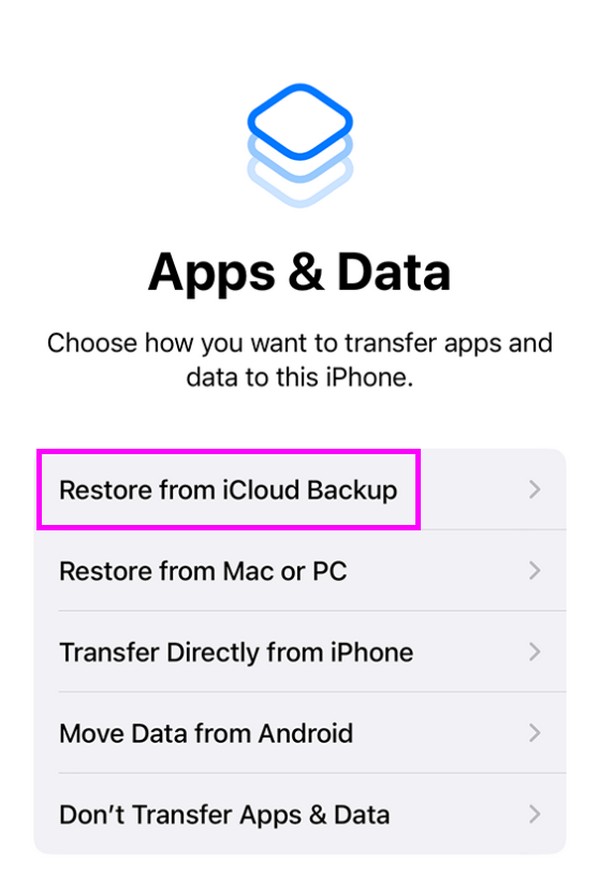
Alternatif olarak iTunes yedeklemesi, iPhone'unuzun silinen fotoğraflarını geri yüklemek için de etkilidir. Ancak iCloud gibi mevcut verilerinizi de siler. Dolayısıyla sonuç pek farklı olmayacaktır. Mevcut verilerinizi kaybetmemek için önceki yöntemi kullanmanızı öneririz.
İOS için FoneLab ile fotoğraflar, kişiler, videolar, dosyalar, WhatsApp, Kik, Snapchat, WeChat ve iCloud veya iTunes yedeklemenizden veya cihazınızdan daha fazla veri içeren kaybolan / silinen iPhone verilerini kurtarırsınız.
- Fotoğrafları, videoları, kişileri, WhatsApp ve daha fazla veriyi kolayca kurtarın.
- Kurtarma işleminden önce verileri önizleyin.
- iPhone, iPad ve iPod touch mevcuttur.
Bölüm 4. iPhone'dan Silinen Fotoğrafların Nasıl Kurtarılacağına İlişkin SSS
1. iPhone'umdan kalıcı olarak silinen fotoğrafları 30 gün sonra nasıl kurtarabilirim?
Son Silinenler albümü 30 gün sonra silinen resimlerinizi artık içermediğinden, aşağıdaki gibi profesyonel bir program kullanın: FoneLab iPhone Veri Kurtarma, yerine. Bir yedekleme dosyası gerektirmediği için en çok tavsiye edilendir ve kurtarmayı düşündüğünüz resimleri bulup geri getirmek için yalnızca aracı yüklemeniz gerekir.
2. Silinen görselleri yedeklemeden kurtarabilir miyim?
Evet yapabilirsin. Bu makaledeki yöntemleri gözlemlerseniz, Son Silindi özellik ve FoneLab iPhone Veri Kurtarma Bölüm 1 ve 2'de silinen resimlerinizi yedekleme olmadan bile kurtarabilirsiniz.
Yukarıdaki bilgiler kapsamlı bir şekilde araştırıldı ve yöntemler uygun şekilde test edildi. Bu nedenle, kurtarmayla ilgili sorununuzu çözmek için bu makalenin içeriğine güvenmekten çekinmeyin.
İOS için FoneLab ile fotoğraflar, kişiler, videolar, dosyalar, WhatsApp, Kik, Snapchat, WeChat ve iCloud veya iTunes yedeklemenizden veya cihazınızdan daha fazla veri içeren kaybolan / silinen iPhone verilerini kurtarırsınız.
- Fotoğrafları, videoları, kişileri, WhatsApp ve daha fazla veriyi kolayca kurtarın.
- Kurtarma işleminden önce verileri önizleyin.
- iPhone, iPad ve iPod touch mevcuttur.
Aşağıda referans için bir video eğitimi bulunmaktadır.