Veri kaybı olmadan iPhone / iPad / iPod'u yedekleyin ve geri yükleyin.
[Çözüldü] iPhone'u iCloud'a Yedeklemek İçin Nihai Kılavuz
 Yazar: Boey Wong / 20 Ocak 2021 16:00
Yazar: Boey Wong / 20 Ocak 2021 16:00Eskiden bir Android telefona sahiptim, fakat şimdi iPhone'u kullanmak için değiştim. Apple'ın kullanıcılara harika bir senkronizasyon hizmeti sunduğunu biliyorum, kullanıcıların kullanabileceği iCloud yedek iPhone veri. Ama sonra iPhone'umu nasıl yedekleyebilirim? Her seferinde manuel olarak yedekleme yapmam gerekir mi?
Şu günlerde,
İnsanlar, ister unutulmaz bir anın fotoğrafları ister en önemli iş ortağınızın kişileri olsun, bazı çok önemli bilgileri iPhone'larında tutma niyetindedir. Mesajlar, arama geçmişi, belgeler, sağlık verileri, uygulamalar ve daha fazlası, tüm bu kişisel veriler iPhone'da depolanır.

Yani onları kesinlikle kaybetmek istemezsin.
Ancak kaza her yerde ve her zaman olur. İPhone'unuz kaybolduğu, çalındığı ya da çalındığı için fotoğraflarınız, kişileriniz ve diğer her şey gitmiş olsaydı ne olurdu? su hasarlı? Bir iPhone yedeklemeniz varsa, veri kaybını önleyebilirsiniz, çünkü iPhone verilerini yedeklerden kurtarır.

Rehber Listesi
1. İPhone'u iCloud'a Nasıl Yedeklerim?
YEDEKLEME NEDİR?
Yedekleme, bilgisayara, diğer harici sabit disk veya bulut hizmetine kaydedilen verilerin bir veya daha fazla kopyasıdır. Orijinal verilerinizin kaybolması veya hasar görmesi durumunda verilerinizi geri yükleyebilirsiniz. Farklı yedekleme çözümleri, farklı türdeki verileri ve farklı cihaz kombinasyonlarını korur.
iCloud, aklınıza ilk giren araç olabilir.
ICLOUD NEDİR?
iCloud, iPhone'unuzu yedekleyen pazardaki yedekleme çözümlerinden biridir. Wi-Fi bağlantısıyla verilerinizi buluta otomatik olarak yedeklemenizi sağlar ve aşağıdaki verileri yedekler:
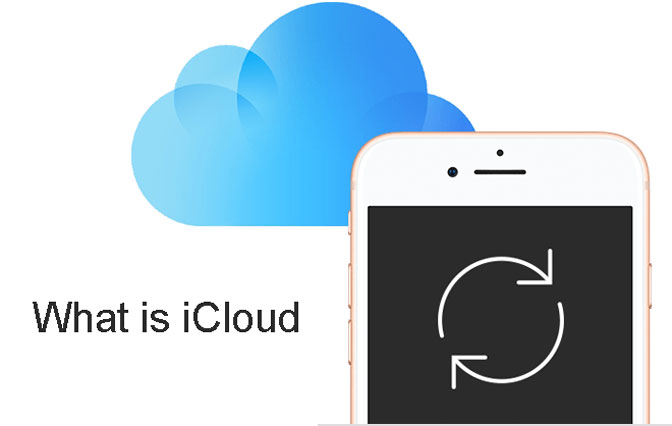
- İTunes, App Store veya iBook Store'dan müzik, film, TV şovları, uygulamalar ve kitaplar satın aldı.
- Fotoğraflar, videolar, ayarlar, uygulama verileri, mesajlar, Mesajlar, zil sesleri.
Apple, Apple Kimliği başına 5GB ücretsiz iCloud saklama alanı sağlar. Eğer iseniz hızlı bir şekilde yemiş olacak rehberinizi yedekleme, videolar ve düzenli olarak daha fazla veri. Bu yüzden ek iCloud depolama alanı satın almanız gerekebilir.
iTunes ve iCloud, Apple tarafından sunulan farklı yedekleme çözümleri türleridir. Her ikisinin de avantajları vardır ve bunları kullanmanızı öneririz.
Genel konuşma,
Yapabilirsin iPhone'dan iTunes'a yedeklemeveya iCloud'a yedekleyebilirsiniz. Daha sonra yaparsanız, iCloud ile yedekleme yapmak için iPhone'unuzu bir bilgisayara bağlamanız veya hatta evde olmanız gerekmez.
iCloud yedeklemelerine sahip olmak harika bir fikir. iPhone'unuza bir şey olursa, şunları yapabileceksiniz: iPhone'u iCloud'dan geri yükleme Wi-Fi ağı olan herhangi bir yere
İPhone Ayarları ile iCloud'a Yedekleme
İCloud'a yedeklemeye başlamadan önce, iPhone'unuzda iCloud yedeklemelerinin etkin olduğundan emin olmalısınız.
1. Adım açmak iCloud Yedekleme iPhone'unuza giderek Ayarlar - iCloud - yedek - iCloud Yedekleme (Cihazınız iOS 7 veya daha önceki bir sürümü kullanıyorsa, Ayarlar - iCloud - Depolama ve Yedekleme).
2. Adım Değiştir iCloud Yedekleme açmak.
3. Adım Sonra iCloud Yedekleme etkin olduğunda, iCloud, iPhone'unuz takılı, kilitli, Wi-Fi'ye bağlı ve yedekleme için iCloud'da yeterli boş alanınız olduğunda verilerinizi her gün otomatik olarak yedekleyebilir.
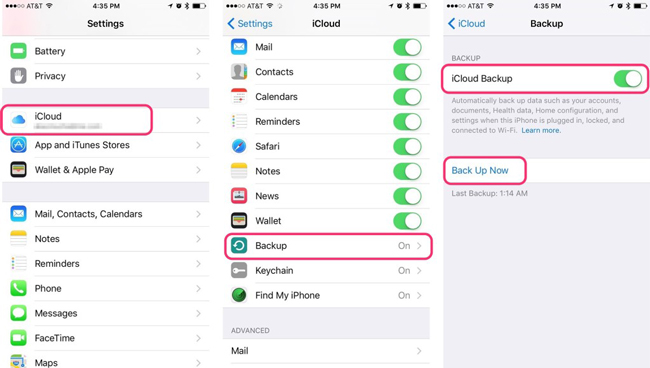
Örneğin, yoldayken ve bir süredir yedekleme yapmadığınızda veya bir güç kaynağından uzakta çalışırken iPhone'unuzu iCloud'a manuel olarak yedeklemek istiyorsanız. Ardından üzerine dokunabilirsiniz Şimdi yedekle hemen ötesinde iCloud Yedekleme geçiş.
Lütfen ilk yedekleme işleminin biraz zaman alacağını unutmayın, iCloud yedeklenirken ağ bağlantısını kesmeyin.
Daha sonra,
iCloud, yalnızca çok daha hızlı olan son yedeklemeden bu yana yaptığınız değişiklikleri yükleyecektir.
Üzerine dokunarak yedeklemenin tamamlanıp tamamlanmadığını kontrol edin. Ayarlar > iCloud > Depolama > Depolamayı Yönet (iCloud> Depolama ve Yedekleme > Depolama Yönetme önceki iOS sürümü için) ve ardından cihazınızı seçin. Yeni oluşturduğunuz yedekleme, yedekleme süresi ve zamanıyla birlikte ayrıntılarda görünmelidir.
İCloud Programıyla iCloud'a Yedekleyin
Fotoğraflarınızı ve videolarınızı PC'deki iCloud üzerinden basit tıklamalarla yönetebilirsiniz.
1. Adım İCloud'u indir ve Apple resmi sitesi bilgisayarda.
2. Adım İCloud'u bilgisayarda başlatın, tıklayın Fotoğraflar > Opsiyonlar > iCloud Resimleri.
3. Adım seç tamam > Tamam.
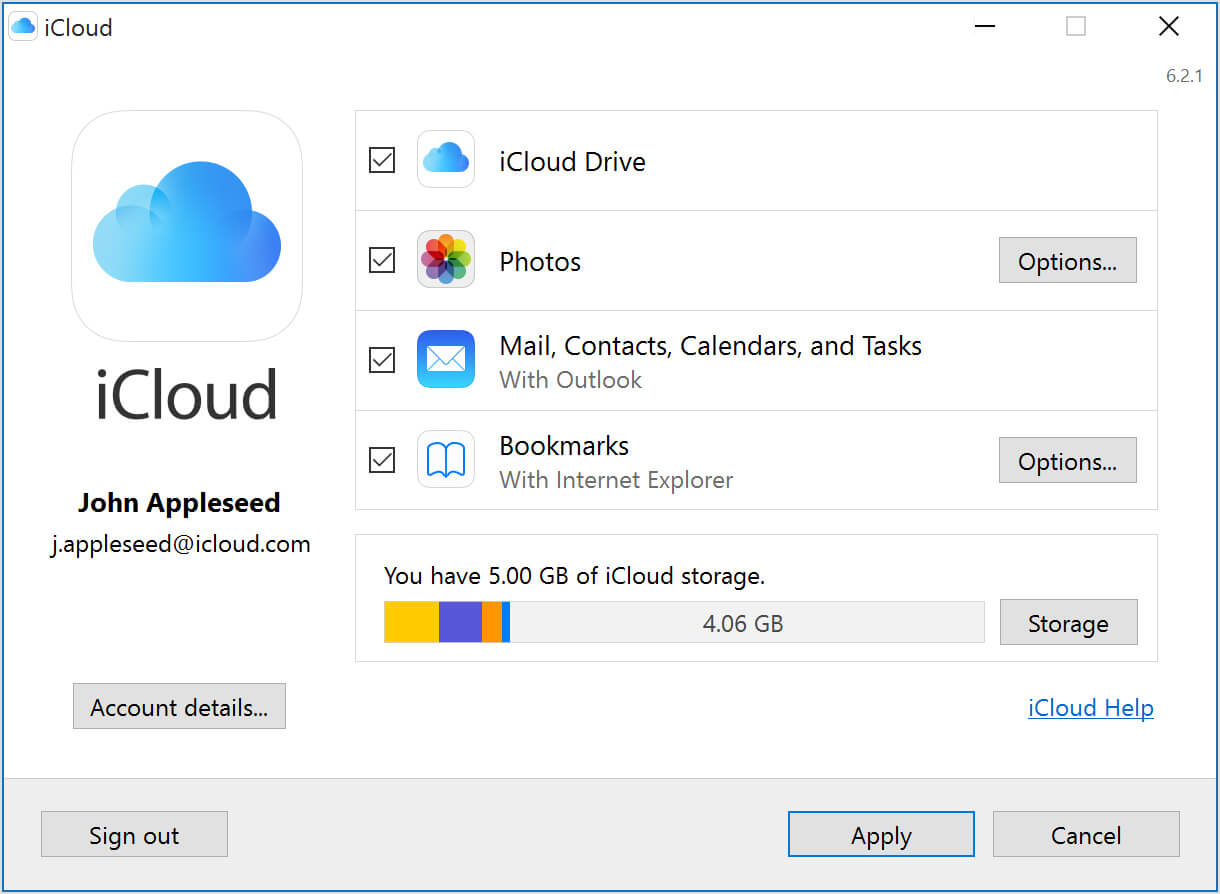
Belgeleri, postaları, kişileri, takvimi, görevi ve daha fazlasını yönetmek için aynı yöntemi kullanabilirsiniz.
İCloud Photo Library ile iCloud'a Yedekleme
iCloud Fotoğraf Arşivi Etkinleştirdikten sonra tüm cihazlarınızdaki fotoğraflara ve videolara erişmek için kitaplığınızın tamamını otomatik olarak iCloud'da yükleyip saklama özelliği
1. Adım MyCAD'de yazılım Güncelleme ye git Ayarlar > [Adınız] > iCloud.
2. Adım bulmak Fotoğraf ve Kamera, dokunun iCloud Fotoğraf Arşivi açmak için.
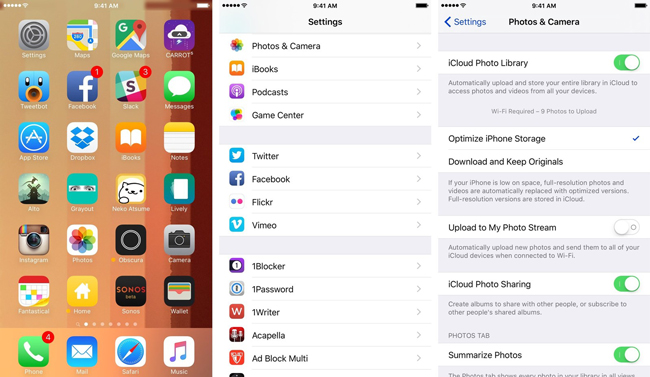
Apple ID'nizle tüm cihazlarınıza farklı veriler uygulamak için benzer senkronizasyon özelliğini etkinleştirmenize izin verdiğini görebilirsiniz.
İCloud Web Sayfası ile iCloud'a Yedekleme
iCloud web sayfası, bir programı indirmeden bilgisayarda iCloud özelliğini kullanmak isteyen kullanıcılar için bir alternatiftir. Doğrudan siteyi ziyaret edebilir ve ardından verilerinizi istediğiniz gibi yükleyebilir veya geri yükleyebilirsiniz.
1. Adım MyCAD'de yazılım Güncelleme ye git iCloud.comve ardından hesabınızla ve şifrenizle giriş yapın.
2. Adım Klinik Fotoğraflar Sayfada, sonra istediğiniz öğeleri yükleyin.

Pencerede doğru veri türünü seçebilir ve hazırlanan dosyaları ona yükleyebilirsiniz.
Bilgisayarda iTunes ile iCloud'a Yedekle
İPhone'unuz bilgisayarınıza bağlıyken bunu iTunes'ta da yapabilirsiniz.
1. Adım Bilgisayarınızda iTunes'u başlatın ve cihazınızı USB kablosuyla bağlayın.
2. Adım İPhone'unuzun simgesini ve ardından Özet sekmesi.
3. Adım içinde Yedekler sağdaki bölümü seçin iCloud seçeneği.

Ayrıca seçebilirsiniz Music, filmler, TV Şovları, Fotoğraflar ve iTunes ile farklı verileri düzenlemek için bu bölümün altında.
2. İPhone'u iCloud'a Yedekleme Alternatifleri
iTunes, iOS verilerini aygıtla bilgisayar arasında kolayca düzenlemenin başka bir yoludur. İCloud'u sevmiyorsanız veya iCloud cihazınız için kullanılamıyorsa, verileri iPhone'daki yönetmek için de kullanmalısınız.
İPhone Verilerini iTunes ile Bilgisayarınıza Yedekleyin
Bir iPhone veri yedekleme aracı olmasının yanı sıra, FoneLab bilgisayarda iPhone verilerini kolaylıkla geri yüklemek için iyi bir seçimdir. Ayrıca kullanıcıların verileri seçerek ve rahatça yedeklemelerine ve geri yüklemelerine olanak tanır.
1. Adım Bilgisayarınızda iTunes'u başlatın ve cihazınızı USB kablosuyla bağlayın.
2. Adım Cihaz simgesine tıklayın> Özet sekmesi.
3. Adım içinde Yedekler sağdaki bölümü seçin Bu bilgisayar iPhone kopyalamak için iTunes yedekleme dosyasına kopyalayın.

Bundan sonra, iPhone verilerini bu iTunes veya iCloud yedek dosyasından geri yüklemek istiyorsanız, iPhone'daki verileriniz değiştirilecektir. Elbette veri kaybını önlemek için başka alternatifler de bulabilirsiniz.
USB Kablosu ile iPhone Verilerini Bilgisayara Yedekleyin
iPhone'u USB kablosuyla bilgisayara bağlarsanız, klasörü bilgisayarda bulabilirsiniz. Ardından, cihaz klasörü ile yerel klasör arasında fotoğraf ve video aktarımı yapılabilir. Bu nedenle, kullanmayı deneyebilirsiniz yedekleme iPhone Fotoğraflar basitçe sürükleyip bırakarak bilgisayara aktarın.
İPhone Verilerini Google Drive ile Yedekleme
İPhone ve iCloud hesabınızdaki fotoğrafları, kişileri, takvimi yedeklemek için aşağıdaki gibi Google Drive'ı kullanabilirsiniz.
1. AdımİPhone'unuza yükleyin ve açın. Google Drive uygulaması.
2. Adım Sol üstte, simgesine dokunun. Menü.
3. Adım En üste dokunun Ayarlar Yedekleme.
4. Adım Musluk Yedeklemeyi başlat.

Lütfen aklınızda bulundurun:
- Fotoğraflar geri dönecek Google Fotoğraflar.
- Rehber geri dönecek Google Kişiler.
- Takvim şuraya yedeklenecek: Google Takvim.
İPhone Verilerini FoneLab ile Bilgisayara Yedekleyin
FoneLab iOS Veri Yedekleme ve Geri Yükleme iOS verilerini veri kaybı olmadan yedeklemenize ve geri yüklemenize yardımcı olan güvenilir ve etkili bir üçüncü taraf aracıdır. Seçmek istediğiniz veriyi seçebilirsiniz.
Gösteri aşağıdadır.
1. Adım Yazılımı bilgisayarınıza indirip yükleyin ve ardından otomatik olarak başlamazsa açmak için çift tıklayın.
FoneLab, iPhone / iPad / iPod'u veri kaybı olmadan yedeklemenizi ve geri yüklemenizi sağlar.
- İOS verilerini kolayca PC'nize / Mac'inize yedekleyin ve geri yükleyin.
- Verileri yedeklerden geri yüklemeden önce verileri önizleyin.
- Seçmeli olarak iPhone, iPad ve iPod touch verilerini yedekleyin ve geri yükleyin.
2. Adım Klinik iOS Veri Yedekleme ve Geri Yükleme arayüzde, ardından iOS Veri Yedekleme göründüğünde.


3. AdımYedekleme filini şifrelemeniz gerekip gerekmediğini seçin, ardından Başlama.

4. Adım Yanındaki kutuyu işaretleyin Fotoğraflar, Ardından Sonraki başlamak için.

3. iCloud Kullanılarak Neler Yedeklenmeyecek?
Neredeyse tüm veriler ve ayarlar iCloud'a yedeklenir. Bilgisayarınızdan eşzamanlanan medya dosyaları dışında, iCloud tarafından yedeklenmeyecek ve satın alınan uygulamalar, kitaplar, müzik, filmler ve TV şovları da yedeklenmeyecektir.
Aslında yedeklenen, bu öğelere olan bağlantılardır. iTunes Store, App Store ve iBookstore.
Ancak, iPhone'unuzu bir iPhone iCloud yedeklemesinden geri yüklediğinizde, ilgili mağazalardan otomatik olarak yeniden indirilirler. Bu, bazı iCloud depolama alanından tasarruf edeceğiniz anlamına gelir.
4. İCloud Yedeklemelerinizi Nasıl Yönetirsiniz
iCloud yedeklemeleri mükemmel ancak 5GB için ücretsiz depolama alanı var. Özellikle birden fazla iOS cihazınız varsa ve belge saklama için iCloud'u kullanıyorsanız, kendinizi alanın tükendiğini görebilirsiniz.
1. Adım MyCAD'de yazılım Güncelleme ye git Ayarlar - iCloud - Depolama - Depolama Yönetme (iCloud - Depolama ve Yedekleme - Depolama Yönetme iOS'un önceki sürümleri için). Toplam depolama ve kullanılabilir depolama boyutunu göreceksiniz.
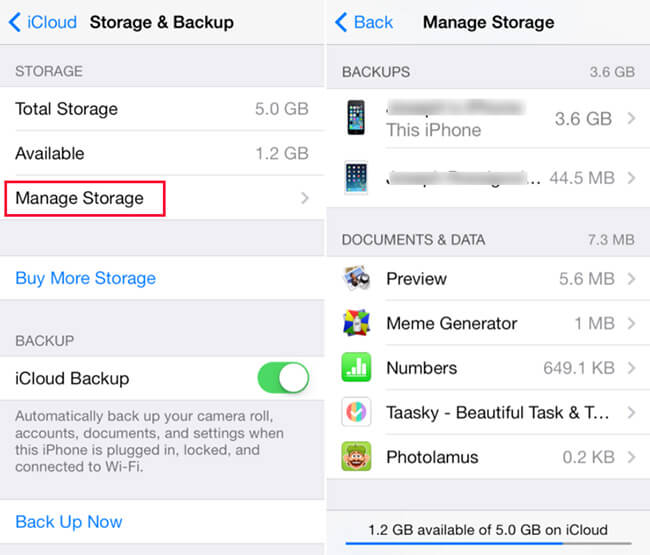
2. Adım Üzerine dokunun Depolama Yönetme bazı iCloud alanını boşaltmak için.
Çok fazla yer kaplayan ve aslında yedekleme yapmanıza gerek olmayan uygulamalar için, sadece bu anahtarları kapatmanız gerekir. Daha sonra yedekleme verilerini iCloud'dan yedeklemeyi durduracak ve silecektir, ancak sildiğiniz tek şey iCloud yedeklemesindeki verilerdir, yine de uygulamaya ve verilerine iPhone'unuzda yerel olarak sahip olacaksınız.
Tabii ki, Tüm verileri yedeklemek istiyorsanız, ihtiyacınıza göre daha fazla depolama alanı satın alabilirsiniz. iPhone verilerini iCloud ile yedekleme, aşina olmasanız da iPhone kullanıcıları için kolay bir iştir.
Bununla birlikte, aynı zamanda seçmeli olarak iTunes olarak verileri yedekleyemez ve geri yükleyemez. İOS verilerinizi yedeklemek ve geri yüklemek için kullanışlı ve güvenli bir araca ihtiyacınız varsa, FoneLab iOS Veri Yedekleme ve Geri Yükleme sizin için iyi bir seçim olacaktır.
Neden indirmiyor ve denemiyorsunuz? iPhone verilerinizi yedekleyin Şimdi?
FoneLab, iPhone / iPad / iPod'u veri kaybı olmadan yedeklemenizi ve geri yüklemenizi sağlar.
- İOS verilerini kolayca PC'nize / Mac'inize yedekleyin ve geri yükleyin.
- Verileri yedeklerden geri yüklemeden önce verileri önizleyin.
- Seçmeli olarak iPhone, iPad ve iPod touch verilerini yedekleyin ve geri yükleyin.
