Kayıp / silinen verileri bilgisayardan, sabit sürücüden, flash sürücüden, hafıza kartından, dijital kameradan ve daha birçok şeyden kurtarın.
Kalıcı Olarak Silinen Dosyaları Dell Dizüstü Bilgisayardan veya Masaüstünden Kurtarma
 Tarafından güncellendi Lisa Ou / 26 Şub 2021 09:00
Tarafından güncellendi Lisa Ou / 26 Şub 2021 09:00Dell bilgisayarınızdaki bir dosyayı yanlışlıkla silmişseniz, yapmanız gereken ilk şey Geri Dönüşüm Kutusu'nu kontrol etmektir. Bulursanız dosyayı doğrudan masaüstüne bırakıp bırakabilirsiniz. Tüm kullanıcılar için temel dell veri kurtarma yöntemidir.
Ancak, Geri Dönüşüm Kutusu'nu boşalttıysanız, silinmiş dosyaları bu şekilde geri alamazsınız.
Windows yedeklemeyi etkinleştiren kişiler için, silinen dosyaları en son yedekleme dosyasıyla geri yükleyebilirsiniz. Ne yazık ki, önceki tüm dosyalarınız değiştirilecek. Bu süre zarfında, daha iyi bir deneyim elde etmek için üçüncü taraf bir veri kurtarma yazılımını daha iyi kullandınız.
Şimdi Dell kurtarmanın yedeklemeden nasıl tamamlanacağını görmek için birlikte okuyalım.


Rehber Listesi
1. Dell Sabit Disklerdeki Veri Kaybının Belirtileri ve Nedenleri
Çeşitli Dell kullanıcılarına göre sık karşılaşılan veri kaybı senaryoları. Sadece aynı problemle karşılaşıp karşılaşmadığınızı okuyun ve kontrol edin.
- Dell sabit disk veri kurtarma işleminden önce Geri Dönüşüm Kutusu'nu boşaltın.
- Silinen dosyaları değiştirin.
- Sabit sürücü veya yazılım bozulmaları.
- Virüs saldırısı / kötü amaçlı yazılım.
- Sistem geri yüklendikten sonra dosyalar bulunamıyor.
- Donanım arızası.
- Biçimlendirilmiş bölüm
- RAW sabit sürücü.

iyi ki, silinen veya kaybedilen dosyaları tüm fiziksel olmayan hatalar altında Dell dizüstü bilgisayarınızdan veya bilgisayarınızdan kurtarabilirsiniz.
Dell dosya kurtarma olasılığını artırmak için, üzerine yazılan verilerin kullanılması durumunda yeni dosyaları aynı sabit diske kaydetmemelisiniz. Dell veri kurtarma işleminden önce bilgisayarınızı kullanmayı bırakın.
2. Dell Veri Kurtarma - Dell Flexibly ile Sildiklerinizi veya Kaybettiklerinizi Geri Alın
FoneLab Data Retriever Dell sabit sürücüdeki ve diğer çıkarılabilir sürücülerdeki verileri seçerek ve güvenle kurtarmanıza yardımcı olabilir. Ayrıca, Dell veri kurtarma işlemini Geri Dönüşüm Kutusu'nda da tamamlayabilirsiniz. Geniş kurtarılabilir veri ve format desteğiyle, silinen tüm dosyaları orijinal kalitede kurtarabilirsiniz.
Diğer dosyalar için endişelenmenize gerek yok. Veri kurtarma yazılımı verilerinizi kaydetmemeyi veya değiştirmemeyi garanti eder.
Kısacası, Dell'den kalıcı olarak silinen dosyaları kurtarmak istiyorsanız, denemek için Dell veri kurtarma yazılımını ücretsiz indirebilirsiniz.
1. Dell Sabit Disk Veri Kurtarma Yazılımının Ana Özellikleri
- Seçili olarak silinen veya kaybolan fotoğraflarınızı, videolarınızı, seslerinizi, belgelerinizi, e-postalarınızı ve diğer dosyalarınızı geri alın.
- Birlikte verilen Geri Dönüşüm Kutusu'nu kullanarak Dell, HP, Toshiba ve diğerlerinden gelen verileri kurtarın.
- Bilgisayarınızdan, dizüstü bilgisayarınızdan, sabit diskinizden, hafıza kartınızdan, flash sürücüden, dijital kameralı video kameranızdan ve diğer çıkarılabilir sürücülerden veri kurtarmayı destekleyin.
- Dell dizüstü bilgisayarınızı veya masaüstünüzü Hızlı Tarama veya Derin Tarama moduyla tarayın.
- Silinen veya varolan dosyaları hızlı bir şekilde bulmak için filtre özelliğini kullanın.
- Windows 10 / 8.1 / 8 / 7 / Vista / XP ile çalışın.
FoneLab Data Retriever - Kayıp / silinen verileri bilgisayardan, sabit sürücüden, flash sürücüden, hafıza kartından, dijital kameradan ve daha birçok şeyden kurtarın.
- Fotoğrafları, videoları, belgeleri ve daha fazla veriyi kolayca kurtarın.
- Kurtarma işleminden önce verileri önizleyin.
2. Silinmiş Bir Dell Bilgisayardan Nasıl Kurtarılır
1. AdımÜcretsiz indirme, yükleme ve çalıştırma Windows veri kurtarma yazılımı.
2. Adımİhtiyacınıza göre kurtarmak istediğiniz veri türünü ve sabit sürücüyü seçin. Burada birçok seçenek bulabilirsiniz.

3. AdımTıkla taramak hızlı bir tarama yapmak için. Yakında, kategorilerde görüntülenen tüm dosya ve klasörleri görebilirsiniz.

4. AdımKlinik filtre yukarıda. Uzantı, yaratma tarihi ve değiştirilme tarihi dahil olmak üzere filtre bilgilerini ayarlamanız gerekir. Sonra tıklayın Tamam Hedef dosyanızı hızlıca bulmak için (isteğe bağlı)

5. AdımDell'e geri dönmek istediğiniz dosyaları önce işaretleyin. Sonunda, tıklayın Kurtarmak Dell veri kurtarma işlemini sonlandırmak için.
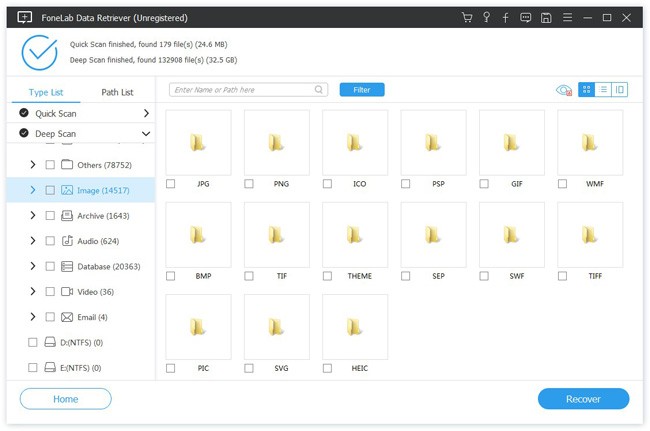
Ayrıca izin verilir sabit disk verilerini kurtar, USB sürücü verileri ve veri kaybı olmadan daha fazla dosya FoneLab Data Retriever.
Not:
- Dell veri kurtarma yazılımını aynı bölüme kurmamanız gerektiğini unutmayın. Aksi takdirde, silinen verilerinizin üzerine yazılabilir.
- Dell bilgisayarınız veya dizüstü bilgisayarınız yeniden başlatılamıyorsa sorun değil. Sabit diskini çıkarabilir ve başka bir bilgisayara bağlanabilirsiniz. Daha sonra, Dell HDD veri kurtarma yazılımını kolaylıkla çalıştırabilirsiniz.
- Silinen verileri diğer çıkarılabilir sürücülerden de kurtarabilirsiniz. Dijital sürücüyü Dell dizüstü bilgisayarınıza takmanız yeterlidir. Daha sonra, Dell kurtarma yazılımı bağlı dijital cihazı akıllıca tespit edebilir.
Hızlı tarama işleminden sonra Dell dosyalarını bulamazsanız, Derin tarama ikinci bir denemek için. Sonuç olarak, burada daha olası sonuçları görebilirsiniz. Rağmen Derin tarama daha uzun sürüyor Hızlı Tarama.
FoneLab Data Retriever - Kayıp / silinen verileri bilgisayardan, sabit sürücüden, flash sürücüden, hafıza kartından, dijital kameradan ve daha birçok şeyden kurtarın.
- Fotoğrafları, videoları, belgeleri ve daha fazla veriyi kolayca kurtarın.
- Kurtarma işleminden önce verileri önizleyin.
