Mac'ten iPhone'a AirDrop'un En Kolay ve En Etkili Yolları
 Yazar: Lisa Ou / 17 Kasım 2021 09:00
Yazar: Lisa Ou / 17 Kasım 2021 09:00 AirDrop daha çok bilinir ve çoğunlukla iPhone cihazları arasında kullanılır, ancak Mac ve iPhone da kullanılabilir. Bu yöntem, önemli dosyalarınız Mac'inizde kayıtlıysa ve bunları iPhone'unuza aktarmak istiyorsanız, verimli bir veri aktarım işlemi için özel olarak tasarlanmıştır. Bu notta, Mac'ten iPhone'a AirDrop verilerini neden kullanmak zorunda kalacağınızın bazı olası nedenleri şunlardır:
- Mac'inizdeki videolar ve resimler gibi verileri iPhone'unuza taşımak için eski veya yeni olabilir.
- Mac'inizde yerel olarak kaydedilen yedekleme dosyalarınızı iPhone'unuza aktarın.
- Dosyalarınızı başkalarıyla paylaşmak için.
- Mac'inizde üzerinde çalıştığınız temel dosyaları iPhone'unuza aktarın.
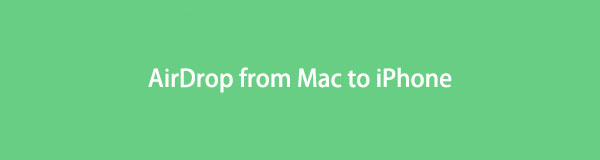

Rehber Listesi
İOS için FoneTrans ile verilerinizi iPhone'dan bilgisayara aktarma özgürlüğünün tadını çıkaracaksınız. İPhone metin mesajlarını yalnızca bilgisayara aktaramazsınız, aynı zamanda fotoğraflar, videolar ve kişiler kolayca PC'ye taşınabilir.
- Fotoğrafları, videoları, kişileri, WhatsApp ve daha fazla veriyi kolaylıkla aktarın.
- Aktarmadan önce verileri önizleyin.
- iPhone, iPad ve iPod touch mevcuttur.
1. AirDrop nedir
Bir dosya paylaşım hizmeti olan AirDrop, Kişiler olsun ya da olmasın, Apple cihazları arasında Posta, Mesajlar veya WhatsApp gibi başka bir aracı başlatmak ve dosyayı eklemek zorunda kalmadan dosyaları hızlı ve zahmetsizce paylaşmanıza olanak tanır. AirDrop, fiziksel olarak birbirine yakın olan cihazlar arasında, onları bağlamadan kablosuz olarak dosya aktarmanıza olanak tanır.
AirDrop, Bluetooth aracılığıyla birkaç cihaz arasında bir Wi-Fi ağı oluşturur ve yakındaki uyumlu cihazları otomatik olarak algılar. Cihazların yalnızca güçlü bir Wi-Fi bağlantısı kurmak için birbirine yeterince yakın olması gerekir, bu da birçok oda arasında veri paylaşmanıza olanak tanır. Ayrıca, Wi-Fi ile karşılaştırıldığında, hem Bluetooth hem de NFC (Yakın Alan İletişimi) biraz yavaştır ve AirDrop kullanarak büyük dosyaların paylaşımını çok daha hızlı ve daha rahat hale getirir.
2. Mac için iPhone AirDrop Nasıl
Apple'ın AirDrop özelliği, dosyaları Mac'inizden iPhone'unuza kablosuz olarak göndermenizi sağlar. Mac'ten iPhone'a nasıl airdrop yapılacağına ilişkin kapsamlı ve basitleştirilmiş bir açıklama için aşağıdaki adımlara bakın.
AirDrop nasıl açılır
IPhone'unuzda:
1. AdımAçın Ayarlar ekle ve git genel.

2. Adımseç havadan yardım. Oradan seçin İletişim Sadece dosyaları yalnızca kişiler listenizdeki kişilere aktarmak için veya Herkes dosyaları bir Apple cihazıyla herkese açık olarak veya yakındaki herhangi birine aktarabilmek için.
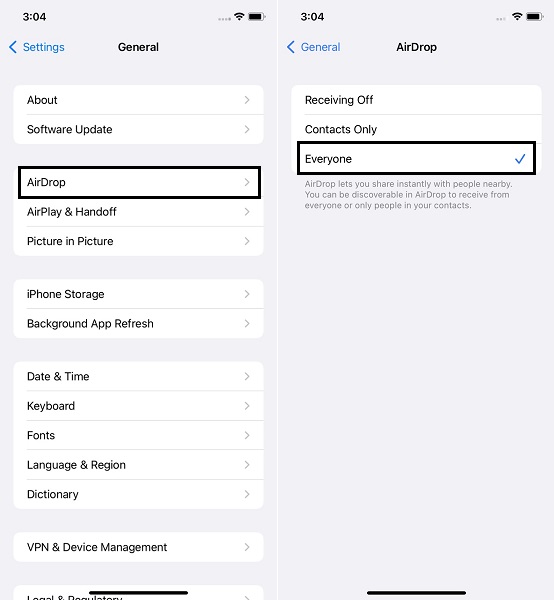
Mac'inde:
1. AdımFinder'ı açın ve sol kenar çubuğundan AirDrop'u seçin.
2. AdımAirDrop penceresinin alt kısmından birini seçin. İletişim Sadece or Herkes yanındaki açılır listeden Tarafından keşfedilmeme izin ver.
Not: Hem Bluetooth'un hem de Wi-Fiare'in etkin olduğundan ve iPhone ile Mac'inizin 30 fit menzil içinde olduğundan emin olun.
Mac'ten iPhone'a AirDrop Nasıl Yapılır
1. Adımİlk olarak, Mac'inizden paylaşmak istediğiniz fotoğrafları veya videoları seçin. basılı tutun Ctrl tuşuna basmak istediğiniz resim veya videolara tıklarken havadan yardım seçici olarak.
2. AdımPaylaşmak istediğiniz tüm fotoğrafları veya videoları seçtikten sonra, paylaş ekranın üst kısmındaki simgesini seçin ve havadan yardım. Dosyalarınızı iletmek istediğiniz iPhone cihazını seçin, ardından tamam. Kısa bir süre sonra, bu fotoğraflar veya videolar iPhone'unuzda görünecektir. Fotoğraflar app.
Ancak, büyük dosyaları veya büyük miktarda veriyi Mac'inizden iPhone'unuza aktarmayı düşünebilirsiniz. Mac'ten iPhone'a AirDrop'un beklendiği gibi çalışmadığı bu tür bir senaryoda, aktarma tercihleriniz için işte 3 alternatif çözüm.
3. Mac'ten iPhone'a Veri Aktarmanın Alternatif Yolları
Finder ile Mac'ten iPhone'a Veri Aktarma
Tüm Mac işletim sistemlerinde Finder, varsayılan dosya yöneticisidir. Finder, kullanıcı adına diğer uygulamaları başlatmaktan ve dosyaları, sürücüleri ve ağ birimlerini yönetmekten sorumludur. Sonuç olarak, Finder'ı kullanarak dosyaları ve verileri Mac'inizden iPhone'unuza aktarabilirsiniz.
Finder ile Mac'ten iPhone'a Veri Aktarma Adımları:
1. AdımBaşlamak için iPhone ve Mac'inizde Wi-Fi ve Bluetooth'un etkinleştirildiğinden emin olun. Bundan sonra, Mac'inizde Finder'ı açın ve fotoğraflarınızı ve videolarınızı içeren klasöre gidin.
2. Adımİkinci olarak, aktarılacak tek bir görüntü veya videoyu seçin ve vurgulayın. Alternatif olarak, düğmesini basılı tutun Ctrl kullanarak birden fazla resim veya video iletmek istiyorsanız, bunları vurgulamak için her bir resim veya videoyu tıklatırken tuşuna basın. havadan yardım.
3. AdımSon olarak, paylaş üstteki düğmesine basın ve seçin havadan yardım paylaşım yönteminiz olarak. Bundan sonra, tıklayın tamam AirDrop yapmak istediğiniz cihazın adını seçtikten sonra.
İTunes ile Mac'ten iPhone'a Veri Aktarma
iTunes, yalnızca bir medya oynatıcıdan daha fazlasıdır ve mobil cihaz yönetimi gibi özellikler de sunar. Sonuç olarak, Mac'inizden iPhone'unuza dosya aktarmak için iTunes'u kullanabileceğiniz açık olmalıdır.
iTunes ile Mac'ten iPhone'a Veri Aktarma Adımları:
1. Adımİlk olarak, bilgisayarınızda iTunes'u açın ve iPhone'unuzu ona bağlamak için bir USB bağlantısı kullanın. iPhone'unuzun tanımlanması istenirse, simgesine dokunun. Güven.
2. Adımİkinci olarak, arayüze gidin ve iPhone'unuzu seçin, ardından Dosya paylaşımı seçeneği.
3. AdımÜçüncüsü, ne zaman Dosya paylaşımı bölümü görünür, listeden bir Uygulama seçin ve Ekle buton. Daha sonra aktarmak istediğiniz dosyaları seçtikten sonra tıklayın. Ekle.
Alternatif olarak, iTunes veya Finder sizin için çok karmaşık görünüyorsa veya Mac'inizden iPhone'unuza başarılı ve verimli bir şekilde veri aktaramayabilirlerse üçüncü taraf bir dosya yöneticisi kullanın. Ayrıca iTunes, sonraki macOS sürümlerinde mevcut değildir, bu nedenle Mac ve Windows için kullanılabilen bir aktarma aracı kullanmanız gerekebilir.
Mac için iOS için FoneTrans ile Mac'ten iPhone'a Veri Aktarma
İOS için FoneTrans iOS ve macOS cihazlarınız arasında ve arasında dosya aktarmanıza olanak tanıyan çok yönlü bir araçtır. Mac'inizden iPhone'unuza etkili ve verimli bir şekilde veri aktarmak için iOS için FoneTrans'ı kullanın.
İOS için FoneTrans ile verilerinizi iPhone'dan bilgisayara aktarma özgürlüğünün tadını çıkaracaksınız. İPhone metin mesajlarını yalnızca bilgisayara aktaramazsınız, aynı zamanda fotoğraflar, videolar ve kişiler kolayca PC'ye taşınabilir.
- Fotoğrafları, videoları, kişileri, WhatsApp ve daha fazla veriyi kolaylıkla aktarın.
- Aktarmadan önce verileri önizleyin.
- iPhone, iPad ve iPod touch mevcuttur.
iOS için FonTrans ile Mac'ten iPhone'a Veri Aktarma Adımları:
1. AdımBaşlamak için, bilgisayarınıza iOS için FoneTrans'ı kurun ve çalıştırın. Program başarıyla açıldığında, iPhone'unuzu bir USB kablosu kullanarak bilgisayara bağlayın.
2. Adımİkinci olarak, arayüzün sol tarafından iPhone'unuza aktarmak istediğiniz veri türünü seçin. Aralarından seçim yapın Fotoğraflar, Music, Videolar, Bize Ulaşın, Mesajlar, ve Diğer, dahil olmak üzere Kitaplar, notlar, Takvimler, Safari, ve aramalar.

3. AdımÜçüncü olarak, tıklayın Dosya Ekle simge. Bundan sonra, iPhone'unuza aktarmak istediğiniz tüm verilere göz atabileceğiniz ve seçebileceğiniz yeni bir pencere açılacak ve ardından tamam.

4. AdımSon olarak, aktarma işlemi bitene kadar kısa bir süre bekleyin. Daha sonra, bu veriler otomatik olarak iPhone'unuza eklenecektir.

İOS için FoneTrans ile verilerinizi iPhone'dan bilgisayara aktarma özgürlüğünün tadını çıkaracaksınız. İPhone metin mesajlarını yalnızca bilgisayara aktaramazsınız, aynı zamanda fotoğraflar, videolar ve kişiler kolayca PC'ye taşınabilir.
- Fotoğrafları, videoları, kişileri, WhatsApp ve daha fazla veriyi kolaylıkla aktarın.
- Aktarmadan önce verileri önizleyin.
- iPhone, iPad ve iPod touch mevcuttur.
4. Neden iOS için FoneTrans'ı Seçmelisiniz?
iOS için FoneTrans, diğerlerinin sınırlarını aşan özellikler de dahil olmak üzere, yukarıda listelenen çözümlerin en çok yönlü olanıdır. iOS için FoneTrans, yüksek bir başarı oranına, kullanıcı dostu bir arayüze ve tüm prosedürler için güvenli ve korumalı gizlilik bilgilerine sahiptir. Ayrıca, tüm verilerinizi kontrol edebileceksiniz. Aktarmanın yanı sıra seçici, güvenli ve etkili bir şekilde silebilirsiniz. Verileri iOS ile bilgisayar, iOS ile iOS, bilgisayar ile iOS, iTunes ile iOS ve iTunes ile bilgisayar arasında da taşıyabilirsiniz.
5. Mac'ten iPhone'a AirDrop Nasıl Yapılır Hakkında SSS
Fotoğrafları iPhone'dan Mac'e AirDrop Nasıl Yapılır?
Adım 1. Başlamak için AirDropis'in hem iPhone'unuzda hem de Mac'inizde etkinleştirildiğinden emin olun.
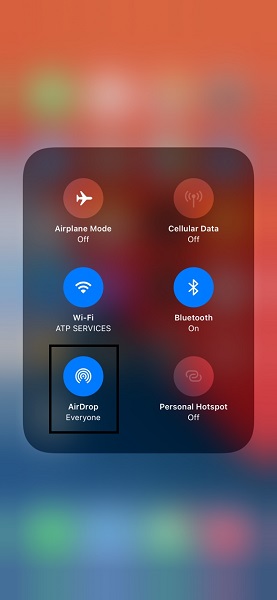
Adım 2. İkinci olarak, görüntüleri seçmek istediğiniz dosyalara veya verilere göz atın ve seçin havadan yardım. Fotoğraflar or videolarörneğin, Fotoğraflar uygulamanızı başlatın ve göndermek istediğiniz tüm fotoğrafları veya videoları seçin.
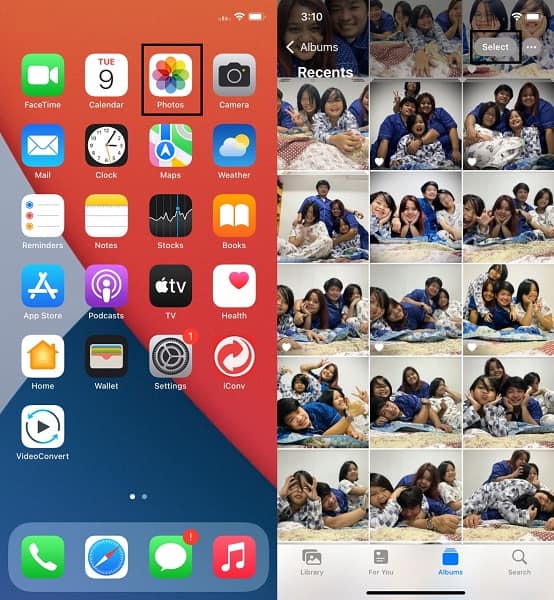
Adım 3. Son olarak, simgesine dokunun. paylaş simgesi ve seç havadan yardım paylaşma yöntemi olarak Son olarak, Mac'inizin adını seçin ve Kabul et Mac'inde.
Mac'im neden AirDrop'ta görünmüyor?
AirDrop her zaman ideal değildir ve kusurları ve sorunları vardır. Mac'inizin AirDrop'ta görünmemesinin birkaç nedeni vardır.
- AirDrop'ta Mac keşfedilemez veya İletişim Sadece modu.
- Ne Mac'inizde ne de iPhone'unuzda Bluetooth veya Wi-Fi açık değil.
- Mac uyku modunda.
Mac'ten iPhone'a AirDrop neden başarısız oluyor?
AirDrop, önceki soru gibi mükemmel değil. AirDrop'ta da sorunlar veya aksaklıklar var. Bu notta, AirDrop'un dosyalarınızı Mac'inizden paylaşmada başarısız olmasının birkaç nedeni var.
- Uçak modu etkinleştirildi.
- Kişisel bir erişim noktası, Mac'te wi-Fi sağlar.
- Bluetooth bağlantınız düzgün çalışmıyor.
İOS için FoneTrans ile verilerinizi iPhone'dan bilgisayara aktarma özgürlüğünün tadını çıkaracaksınız. İPhone metin mesajlarını yalnızca bilgisayara aktaramazsınız, aynı zamanda fotoğraflar, videolar ve kişiler kolayca PC'ye taşınabilir.
- Fotoğrafları, videoları, kişileri, WhatsApp ve daha fazla veriyi kolaylıkla aktarın.
- Aktarmadan önce verileri önizleyin.
- iPhone, iPad ve iPod touch mevcuttur.
Sonuç olarak, Mac'ten iPhone'a AirDropping, bu iki cihaz arasında veri paylaşmanın kolay ve hızlı bir yöntemidir. Bununla birlikte, AirDrop'un ne kadar büyük ve verimli olması amaçlanırsa kullanılsın, alternatif çözümleri tercih etmeniz gereken bazı durumlar vardır. Bununla, İOS için FoneTrans Verileri seçici ve güvenli bir şekilde aktarmanıza ve yönetmenize izin verdiği için en çok önerilen araçtır.
