İPad Nasıl Güncellenir [Gerçekleştirilecek 4 Öncü Prosedür]
 Tarafından güncellendi Lisa Ou / 18 Mart 2024 09:30
Tarafından güncellendi Lisa Ou / 18 Mart 2024 09:30Bu nesildeki cihazlar, iPad'ler gibi bize daha iyi deneyimler sunan yerleşik özellikler içeriyor. Bunların iyi yanı, iPadOS gibi işletim sistemi sürümlerinin yeni özellikler alacak şekilde güncellenebilmesidir. Ancak cihazın güncellemeye uygun olup olmadığının kontrol edilmesi gerekir.
Bu yazıda amaç, kullanıcıların Apple'ın yeni yayınlanan özelliğine erişebilmesi için iPadOS'u en yeni sürüme güncellemektir. Yeni iPadOS'in yeni özelliklerini edinmenize yardımcı olmak için bu makalede kanıtlanmış ve test edilmiş 4 yöntem yayınlanmıştır. Aşağı kaydırarak iPad'i nasıl güncelleyeceğinizi keşfedin.
![İPad Nasıl Güncellenir [Gerçekleştirilecek 4 Öncü Prosedür]](https://www.fonelab.com/images/ios-system-recovery/how-to-update-ipad/how-to-update-ipad.jpg)

Rehber Listesi
Bölüm 1. Yerleşik Ayarlarla iPad Nasıl Güncellenir?
Bir iPad'in içerdiği iPadOS sürümünü güncellemek için yerleşik ayarlardan daha kolay bir şey yoktur. Prosedürde üçüncü taraf araçlara veya programlara ihtiyaç yoktur, yalnızca iPad'in kendisi gerekir. Ayrıca bu işlem acemiler için de yapılabileceği için mesleki beceriye gerek yoktur.
Tek gereksinim, güncelleme işlemi için iPad'in özelliğini nerede kullanabileceğinizi bilmek. İlk seferiniz olduğu için onu nerede bulacağınızı bilmediğinizi varsayıyoruz. Prosedürü sorunsuz bir şekilde gerçekleştirmek için lütfen aşağıdaki ayrıntılı adımları izleyin. Devam et.
1. AdımiPad'in Ana Ekranına gidin ve Ayarlar mevcut tüm uygulamalar arasında. Bundan sonra iPad'in tüm özelleştirme ayarlarına yönlendirileceksiniz. Lütfen seçin genel soldaki düğme; içerik ana arayüzün sağ tarafında gösterilecektir.
2. AdımÜst kısımda lütfen seçin Kullanacağınız özelliğe erişmek için düğmesine basın. İşletim sisteminiz için mevcut güncellemeler olup olmadığını kontrol etmek için iPad birkaç saniye yüklenecektir. Lütfen seçin Bir güncelleme bulursanız alttaki düğmeye tıklayın. Ayrıca iPad'iniz, iPadOS sürümünü açarsanız otomatik olarak güncelleyebilir. Otomatik Güncelleştirmeler özellikler üstte. Açmak için kaydırıcıyı kaydırın.
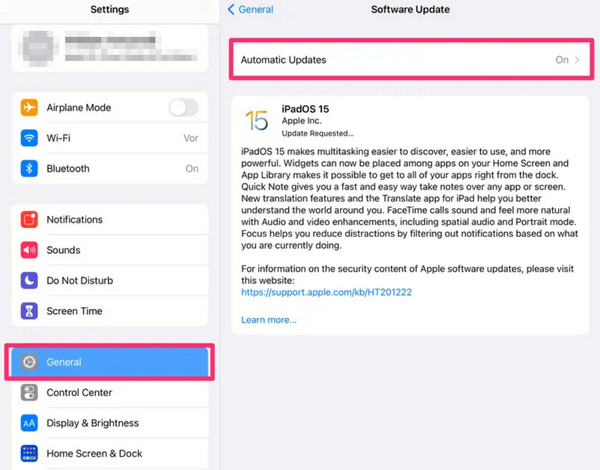
FoneLab, iPhone / iPad / iPod'u DFU modundan, kurtarma modundan, Apple logosundan, kulaklık modundan vb. Verileri veri kaybı olmadan normal duruma getirmenizi sağlar.
- Devre dışı bırakılmış iOS sistem sorunlarını düzeltin.
- Veri kaybı olmadan devre dışı iOS cihazlarından veri ayıklayın.
- Güvenli ve kullanımı kolaydır.
Bölüm 2. iPad'i iTunes ile Güncelleme
iTunes, Apple cihazlarınız için en çok yönlü programlardan biridir. Şarkıları aktarabilir, iCloud'a müzik yükleyebilir, video dosyalarını dönüştürebilir ve daha fazlasını yapabilir. İyi olan şey, bunu iPad'i güncellemek için kullanabilmenizdir. Prosedürü gerçekleştirmeden önce bunu iPad'inizi yedeklemek ve program gereksinimlerini tamamlamak için kullandığınızdan emin olun.
Ayrıca iTunes'a yalnızca önceki macOS ve Windows işletim sistemlerinden erişilebilir. Aşağıdaki prosedürlerde ayrı talimatlar gösterilecektir. Size uygun olanı takip edin. Devam et.
iTunes'u macOS İşletim Sisteminde Kullanma
Finder değiştirilene kadar öncelikle iTunes, macOS işletim sistemi için kullanılır. Mac'inizin işletim sistemi en son sürümlerden biriyse bu kısmı atlayıp bir sonrakine geçebilirsiniz. iPad'inizi önceki macOS işletim sistemindeki iTunes ile nasıl güncelleyeceğinizi öğrenmek için aşağıdaki ayrıntılı prosedürleri izleyin. Devam et.
1. AdımUyumlu bir yıldırım kablosu edinin ve bunu iPad'i bilgisayara bağlamak için kullanın. Bundan sonra güncelleme işlemini başlatmak için lütfen iTunes programını başlatın. Sol tarafta lütfen seçin Özet Daha fazla seçenek görmek için düğmesine basın. Daha sonra sağ tarafta iPad'de bilgi parçalarını göreceksiniz ve Güncellemeleri kontrol ediniz düğmesine basın.
2. AdımiTunes, iPadOS sürümünüz için mevcut güncellemeleri kontrol edecektir. İşlem yalnızca birkaç saniye veya dakika sürecektir. Mevcut güncellemeler ekranda belirdiğinde, İndir ve Güncelle iPad'iniz için yeni özellikleri almaya başlamak için düğmesine basın.
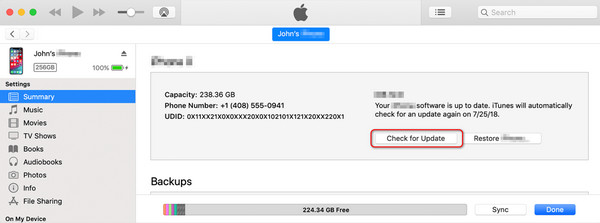
iTunes'u Windows İşletim Sisteminde Kullanma
Öte yandan Windows işletim sisteminizde iTunes varsa bu bölüm tam size göre. Bu süreç ve önceki süreç hemen hemen aynı. Ancak iTunes'u eski macOS'ta kullanmak çok daha kullanışlıdır çünkü Windows işletim sistemindeki iTunes'ta gecikme ve çökme sorunları vardır.
Ayrıca program son sürüme güncellenmezse iyi çalışmayacaktır. Eğer öyleyse güncellemek yapacağınız başka bir işlem olacaktır ve çok zamanınızı alacaktır. iTunes iPad'in nasıl güncellendiğini öğrenmek için bunu kullanmak ister misiniz? Lütfen aşağıdaki ayrıntılı adımları izleyin.
1. AdımiPad için kullanacağınız Lightning kablosunu bilgisayara takma işlemine alın. iTunes'ta iPad'e erişmek için bunu mükemmel bir şekilde gerçekleştirmelisiniz. Daha sonra ana arayüzün sol üst köşesindeki buna tıklayın. iPad'deki tüm bilgiler PC ekranında gösterilecektir.
2. AdımThe Ayarlar bölüm solda listelenecektir ve Özet hepsi arasında düğme. İPad'in ayarları sağda görünecektir. Lütfen seçin Güncellemeleri kontrol ediniz sağdaki düğmeye basın. Program, iPadOS sürümü için mevcut güncellemeler olup olmadığını tarayacaktır. Varsa eylemi tamamlamak için açılan onay iletişim kutusundaki Güncelle düğmesini seçin.
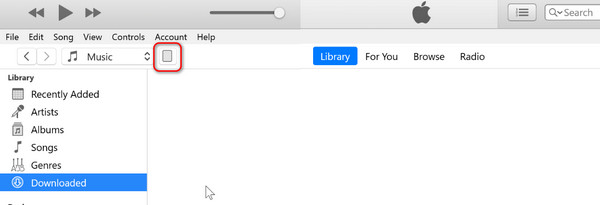
Bölüm 3. iPad'i Finder ile Güncelleme
Mac'inizde veya Windows'unuzda iTunes'un olmaması sorun değil çünkü bir alternatif var: Finder. Prosedürleri hemen hemen aynıdır. Aralarındaki tek fark düğmelerdir ve bu nedenle Finder, iTunes için en iyi alternatiftir. Ayrıca Finder, iTunes'un aksine daha önceki veya en yeni macOS sürümlerinde de mevcuttur. Finder'ı kullanarak iPad'i bir bilgisayardan nasıl güncelleyeceğinizi bilmek ister misiniz? Lütfen aşağıdaki ayrıntılı adımları izleyin. Devam et.
1. AdımLütfen iPad'inizi uyumlu USB kablonuzla Mac'e bağlayın. Bundan sonra işlemi başlatmak için Mac'te Finder programını başlatın. Daha sonra ana arayüzün sol üst köşesinde iPad simgesi görünmeli ve ardından tıklanmalıdır.
2. AdımSeçilmesi genel düğmesi iPad'in güncellenen yazılım sürümüne ilişkin tüm ayarları görüntülemenizi sağlar. Bundan sonra lütfen Yazılım bölümüne gidin ve Güncellemeleri kontrol ediniz daha sonra düğmesine basın. Finder, iPad'in yeni bir güncellemeye uygun olup olmadığını arayacaktır. Lütfen birkaç dakika veya saniye bekleyin ve ardından İndir ve Güncelle iPadOS sürümünü güncellemeye başlamak için düğmesine basın.
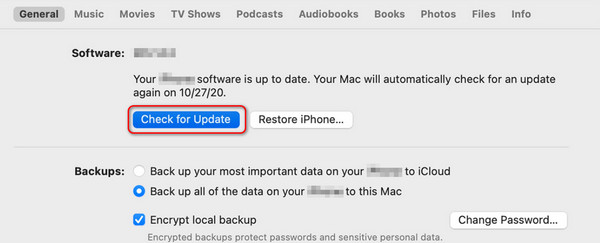
Bölüm 4. FoneLab iOS Sistem Kurtarma ile iPad Nasıl Güncellenir
Üçüncü taraf bir araç aynı zamanda iPad'inizin yazılım sürümünü de güncelleyebilir: FoneLab iOS Sistem Kurtarma. Bahsedilen yazılım, daha eski ve en yeni sürümler de dahil olmak üzere birden fazla iOS ve iPadOS sürümünü düzeltmek için tasarlanmıştır. Bazıları döngü yeniden başlatma, pil tüketimi, devre dışı, şarj sorunları, güncellemeleri hazırlamaya takıldım, ve dahası. İyi olan şey, yazılımın macOS ve Windows işletim sistemleri için mevcut olmasıdır.
FoneLab, iPhone / iPad / iPod'u DFU modundan, kurtarma modundan, Apple logosundan, kulaklık modundan vb. Verileri veri kaybı olmadan normal duruma getirmenizi sağlar.
- Devre dışı bırakılmış iOS sistem sorunlarını düzeltin.
- Veri kaybı olmadan devre dışı iOS cihazlarından veri ayıklayın.
- Güvenli ve kullanımı kolaydır.
Gelişmiş Mod, yazılımın iPad yazılım sürümünüzü güncelleyen özelliğidir. Araç, birkaç tıklamayla iPadOS sürümünüzü güncelleyecektir. Ancak işlem iPad'inizde depolanan tüm verileri silecektir. Eğer öyleyse, işlemi gerçekleştirmeden önce bunları yedeklemeniz önerilir.
kullanmak istiyor musun FoneLab iOS Sistem Kurtarma iPad yazılım sürümünüzü güncellemek için? Lütfen aşağıdaki ayrıntılı adımları uygun şekilde gerçekleştirin. Devam et.
1. AdımResmi FoneLab iOS Sistem Kurtarma web sitesini ziyaret edin ve Bedava indir düğme. İndirme işlemi daha sonra başlayacak ve birkaç saniye sürecektir. Dosyaya tıklayın ve tercihinize göre ayarlayın. Daha sonra yazılımı başlatın.

2. AdımYazılım, iPad'iniz için desteklenen arızaları ortaya çıkaracaktır. Sınıflandırmalarına bağlı olarak hepsini listeleyecektir. Lütfen bunları dikkate almayın ve Başlama Bir sonraki arayüze geçmek için düğmeye basın. Bir sonraki adıma geçmek için yalnızca birkaç saniye beklemeniz gerekir.
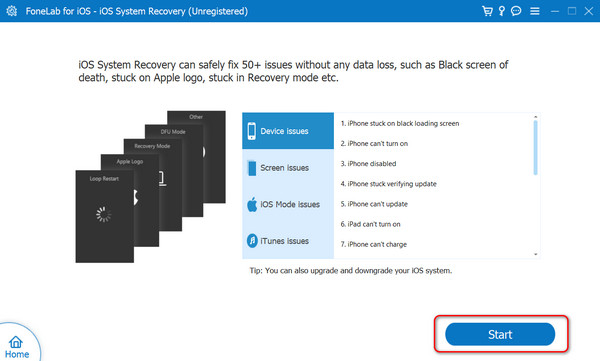
3. AdımAraç, güncellemeyi tercih ettiğiniz iPad'i bilgisayara takmanızı gerektirecektir. Bu durumda bir USB kablosuna ihtiyacınız vardır. Daha sonra ekranda bağlantı işleminin tamamlandığını görmelisiniz. Daha sonra lütfen seçin gelişmiş Üstteki Mod düğmesine tıklayın ve Onaylamak Devam etmek için
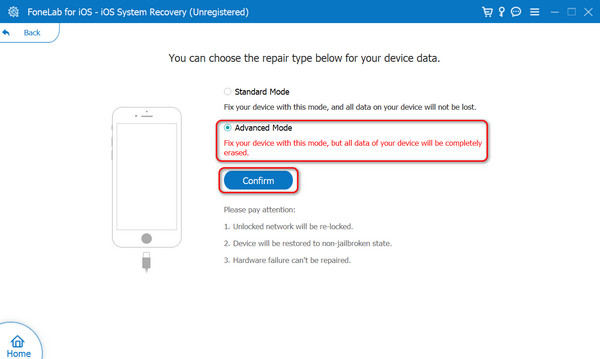
4. AdımNasıl yapılacağını öğrenmek için lütfen ekrandaki talimatları izleyin. iPad'i kurtarma moduna geçirin. Bundan sonra iPad'deki bilgiler ekranda gösterilecektir. Lütfen Sürüme Güncelleme bölümüne gidin. Daha sonra tercih ettiğiniz sürümü seçin ve Onarım iPad yazılımınızın sürümünü güncellemek için düğmesine basın.
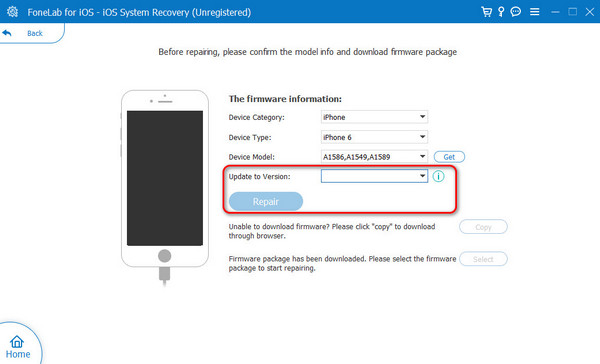
FoneLab, iPhone / iPad / iPod'u DFU modundan, kurtarma modundan, Apple logosundan, kulaklık modundan vb. Verileri veri kaybı olmadan normal duruma getirmenizi sağlar.
- Devre dışı bırakılmış iOS sistem sorunlarını düzeltin.
- Veri kaybı olmadan devre dışı iOS cihazlarından veri ayıklayın.
- Güvenli ve kullanımı kolaydır.
Bölüm 5. iPad'in Nasıl Güncelleneceğine İlişkin SSS
iPad'imi güncellemeden önce ne yapmalıyım?
İPadOS'u güncellemeden önce, iPad verilerinizi yedekleme dikkate almanız gereken en önemli şeydir. İşlem, iPad'inizdeki bazı önemli verileri bir anda silebilir. Bunun gerçekleşmesinin somut bir nedeni olmasa da, sorunun oluşmasını önlemek daha iyidir.
Pil seviyesi düşükse iPad'imi güncelleyebilir miyim?
Evet. iPad yazılım sürümünün düşük pil seviyesinde güncellenmesi mümkündür. Ancak işlemi gerçekleştirirken internet bağlantınızın güçlü olduğundan emin olun. Bunun nedenlerinden biri, pilin azalması nedeniyle iPad'in kapatılması durumunda güncelleme işleminin kesintiye uğramasıdır.
Bir iPad'in güncellenmesi ne kadar sürer?
İPad yazılım sürümünün güncelleme işlemi, güncellemeyi tercih ettiğiniz sürüme, internet bağlantı hızına, iPad modeline ve daha fazlasına bağlı olarak değişir. Genellikle prosedür yalnızca 5 ila 20 dakika sürecektir. En hızlı internet bağlantısına sahip olmanız, sahip olmanız gereken en önerilen gereksinimdir.
Bir güncelleme başladıktan sonra iptal edebilir miyim?
Güncelleme işlemi başladığında iptal etmek mümkündür. Dokunarak İptal etmek iPad ekranındaki düğme tek yoldur. Ancak yazılım sürümünü tekrar indirmeyi tercih ederseniz, işlem süreci kaydetmediğinden en baştan başlayacaksınız.
İPad güncelleme prosedürü bu şekilde yürütülüyor. Yerleşik ayarlar, yerleşik programlar ve üçüncü taraf yazılımlar kullanabileceğiniz yöntemlerden bazılarıdır. Bahsedilen prosedürler faydalıdır ancak hangisini en kolay buluyorsunuz? Umarız öyledir FoneLab iOS Sistem Kurtarma. Araç, yalnızca birkaç düğmeye tıklayarak sorunsuz bir süreç deneyimlemenizi sağlar. Başka sorularınız mı var? Keyifli tartışmaya katılmak için lütfen bunları aşağıdaki yorum bölümüne bırakın. Teşekkür ederim!
FoneLab, iPhone / iPad / iPod'u DFU modundan, kurtarma modundan, Apple logosundan, kulaklık modundan vb. Verileri veri kaybı olmadan normal duruma getirmenizi sağlar.
- Devre dışı bırakılmış iOS sistem sorunlarını düzeltin.
- Veri kaybı olmadan devre dışı iOS cihazlarından veri ayıklayın.
- Güvenli ve kullanımı kolaydır.
