iPad Apple Logosuna mı takıldı? Şimdi Nasıl Düzelteceğinizi Öğrenin
 Yazar: Boey Wong / 11 Mayıs 2022 09:00
Yazar: Boey Wong / 11 Mayıs 2022 09:00 İPad'im Apple logosuna takıldı, iPad'im neden Apple logosuna takıldı? Nasıl düzeltebilirim?
Aynı durumla iPad'in açılmadığı Apple logosuna takılıp kalabilirsiniz. Bu duruma neden olmanın farklı nedenleri vardır ve bunun için internetten veya başka kişilerden de çeşitli çözümler alabilirsiniz.
Bu gönderi size iPad sıkışmış Apple logosu hakkında her şeyi gösterecek, lütfen devam edin.


Rehber Listesi
Bölüm 1. iPad'im Neden Apple Logosunda Sıkıştı?
Çözümlere dalmadan önce, Apple iPad'in Apple logosuna takılmasının nedenlerini öğrenmelisiniz.
1. iPad'de yetersiz boş depolama alanı.
2. İşletim sistemi güncel değil.
3. Eski uygulamalar.
4. Önemsiz dosyaları biriktirin.
5. Desteklenmeyen dosyalar.
6. Yanlış işlemler.
7. Jailbreak iPad'i.
8. İPadOS'i güncelleyin yanlış.
9. Bilinmeyen sebepler.
“iPad'im Apple logosunda donduğunda ne yapmalıyım” gibi bir sorunuz varsa, lütfen iPad'in Apple logosuna takılmasını nasıl düzelteceğimle ilgili bir sonraki bölüme geçin.
FoneLab, iPhone / iPad / iPod'u DFU modundan, kurtarma modundan, Apple logosundan, kulaklık modundan vb. Verileri veri kaybı olmadan normal duruma getirmenizi sağlar.
- Devre dışı bırakılmış iOS sistem sorunlarını düzeltin.
- Veri kaybı olmadan devre dışı iOS cihazlarından veri ayıklayın.
- Güvenli ve kullanımı kolaydır.
Bölüm 2. iPad'in Apple Logosuna Takılmasının 4 Güçlü Yöntemi
Bazen, iPad, güncellemeden sonra veya başka nedenlerle Apple logosuna takıldı. İPad'i buna göre düzeltmenin bazı kolay yollarını deneyebilirsiniz.
İşte kaçırmamanız gereken en verimli 4 tanesi.
Çözüm 1. İPad'i yeniden başlat
iPad'i sert sıfırlama, aynı zamanda iPad'i yeniden başlatmak veya yeniden başlatmak anlamına gelir. Sıkışmış, siyah ekran vb. gibi çoğu cihaz sorununu çözebilir. Aşağıda iPad'in nasıl yeniden başlatılacağı anlatılmaktadır.
Ana Sayfa Düğmesi olmadan iPad'i yeniden başlatın
Ya tutmak hacim düğmesini ve güç kelimesini seçerim kaydırıcıyı görene kadar düğmeyi birlikte basılı tutun. iPad'inizi kapatmak için sürükleyin. Bundan sonra, düğmesine basın güç kelimesini seçerim yeniden başlatmak için tekrar düğmesine basın. Açıldığında iPad Apple logosunu göreceksiniz.
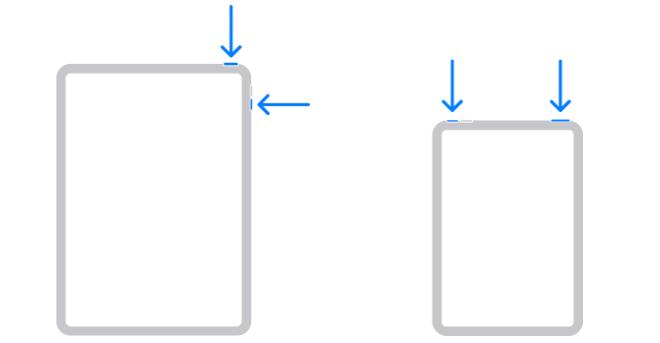
Ana Sayfa Düğmesiyle iPad'i Yeniden Başlatın
Tuşuna bastığınızda güç kelimesini seçerim kaydırıcıyı görene kadar düğmesine basın, kapatmak için sürükleyin. Şunu tut güç kelimesini seçerim Tekrar açmak için Apple logosunu görene kadar düğmeye tekrar basın.
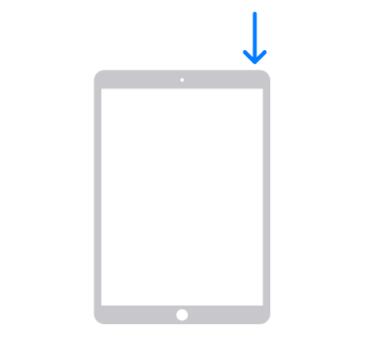
Ek bir araç olmadan iPad sorunlarını çözmek için en kolay seçenektir. Çalışmıyorsa, bir sonraki bölüme geçin.
Çözüm 2. FoneLab iOS Sistem Kurtarma
Bazı kullanıcılar, bazı sorunları çözmek veya yepyeni bir cihaz almak istedikleri için sıfırlandıktan sonra iPad'in Apple logosuna takıldığını bildirdi. Ancak iPad'in Apple logosuna takılı kalması bundan sonra karşılaşabilecekleri en yaygın durumlardan biri olabilir.
Bu anda, denemelisin FoneLab iOS Sistem Kurtarma. iOS aygıtlarındaki sorunları çözmenize yardımcı olacak güçlü bir araçtır. Böylece iPad mini Apple logosuna takıldığında kullanabilirsiniz, iPhone siyah ekran, veya diğerleri, bir yedekleme dosyanız olmasa bile, veri kaybı olmadan bunu yapmanıza yardımcı olacak standart bir moda sahip olduğundan.
Ayrıca, iPad verilerini silerek iPhone sorunlarını çözmek için başka bir Gelişmiş modu da vardır. Cihazlarınızdaki tüm verileri kaldırır ve iPad'iniz Apple logosundan veya diğer benzer veya farklı sorunlardan da kurtulabilir.
Nasıl kullanılacağını öğrenmek için sabırsızlanıyorum? Talimatlar aşağıdadır.
1. AdımProgramı bilgisayara indirip yükleyin, ardından otomatik olarak başlatılacaktır.
FoneLab, iPhone / iPad / iPod'u DFU modundan, kurtarma modundan, Apple logosundan, kulaklık modundan vb. Verileri veri kaybı olmadan normal duruma getirmenizi sağlar.
- Devre dışı bırakılmış iOS sistem sorunlarını düzeltin.
- Veri kaybı olmadan devre dışı iOS cihazlarından veri ayıklayın.
- Güvenli ve kullanımı kolaydır.
2. AdımAna arayüzde, tıklayın iOS Sistem Kurtarmave iPad'i bilgisayara USB kablosuyla bağlayın.
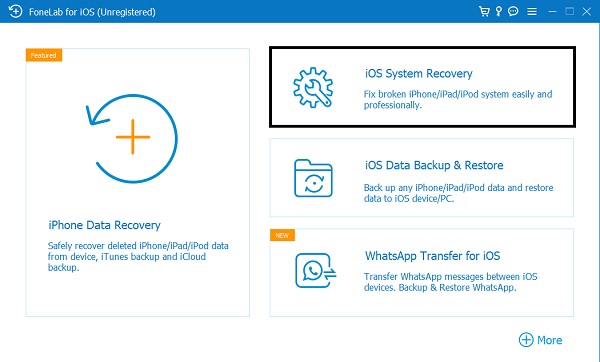
3. AdımBundan sonra iPad'iniz algılanacaktır. Değilse, lütfen girmek için ekrandaki talimatları izleyin. iPad Kurtarma modu.
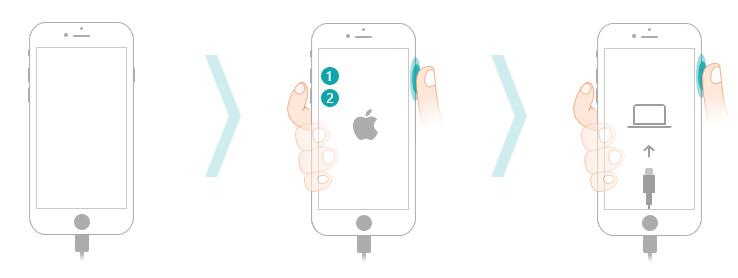
4. AdımKlinik Standart mod or Gelişmiş mod, tıkla Başlama düğmesine basın.
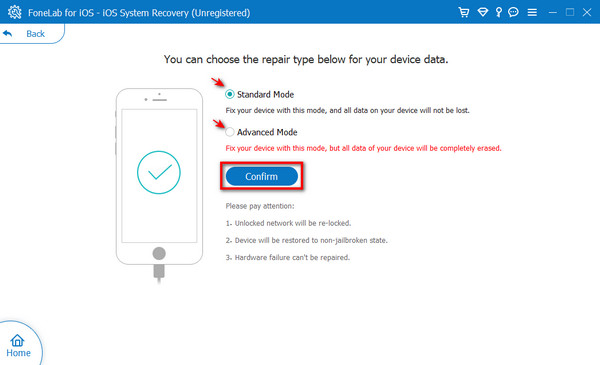
5. AdımEn üstteki listeden cihaz bilgilerinizi kontrol edin, ardından doğru bellenimi seçin ve İndir düğmesine basın.
6. AdımTamamlandıktan sonra program iPad'inizi düzeltecektir.
Gördüğünüz gibi, anormal bir iPad'i düzeltmek karmaşık değil. Hatta hangi onarım modunu seçebilir ve kendi tarafınızdaki veri kaybını önleyebilirsiniz.
Apple yöntemlerinin hayranıysanız, iTunes/Finder veya iCloud aracılığıyla kurtarma modunu deneyebilirsiniz.
Çözüm 3. Kurtarma Modu
Yapabilirsin iOS'u güncelle iPad cihazını seçtikten sonra sadece Güncelle düğmesine tıklayarak iTunes veya Finder'ı kullanarak. Ancak bazen iPad, Apple logosu ekranında takılı kaldığında algılanmayabilir. Kurtarma modu, kullanıcıların her şeyi normal şekilde çalıştırmak için yeni bir işletim sistemi yüklemek için kullanabilecekleri bir güvenlik önlemidir. Böylece, iPad Apple logosuna takıldığında iPad kurtarma moduna girebilirsiniz. Lütfen verilerinizin bundan sonra kaldırılacağını unutmayın.
Aşağıda nasıl.
1. AdımFinder'ı veya iTunes'u en son sürüme güncelleyin. Ardından iPad'i bilgisayara bağlayın.
2. AdımiPad kurtarma moduna girin.
Ana sayfa düğmeli iPad için: Kurtarma modu ekranını görene kadar hem güç hem de ana sayfa düğmelerini aynı anda basılı tutun.
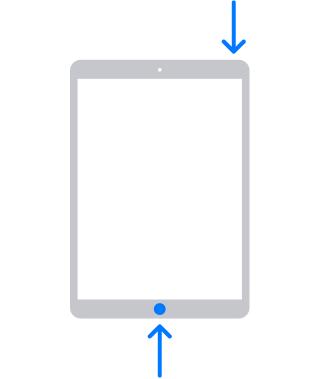
Ana sayfa düğmesi olmayan iPad için: hacim en yakın düğme güç kelimesini seçerim düğmesine basın, ardından aynısını diğerine yapın hacim düğmesine en uzak güç kelimesini seçerim buton. Kurtarma modu ekranı görünene kadar güç düğmesini basılı tutun.
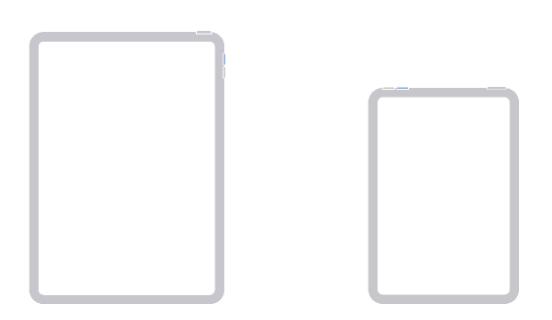
3. AdımBilgisayar ekranında, simgesine tıklayın. Restore iTunes veya Finder arayüzünde bir pencere açıldığında düğmesine basın.
4. AdımBitene kadar bekleyin. Ardından iPad'inizi daha önce olduğu gibi ayarlayın.
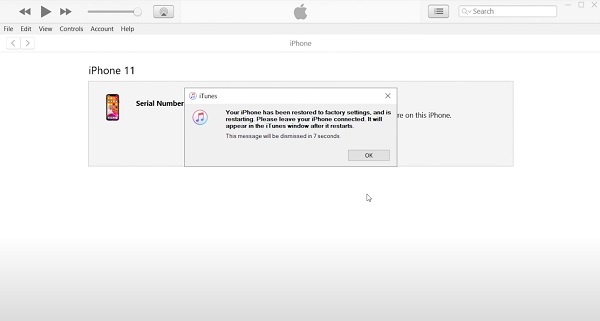
Bilgisayarınız yoksa, iPad'i uzaktan silmek için lütfen aşağıdaki yöntemi deneyin.
Çözüm 4. iPad'i Sil
iPad'i silmek, iPad'i yepyeni bir cihaza sabitlemek için son seçim olabilir. Bunu, koşulları çıkarmadan uzaktan yapmak için iCloud'u kullanabilirsiniz. Böylece iPad Apple logosuna takıldığında yanınızda bilgisayar yokken seçebilirsiniz. Ancak iPad'imi Bul özelliğini etkinleştirdiğinizden emin olun. Ayarlar önceki. Ardından, logoya takılan iPad'i aşağıdaki gibi düzeltmek için basit adımları izleyin.
1. AdımTarayıcınızı açın, ziyaret edin www.icloud.com ve Apple Kimliğinize giriş yapın.
2. AdımMusluk Benim Bul simge. Açılır listeden iPad'inizi seçin.
3. AdımKlinik İPad'i sil Ekrandaki buton.
4. AdımiPad'inizin Wi-Fi'ye bağlı olduğundan emin olun ve bitene kadar bekleyin.
iPad'imi Bul özelliğini etkinleştirmediyseniz diğer seçenekleri denemeniz gerektiğini lütfen unutmayın.
Bölüm 3. Apple Logosunda Sıkışmış iPad hakkında SSS
İPad'i Apple logosuna taktığınızda jailbreak yaptığınızda ne yapmalısınız?
İlk önce denemelisin FoneLab iOS Sistem Kurtarma, verileri silerek veya silmeden iPad'i normale döndürmenize yardımcı olabilir. Ardından, yukarıdaki diğer yöntemleri de deneyebilirsiniz.
İPad'im donduğunda ve kapanmadığında veya sıfırlanmadığında ne yapmalı?
Denemek için deneyebilirsiniz iPhone'u yeniden başlat. Gibi diğer yöntemleri deneyin FoneLab iOS Sistem Kurtarma çalışmıyorsa basit tıklamalarla bu benzer sorunları çözmek için.
FoneLab, iPhone / iPad / iPod'u DFU modundan, kurtarma modundan, Apple logosundan, kulaklık modundan vb. Verileri veri kaybı olmadan normal duruma getirmenizi sağlar.
- Devre dışı bırakılmış iOS sistem sorunlarını düzeltin.
- Veri kaybı olmadan devre dışı iOS cihazlarından veri ayıklayın.
- Güvenli ve kullanımı kolaydır.
İPad, Apple logosunda kaldığında, rahat olun. Düzeltmek için yukarıdaki 4 hızlı yöntemi okuyun ve öğrenin. Hepsi kanıtlanmış ve FoneLab iOS Sistem Kurtarma Olağanüstü özellikleri ve acemiler için bile kolay kullanımı nedeniyle şiddetle tavsiye edilir. iPad verilerini yedeklemiş olsanız da olmasanız da, anormal sorunları birkaç tıklamayla düzeltmek için bilgisayarda deneyebilirsiniz. Neden şimdi indirip beyaz Apple logosuna takılan iPad'i düzeltmeyi denemiyorsunuz?
