iPhone'da Mail Uygulaması Çalışmıyor: 6 Kolay Yöntem
 Tarafından güncellendi Lisa Ou / 28 Nisan 2023 16:30
Tarafından güncellendi Lisa Ou / 28 Nisan 2023 16:30iPhone'unuzdaki Mail uygulaması, e-posta hesaplarından mesaj gönderip almanıza yardımcı olabilir. Görüntüler, videolar ve daha fazla veri gönderebilirsiniz. Önde gelen özelliği, ne zaman e-posta göndereceğinizi planlayabilmenizdir. Ancak, Posta uygulamasının düzgün çalışmadığı veya çalışmadığı durumlar vardır. Başarısız gönderilen e-postalarla karşılaşabilirsiniz veya uygulamayı tamamen açamazsınız.
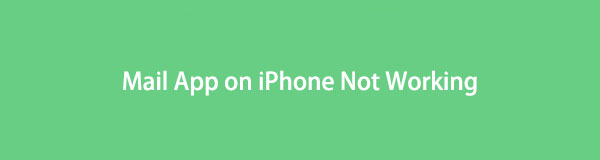
Eh, bu sorunun posta uygulamasında olmasının çeşitli nedenleri var. Nedenlerini daha sonra öğreneceksiniz. Bunun dışında, üçüncü taraf bir araç da dahil olmak üzere aşağıdaki kolay yöntemleri kullanarak anında düzelteceksiniz. Daha fazla bilgi keşfetmek için lütfen aşağı kaydırmaktan çekinmeyin.

Rehber Listesi
FoneLab, iPhone / iPad / iPod'u DFU modundan, kurtarma modundan, Apple logosundan, kulaklık modundan vb. Verileri veri kaybı olmadan normal duruma getirmenizi sağlar.
- Devre dışı bırakılmış iOS sistem sorunlarını düzeltin.
- Veri kaybı olmadan devre dışı iOS cihazlarından veri ayıklayın.
- Güvenli ve kullanımı kolaydır.
Bölüm 1. iPhone'daki Mail Uygulaması Neden Çalışmıyor?
Telefonunuzdaki uygulamalarınız, bunları kullanırken hatalar yaşayabilir veya içerebilir. iPhone'daki Mail uygulaması da aynı duruma sahip olabilir. Bu durumda, uygulamanın yeniden başlatılması gerekebilir. Bunun dışında Mail uygulaması, mesaj veya e-posta göndermek için internet bağlantısı gerektirir. Gönderemezseniz, telefonunuz herhangi bir internet bağlantısına bağlı olmayabilir veya istediğinizi bitirmek için çok yavaş olabilir. Ek olarak, iPhone'unuz da ana sorun olabilir. Yeni bir yeniden başlatma veya yeniden başlatma vererek sorunu giderebilirsiniz. Merak etme. Mail uygulamasının iPhone'da çalışmamasını düzeltmek için bu makaledeki çözümlere başvurabilirsiniz. Devam et.
Bölüm 2. iPhone'da Mail Uygulamasının Çalışmaması Nasıl Onarılır
iPhone Mail uygulamanızdaki rahatsızlığın devam etmesine izin vermeyin. İşinize veya kişisel eşyalarınıza bir rahatsızlık veya engeldir. En kısa sürede düzeltin! iPhone'daki Mail uygulamasının neden çalışmadığına dair yukarıdaki nedenlerin çoğunun bu bölümde öğreticileri var. Aşağıdaki eğitimlere sizin gibi yeni başlayanlar için erişilebilir. Size yardımcı olabilecek üçüncü taraf bir araçla da karşılaşabilirsiniz. Lütfen devam edin.
Yöntem 1. iPhone Mail Uygulamasını Yeniden Yükleyin
Kullanabileceğiniz birincil sorun giderme, iPhone Mail uygulamasını yeniden yüklemektir. Bu yöntemi kullanarak uygulama önbelleğini temizleyebilir, yeni özelliklerini alabilir ve daha fazlasını yapabilirsiniz. Bu tekniğin, iPhone'daki Mail uygulamasının çalışmamasını düzeltebileceği olasılıklar vardır.
1. AdımUzun basın posta Ekranınızdaki uygulama. Şuna dokunun: Uygulamayı Kaldır kaldırmak için düğmesine basın.
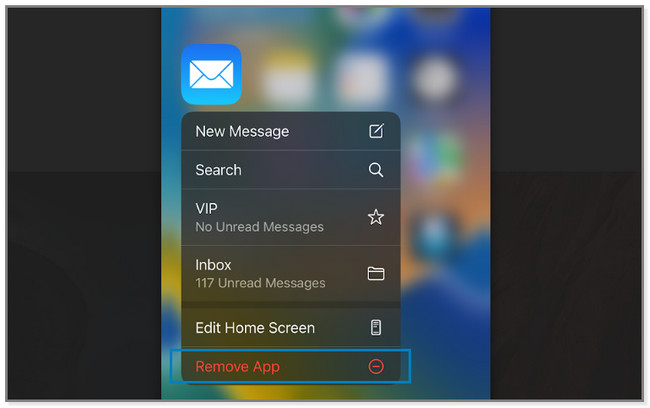
2. AdımAçın App Store ve aramak posta uygulama. Daha sonra, bulut Uygulamayı indirmek için simge. İndirdikten sonra lütfen tıklayın Açılış uygulamayı başlatmak için düğme. Kullanmak istediğiniz hesapta oturum açın.
Yöntem 2. İnternet Bağlantısına Yeniden Bağlanın
Mail uygulaması bir internet bağlantısı kullandığından, ya sorun ondan kaynaklanıyorsa? Bazen internet bağlantısı zayıf olduğunda bazı uygulamalar düzgün çalışmayabilir. Güçlü bir internet bağlantısına sahip olmak için Wi-Fi'yi yeniden yüklemek veya yenilemek için yeniden bağlanmayı deneyebilirsiniz. Bunu yapmak için aşağıdaki öğreticiyi görüntüleyebilirsiniz.
1. AdımÜzerinde Ayarlar iPhone uygulamasını bulun, lütfen Wi-Fi bölüm. İçinde, kayıtlı ağları telefonda göreceksiniz.
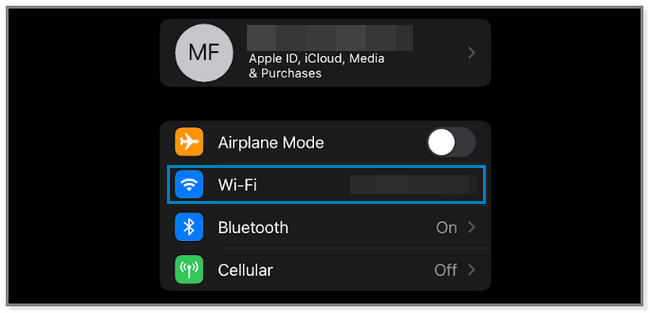
2. AdımEn hızlı ağı seçin ve ona dokunun. Bilgilerini ve ayarlarını göreceksiniz. Gücünü, otomatik birleştirme özelliğini, şifresini ve daha fazlasını içerir. lütfen şuna dokunun: Bu Ağı Unut düğme. Telefon sizden onay isteyecektir ve Unutmak düğmesine basın.
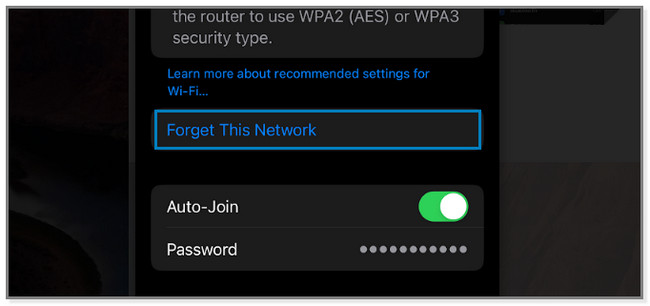
3. AdımWi-Fi ile yeniden bağlanın. Bunu yapmak için ismine dokunun ve şifresini girin. Şuna dokunun: Kaydol düğmesine basın ve bağlanmak için doğru parolayı girin.
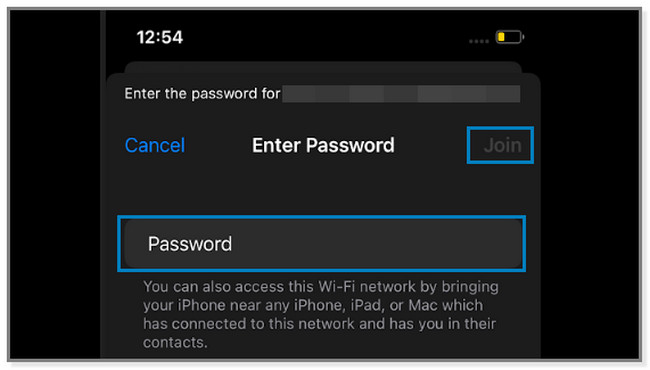
FoneLab, iPhone/iPad/iPod'u DFU modu, kurtarma modu, Apple logosu, kulaklık modu vb. veri kaybı olmadan normal duruma getirir.
- Devre dışı bırakılmış iOS sistem sorunlarını düzeltin.
- Veri kaybı olmadan devre dışı iOS cihazlarından veri ayıklayın.
- Güvenli ve kullanımı kolaydır.
Yöntem 3. iPhone Depolama Alanını Boşaltın
iPhone'daki azami depolama alanı, uygulamalarının performansını da etkileyebilir. Nadiren kullanılan uygulamaları iPhone'unuzdan kaldırmak, biraz yer açın. Neden iPhone'daki Mail uygulamasını düzeltmek için onları silmeye çalışmıyorsunuz? Lütfen devam edin.
1. AdımDokunun Ayarlar açmak için iPhone'unuzdaki uygulama. bulun genel düğmesine basın ve içeriğini görmek için ona dokunun. Daha sonra, iPhone Depolama Alanı iPhone'da bulunan uygulamaları görmek için düğmesine basın.
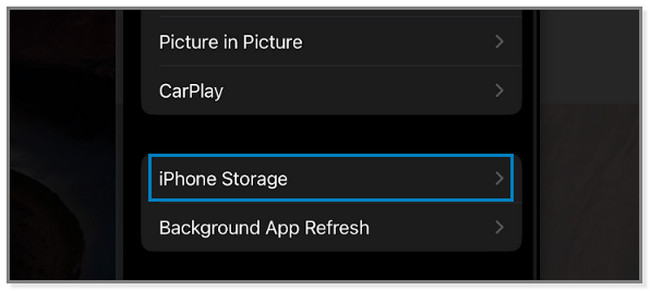
2. AdımTelefonunuzda nadiren kullanılan uygulamaları seçin. Bundan sonra, Uygulamayı Sil ondan kurtulmak için düğmeye basın. Uygulama, iPhone'unuzda anında kaybolacak.
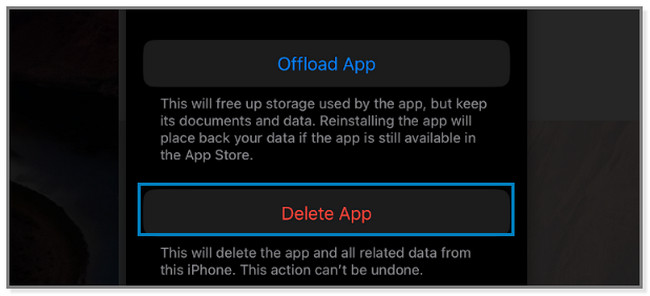
iPhone alanını boşaltmak için başka yöntemler de vardır, örneğin önbellek dosyalarını temizleme, tarama geçmişi, tanımlama bilgileri, fotoğrafları silme ve daha fazlası.
Yöntem 4. iPhone'u yeniden başlatın
iPhone'ları yeniden başlatmak, iPhone'larda çalışmayan Posta bildirimleri gibi küçük hataları veya sorunları çözebilir. iPhone'un pek çok modeli olduğu için, aşağıda bunların düğmeleri için farklı adımlar göreceksiniz. Lütfen bunları doğru şekilde takip edin. Aşağı kaydır.
iPhone X, 11, 12, 13 veya üstü: Lütfen hacim or Yan düğme. Lütfen Kapat kaydırıcısı ekranınıza gelene kadar bekleyin. Bundan sonra, telefonu kapatmak için sağa sürükleyin. Sadece birkaç saniye sürecek. basın Yan Ekranınızda Apple logosunu görene kadar cihazınızı açmak için düğmesine basın.
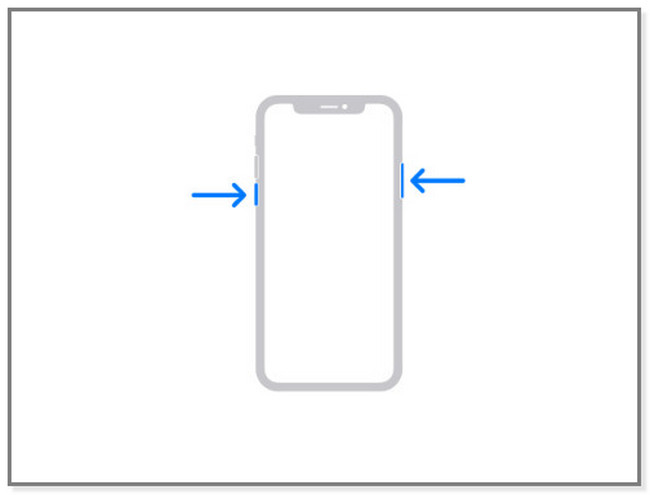
iPhone 6, 7, 8 veya SE (2. veya 3. Nesil) için: Yan Güç Kapatma sürgüsü ekranda belirene kadar iPhone'unuzun düğmesine basın. Kaydırıcıyı sürükleyin ve en az 30 saniye bekleyin. Telefon kapatılacaktır. Ve iPhone'unuzu açmak için, Yan düğme. Ekranda Apple logosunu gördükten sonra bırakın.
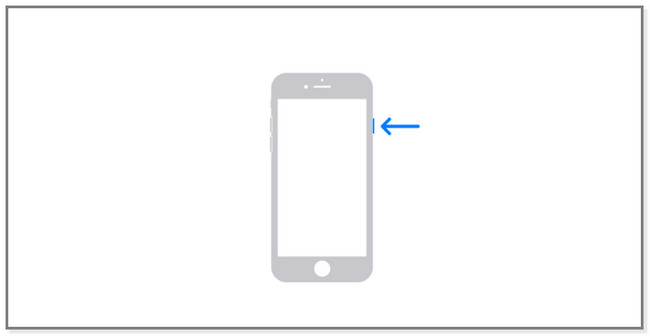
iPhone SE (1. Nesil), 5 veya öncesi için:
- basın ve basılı tutun Iyi düğme. Kapanma kaydırıcısı birkaç saniye görünür.
- Sağa kaydırın, iPhone 30 saniye sonra kapanacaktır.
- Daha sonra, tuşuna basın ve basılı tutun. Iyi Apple logosunu görene kadar düğmesine basın.
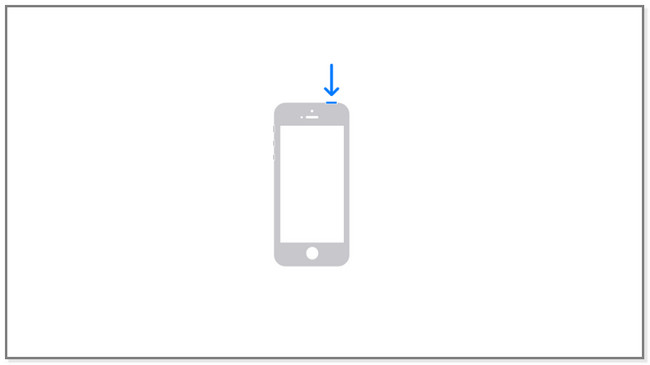
Yöntem 5. iPhone'u Fabrika Ayarlarına Sıfırla
Basit sorun giderme adımları işe yaramazsa, telefonunuzu fabrika ayarlarına sıfırlama. Mail bildirimleri iPhone'un çalışmaması gibi iPhone'unuzdaki küçük ve önemli sorunları çözebilir. Ancak üzerindeki tüm verileri silecektir. Verilerinizin güvenliği için lütfen yedeklerini alınız. Bu tekniği kullanmak istiyorsanız, lütfen aşağıdaki adımları izleyin.
1. AdımiPhone cihazınızda Ayarlar uygulamasını başlatın. Ekranı alt kısmına doğru kaydırın. göreceksin iPhone'u Aktarın veya Sıfırlayın düğme. Bir sonraki ekrana geçmek için ona dokunun.
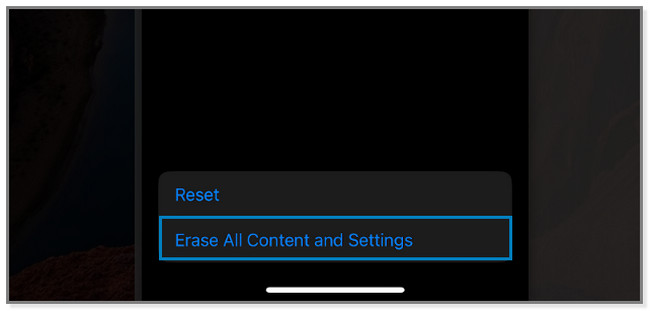
2. AdımEkranın alt kısmındaki simgesine dokunun. Tüm İçeriği ve Ayarları Sil düğmeler. Yapacağınız işlem konusunda telefon sizi uyaracaktır. Şuna dokunun: Devam et Telefonunuzun verilerini sileceğinizi onaylamak için düğmesine basın. Sıfırladıktan sonra, telefonu yeni olarak kurun ve ekrandaki talimatları izleyin.
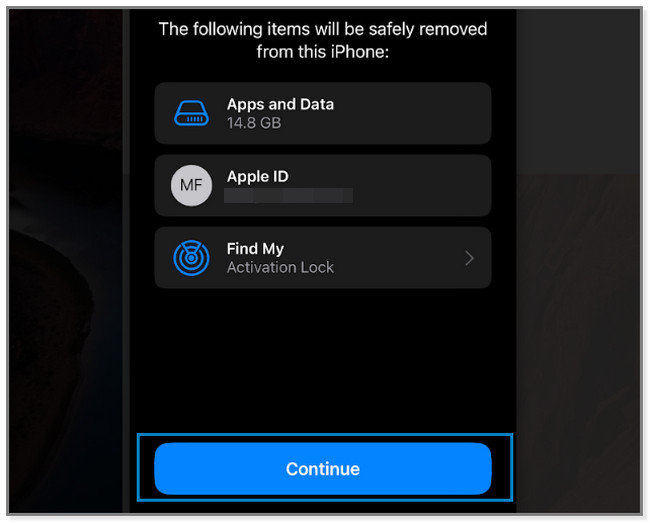
Yukarıdaki yöntemler iPhone'daki Mail uygulamasının çalışmamasını düzeltmezse ne olur? Pekala, üçüncü taraf bir araç kullanmanın tam zamanı. Aşağı kaydır.
Yöntem 6. FoneLab iOS Sistem Kurtarma'yı kullanın
FoneLab iOS Sistem Kurtarma birkaç tıklamadan sonra bu sorunu anında çözebilir. Ayrıca döngünün yeniden başlatılması, çalışmayan iPhone Mail bildirimleri, şarj sorunları vb. gibi çeşitli kurtarılabilir senaryoları da destekler. Araç, bu süreçte size 2 onarım modu sunacaktır. Standart Mod özelliğini seçerseniz dosyaları kaybetmezsiniz. Ancak telefonunuzu kurtarma modunda işlemek istiyorsanız Gelişmiş Modu kullanın. Yazılım tüm iPhone verilerinizi silecektir. Gerek onları yedekle prosedürden önce. Her neyse, yazılım için bir kılavuz olarak aşağıdaki adımları kullanın.
FoneLab, iPhone/iPad/iPod'u DFU modu, kurtarma modu, Apple logosu, kulaklık modu vb. veri kaybı olmadan normal duruma getirir.
- Devre dışı bırakılmış iOS sistem sorunlarını düzeltin.
- Veri kaybı olmadan devre dışı iOS cihazlarından veri ayıklayın.
- Güvenli ve kullanımı kolaydır.
1. AdımFoneLab iOS Sistem Kurtarma'yı tıklayarak indirin Bedava indir düğme. Bundan sonra, aracı kurun ve bilgisayarınızda başlatın.
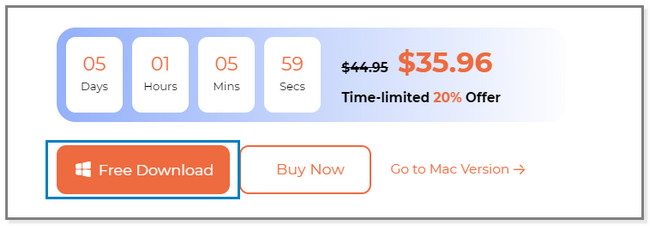
2. AdımSeçin iOS Sistem Kurtarma Ekrandaki düğme. iPhone'unuzu onarmayla ilgili özellikleri göreceksiniz.
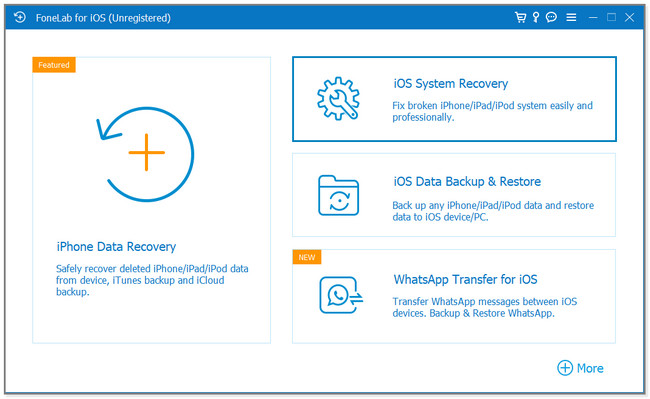
3. AdımBu yazılımın düzeltmeyi desteklediği sorunları göreceksiniz. Lütfen bunlardan birini seçin ve tıklayın Başlama düğmesine basın.
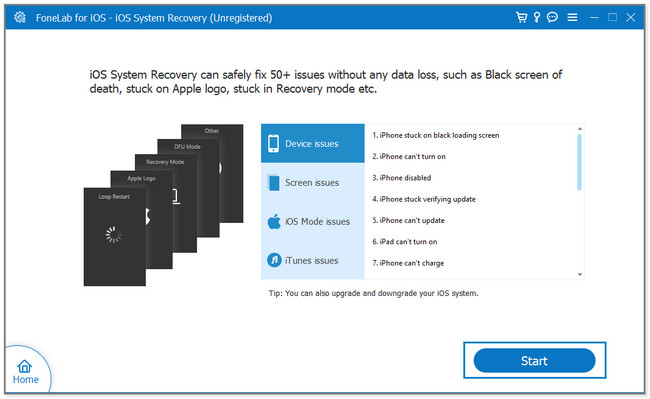
4. AdımOnarım modunu seçin. seçebilirsiniz standart Mod or Gelişmiş mod düğme. Açıklamalarını adlarının altında göreceksiniz. Tıkla Onaylamak düğmesine basın ve iPhone'u bir USB kablosuyla bilgisayara bağlayın. Daha sonra ekrandaki talimatları izleyin. Daha sonra tıklayın optimize or Onarım düğme. İşlem bitene kadar bekleyin ve telefonu güvenli bir şekilde çıkarın.
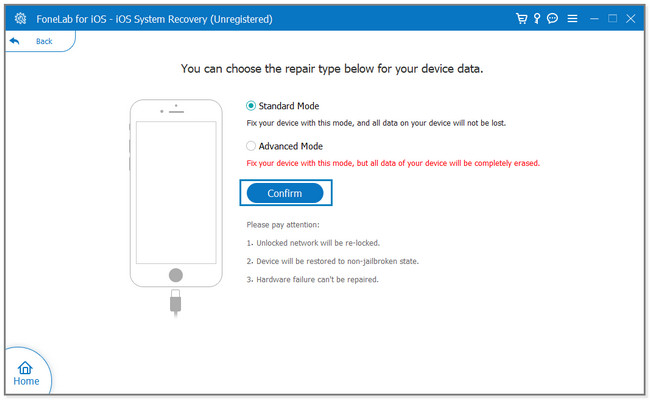
FoneLab, iPhone/iPad/iPod'u DFU modu, kurtarma modu, Apple logosu, kulaklık modu vb. veri kaybı olmadan normal duruma getirir.
- Devre dışı bırakılmış iOS sistem sorunlarını düzeltin.
- Veri kaybı olmadan devre dışı iOS cihazlarından veri ayıklayın.
- Güvenli ve kullanımı kolaydır.
Bölüm 3. iPhone'da Mail Uygulamasının Çalışmaması Hakkında SSS
1. E-postam neden iPhone'umda güncellenmiyor?
Çoğu zaman, yavaş bir internet bağlantısı nedenidir. ek olarak Yeni Veri Al özellik etkinleştirilmemiş olabilir. Etkinleştirdikten sonra, telefonunuzda güncellenmeyen e-postayı düzeltebilirsiniz. Açmak için şuraya gidin: Ayarlar ve posta uygulama simgesi. Daha sonra, Hesap düğmesine dokunun ve Yeni Veri Al açmak için düğmesine basın.
2. Neden e-postalar iPhone'daki e-posta uygulamama gelmiyor?
E-postalarınızda birkaç hatalı işlemle karşılaşabilirsiniz. E-postaları yanlışlıkla silebilir veya çöp kutusu klasörlerine taşıyabilirsiniz. Ek olarak, bağlantı sorunlarıyla ilgili olduğu zamanlar da vardır. Bu sorunu çözmek için Bölüm 2'deki Yöntem 2'yi deneyebilirsiniz.
Bu gönderideki 6 yöntem, iPhone'unuzda çalışmayan Mail uygulamasını düzeltmenize yardımcı olabilir. Ancak FoneLab iOS Sistem Kurtarma 2 onarım modu sunmasıyla öne çıkıyor ve en profesyonel ama kullanımı kolay araç. Bu aracı daha fazla keşfetmek istiyorsanız, lütfen indirin.
FoneLab, iPhone/iPad/iPod'u DFU modu, kurtarma modu, Apple logosu, kulaklık modu vb. veri kaybı olmadan normal duruma getirir.
- Devre dışı bırakılmış iOS sistem sorunlarını düzeltin.
- Veri kaybı olmadan devre dışı iOS cihazlarından veri ayıklayın.
- Güvenli ve kullanımı kolaydır.
