- iPhone X ve iPhone 8: Farklar Nelerdir?
- İPhone X Nasıl Kapatılır
- İPhone X / 8 / 7 Nasıl Yeniden Başlatılır
- Sabit iPhone sıfırlama
- İPhone'daki Uygulamalar Nasıl Kapatılır?
- İPhone'daki Uygulamaları Sil
- Wi-Fi Şifresini iOS 11 ile Paylaşma
- İPhone'da Ekran Kaydı
- İPhone X'te Ekran Görüntüsü Al
- En Son iOS Nasıl Güncellenir?
- İPhone'da Pil Yüzdesi Nasıl Gösterilir
- İPhone Nasıl Yedeklenir
- İPhone Nasıl Geri Yüklenir
Veri kaybı olmadan iPhone / iPad / iPod'u yedekleyin ve geri yükleyin.
iPhone İpuçları ve Püf Noktaları: iPhone Kullanıcıları İçin 13 Yanıtlanamayan Yanıtları
 Yazar: Lisa Ou / 14 Nisan 2021 09:00
Yazar: Lisa Ou / 14 Nisan 2021 09:00 Apple Inc. her zaman yeni modellerini yılda bir kez piyasaya sürüyor. İPhone X ve iPhone 8 arasındaki yeni özellikler ve farklılıklar hakkında daha fazla bilgi edinmek istiyorsanız, lütfen aşağıdaki içerikleri okuyun.
Gartner'a göre Apple'ın iOS'u yüzde 12.9'luk bir pazar payıyla uzun bir yol. İPhone'un daha fazla sırrını ortaya çıkarmak için daha fazla iPhone ipucu öğreneceksiniz.
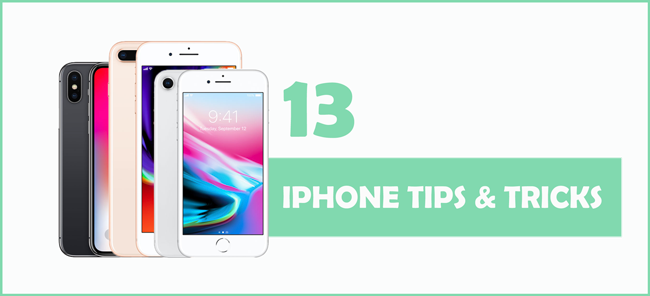
1. iPhone X ve iPhone 8: Farklar Nelerdir?
Hem iPhone 8 hem de iPhone 8 Plus, gümüş, uzay grisi, altın ve kırmızı dahil 4 ”veya 4.7” Retina HD ekrana sahip 5.5 renge sahiptir. İPhone X ise gümüş ve uzay grisi kaplamaya ve 5.8 ”Super Retina HD ekrana sahip.
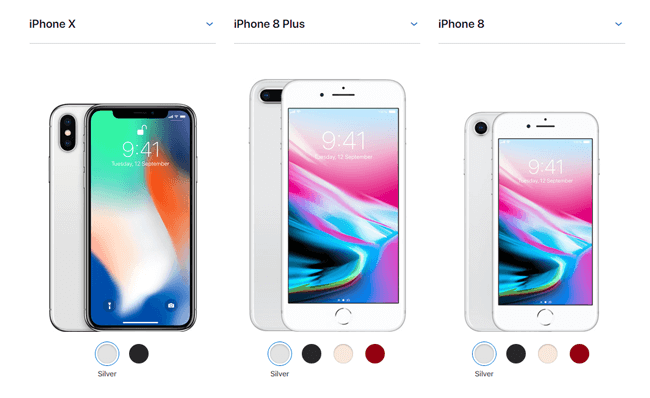
Portre modunu etkinleştirmek için 12MP geniş açı ve telefoto kameralardan hoşlanıyorsanız, iPhone X ve iPhone 8 Plus'ı seçmelisiniz. Buna ek olarak, iPhone X, animoji yapmak için Yüz Kimliği ve çift optik görüntü sabitleme özelliğine sahip olan tek kişidir.
| Model | iPhone X | 8 iPhone Artı | iPhone 8 |
|---|---|---|---|
| beden | 5.8 " | 5.5 " | 4.7 " |
| ekran | Süper retina hd ekran | Retina HD ekran | Retina HD ekran |
| Ekran | Tüm ekran | geniş | geniş |
| Güvenli Kimlik Doğrulama | Face ID | dokunmatik kimliği | dokunmatik kimliği |
| Arka Kamera | 12MP geniş açılı ve telefoto kameralar (Portre Modu, Portre Işıklandırması) | 12MP geniş açılı ve telefoto kameralar (Portre Modu, Portre Işıklandırması) | 12MP kamera |
| Ön Kamera | TrueDepth kamera (Portre Modu, Portre Işıklandırması, Animoji) | FaceTime HD kamera | FaceTime HD kamera |
| Güç ve Pil | İPhone 2'ten daha uzun 7 saat daha uzun sürer | İPhone 7 Plus ile aynı şekilde dayanıyor | İPhone 7 ile aynı şekilde devam eder |
Yukarıda belirtilen özelliklerden sonra, kendiniz için en iyi iPhone'u nasıl seçeceğinizi bilmelisiniz.
İPhone X'in her zaman iPhone'un ekranında görünen bir ana sayfa düğmesi olmadığını fark etmiş olabilirsiniz, bu nedenle burada farklı sorunları çözmenize yardımcı olacak bazı vakalar sunacağız.
Daha farklı modelleri karşılaştırabilirsiniz Apple resmi sitesi.
2. İPhone X Nasıl Kapatılır
İPhone x'i kapatmak için bilmeniz gereken farklı bir şey var, çünkü kapatmak için güç düğmesine basmanız mümkün değil.
2 seçenekleriniz var.
Seçenek 1. Ayarlar üzerinden iPhone X'i Kapat
1. AdımMyCAD'de yazılım Güncelleme ye git Ayarlar > genel.
2. AdımBulmak için aşağı kaydırın kapatmak ve üzerine dokunun.
3. AdımKapatmak için düğmeyi kaydırın.
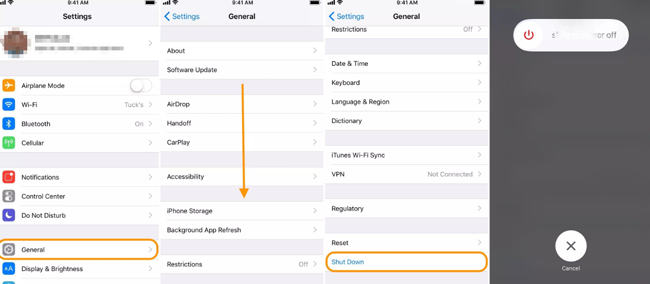
Bu, diğer iPhone modelleri için de geçerlidir.
Seçenek 2. Düğmeleri Basarak iPhone'u kapatın
1. AdımKaydırıcıyı görene kadar güç düğmesini ve ses düğmesini basılı tutun. Güç düğmesine yalnızca diğer iPhone modelleri için basın.
2. AdımİPhone'u kapatmak için kaydırıcıyı sürükleyin.
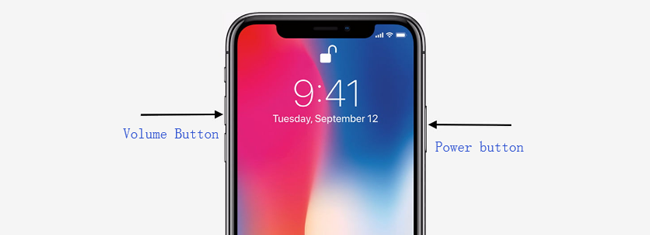
3. İPhone X / 8 / 7 Nasıl Yeniden Başlatılır
iPhone'u yeniden başlatmak, iPhone'u kullanma işlemi sırasında devre dışı bırakılan sorunların çoğunu çözebilir. Farklı yöntemler öğrenmelisin iPhone'u yeniden başlat.
Seçenek 1. İPhone'u normal şekilde yeniden başlatın
1. AdımİPhone'u kapatmak için yukarıda belirtilen yollardan birini seçin.
2. AdımApple logosu görünene kadar yan düğmeyi basılı tutun.
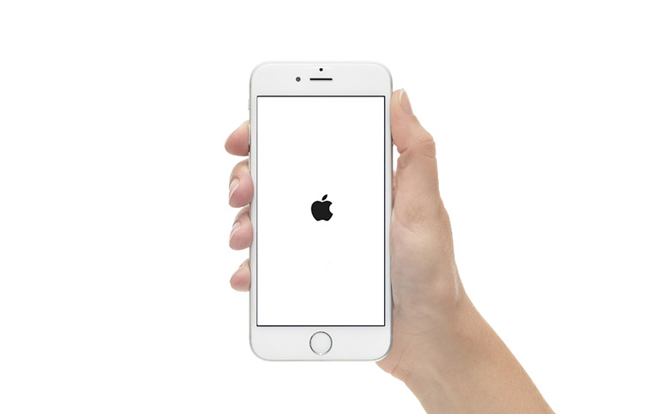
Seçenek 2. İPhone'u Yeniden Başlatmaya Zorla
İPhone 6 ve önceki sürümler için:
1. AdımAna ekran düğmesini ve güç düğmesini aynı anda iPhone kapanana ve aynı zamanda Apple logosu görünene kadar basılı tutun, düğmeleri bırakın.
2. AdımİPhone şifrenizi girin ve açın.

İPhone 7 ve 7 Plus için:
1. AdımGüç düğmesini ve ses seviyesini azaltma düğmesini aynı anda Apple logosunu görene ve kapanma sürgüsünü işlem sırasında bırakıncaya kadar basılı tutun.
2. AdımİPhone'un kilidini açmak için şifreyi girin.

İPhone X, 8 ve 8 Plus için:
1. AdımSesi açma düğmesine hızlı bir şekilde basıp bırakın ve ardından ses kısma düğmesine basın.
2. AdımYeniden başlatma prosedürünün tamamı tamamlanana kadar güç düğmesini basılı tutun.
3. AdımİPhone'u başlatmak için şifre girin.

4. Sabit iPhone sıfırlama
Kaza her zaman olur, bu nedenle, sizin için hataları düzeltmek için bazı etkili ve uygulanabilir yöntemler gerekir.
İPhone'u sıfırlamak, iPhone'un uzun süredir doğru bir yönetim olmaksızın kullanılmış olması nedeniyle bazı karmaşık sorunları çözmenize yardımcı olabilir. Cihazınızda bir sorun var ama kesin nedenlerini bulamıyorsunuz.
Yazılımdan sıfırlama veya donanımdan sıfırlama, iPhone'daki tüm korkunç gerçekleri ortadan kaldırmanıza ve yeni bir telefon olarak normal yapmanıza yardımcı olabilir.
Eh, yazılım sıfırlama basit bir yeniden başlatma veya yeniden başlatma. Burada iPhone'u Sert Sıfırlama Hakkında konuşacağız.
Seçenek 1. Fabrika ayarlarına sıfırlama yoluyla iPhone
1. AdımMyCAD'de yazılım Güncelleme ye git Ayarlar > genel, ve bulmak için aşağı kaydırın Reset.
2. Adım6 seçeneklerini görebilirsiniz, seçmelisiniz Tüm İçeriği ve Ayarları Sıfırla .
3. AdımProsedüre devam etmeniz istendiğinde şifreyi girmek için talimatları izleyin. Ardından, yeni cihazınızı kurun veya varsa bir yedek dosyadan geri yükleyin.
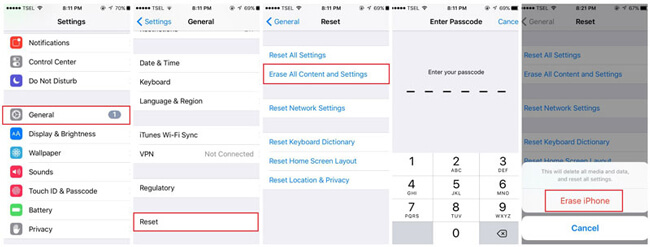
Seçenek 2. İPhone'u iTunes ile geri yükle
iTunes, iPhone verilerini yönetmek için basit ve kullanışlı bir araçtır, lütfen iPhone'u iTunes ile geri yüklemeye devam etmek için iPhone'umu Bul'u kapatmanız gerektiğini unutmayın.
1. AdımBilgisayarınızda iTunes'u başlatın ve iPhone'u bu bilgisayara USB kablosu ile bağlayın.
2. AdımTıkla cihaz simgesi > Özet > iPhone Restore iPhone'unuz algılandıktan sonra.
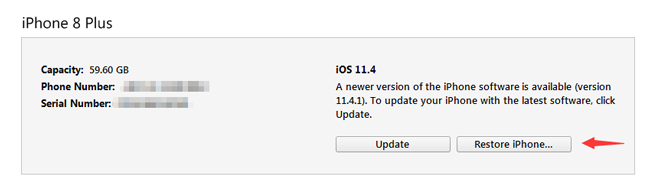
3. AdımSorulduğunda şifreyi girin ve ardından iPhone'u her zamanki gibi ayarlayın.
İPhone'unuzun şifresini unuttuysanız ne yapmalısınız? Şifreyi kaldırmak için kurtarma moduna girmeyi deneyebilirsiniz.
Seçenek 3. Kurtarma Moduna Girerek iPhone'u Sert Sıfırlama
Kurtarma modu, cihazı ve şifresini silebileceğiniz bir yoldur.
1. AdımİTunes'u başlatın ve cihazı bu bilgisayara bağlayın.
2. AdımİPhone'da kurtarma moduna girin.
İPhone 6 ve önceki sürümler için: Kurtarma modu ekranını görene kadar, ev ve güç düğmesini aynı anda basılı tutun.

İPhone 7 ve 7 Plus için: Kurtarma modu ekranını görene kadar hem güç düğmesini hem de ses düğmesini aynı anda basılı tutun.

İPhone X, 8 ve 8 Plus için: Sesi artırma ve bırakma düğmesine basıp bırakıp hızlıca kısın.

3. AdımTıkla Restore pencere açıldığında. Ayrıca iPhone, 15 dakikadan uzun sürdüğünde kurtarma modundan çıkar.
Daha fazla yol öğrenebilirsin fabrika ayarlarına sıfırlama iPhone veya iPad.
5. İPhone'daki Uygulamalar Nasıl Kapatılır?
iPhone kullanıcıları her zaman arka planda birkaç uygulama çalıştırır ve bu, iPhone'u daha yavaş ve daha yavaş geciktirir. Artık kullanmadığınız zamanlarda iPhone'daki uygulamayı kapatmanız önerilir.
İPhone 8 ve önceki sürümler için:
1. AdımKullanılmış uygulamalarınızı göstermek için giriş düğmesine çift tıklayın.
2. AdımKapatmak ve kaydırmak istediğiniz uygulamayı bulun.
İPhone X için:
1. AdımAna ekrandan yukarı kaydırın ve duraklatın.
2. AdımUygulamayı basılı tutun ve kapatmak için - simgesine dokunun.
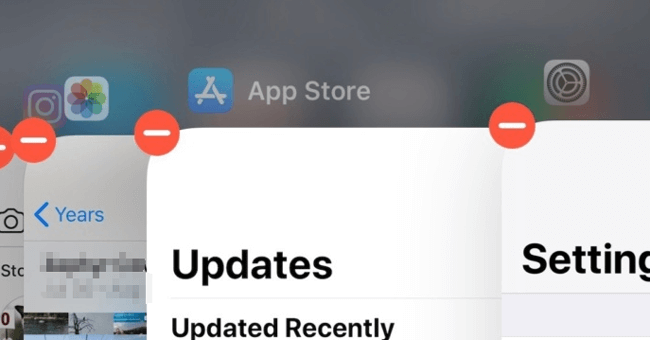
6. İPhone'daki Uygulamaları Sil
Hangi cihazların kaydedilebileceğini kolayca seçebileceğiniz ve iPhone cihaz alanını serbest bırakmak için terk edilmek zorunda kaldığınızla karşılaşmış olabilirsiniz.
Aşağıda iPhone'daki uygulamaları silme.
Seçenek 1. Ana Ekrandaki iPhone Uygulamaları Sil
1. AdımIPhone ekranında kaldırmak istediğiniz uygulamayı basılı tutuncaya kadar basılı tutun.
2. AdımDokunun x silmek için
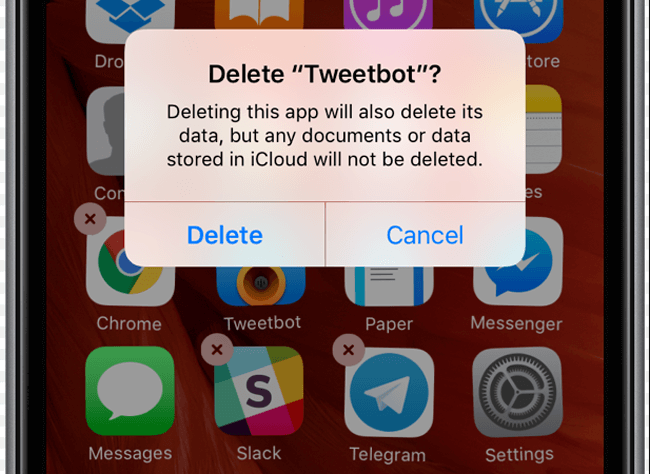
Seçenek 2. İPhone Apps’i Ayarlar’dan Silme
1. AdımMyCAD'de yazılım Güncelleme ye git Ayarlar > genel > iPhone Depolama Alanı.
2. Adımİstenmeyen uygulamayı bulmak için aşağı kaydırın ve üzerine dokunun.
3. AdımMusluk Uygulamayı Sil Bu uygulamayı silmek için.
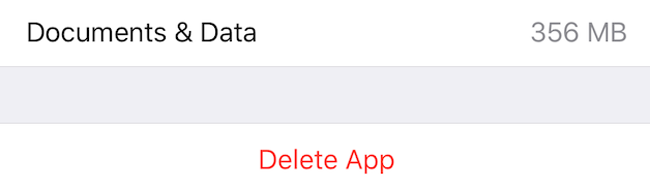
7. Wi-Fi Şifresini iOS 11 ile Paylaşma
İPhone'un rahatsızlıklarından biri, Wi-Fi şifresini başkalarıyla paylaşamamanızdır.
Ancak, Apple ayarlarını iOS 11'ten yükseltti, ardından iPhone kullanıcılarının Wi-Fi şifresini izinleri olan arkadaşlarla paylaşmasına izin verildi.
1. AdımİPhone'unuzun kilidini açın ve ardından bir Wi-Fi'ye bağlayın.
2. AdımİPhone'unuzu, Wi-Fi şifresini paylaşmak istediğiniz kişilerin yanında tutun.
3. AdımMusluk Şifre Gönder sonra uyarı açılır.
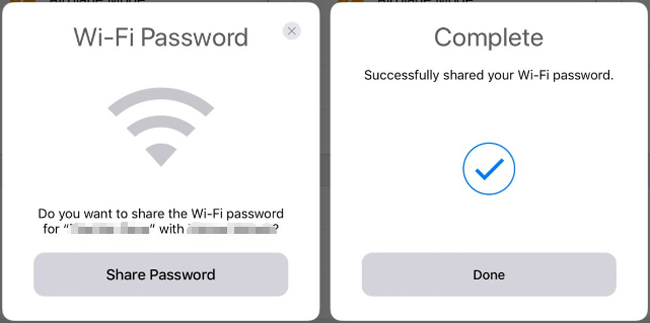
8. İPhone'da Ekran Kaydı
iOS 11, iPhone'unuzda ekran kaydı oluşturmanızı ve ses yakalamanızı sağlar. Hem iPhone X hem de iPhone 8 bu işleve sahiptir, böylece bunu kolayca yapabilirsiniz.
1. AdımİPhone'da Ekran Kaydını Aç Ayarlar > kontrol Merkezi > Denetimleri Özelleştir, almak için aşağı kaydırın Ekran Kaydı ve dokunun + etkinleştirmek için yanındaki simgesi
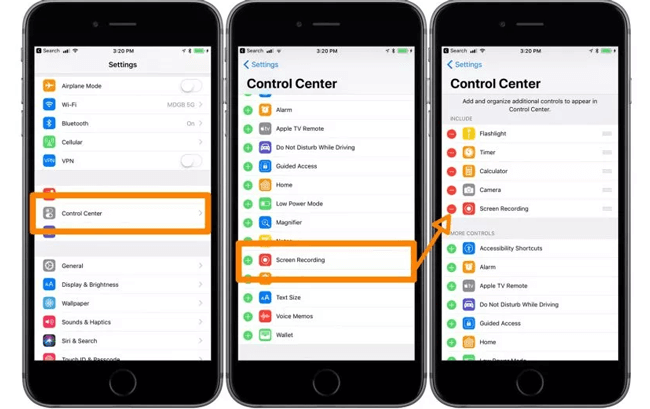
2. AdımKontrol merkezini açmak için ekranın altından yukarı kaydırın, ekran kayıt simgesi başlamak. İPhone'da ses yakalamak istiyorsanız, seçenekler açılana kadar simgeye derinlemesine basın. Ardından mikrofon ses simgesi açmak için Kayda başla.
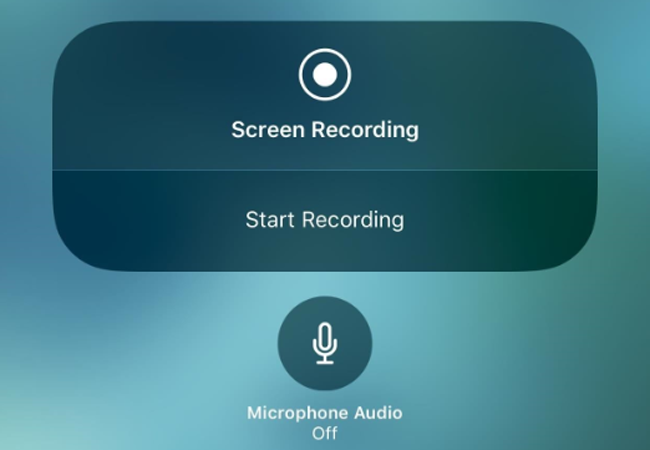
3. AdımKaydı durdurmak için, ekranın üstündeki kırmızı durum çubuğuna dokunabilir veya ekran kayıt simgesine tekrar dokunmak için kontrol merkezini yukarı kaydırın.
Bilgisayarda video veya ses yakalamak istiyorsanız, deneyebilirsiniz FoneLab Ekran Kaydedici.
9. İPhone X'te Ekran Görüntüsü Al
Bazı durumlarda, birisiyle paylaşmak veya yalnızca cihaza kaydetmek için iPhone'unuzda bir ekran görüntüsü almanız gerekir.
Yapması kolaydır ve iOS 11'te işaretli çizim ve metin ekleyebilirsiniz.
Gösteri aşağıdadır.
Ekran görüntüsü al iPhone X:
1. AdımHem güç hem de ses açma düğmelerine aynı anda basın.
2. AdımArdından ekranda beyaz flaş göreceksiniz.
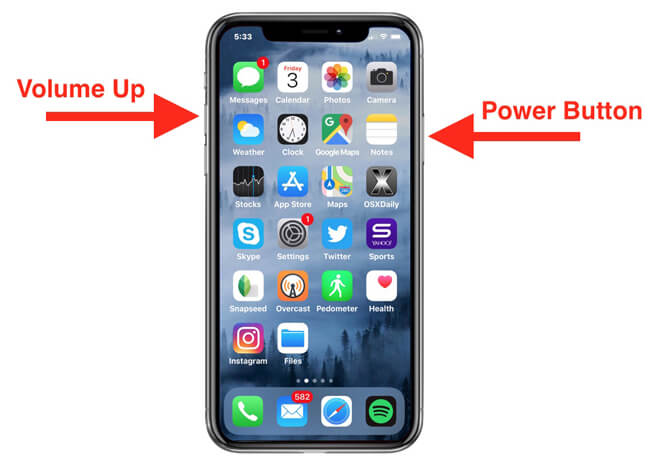
Ekran görüntüsü al iPhone 8, 8 Plus ve önceki sürümleri:
1. AdımEkranda yanıp sönen beyazı görene kadar güç ve ana düğmeye aynı anda basın.
2. AdımArdından sol alt köşedeki ekran görüntüsüne dokunabilir veya ekran görüntüsü albümünde bulabilirsiniz.
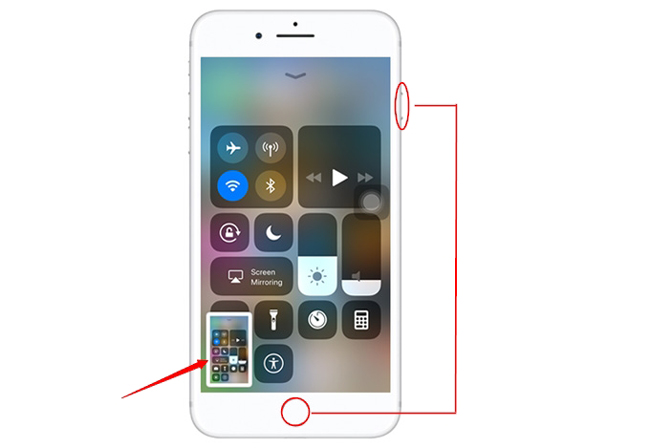
Lütfen ekran görüntülerinin kaydedileceğine dikkat edin. Fotoğraflar > Albümler > Ekran.
10. En Son iOS Nasıl Güncellenir?
iOS, cihazlarını daha mükemmel ve güvenli bir şekilde yapmak için güncelleme yapmaya devam ediyor. Veri kaybını veya hacklenmeyi önlemek için işletim sisteminizi güncel tutabilirsiniz;
Aşağıda iOS Güncellemesi nasıl yapılır.
Seçenek 1. İPhone'da iOS güncellemesi
1. AdımİPhone'u sabit Wi-Fi'ye bağlayın ve işlem sırasında yeterince gücünüz olduğundan emin olmak için işlem sırasında şarj edin.
2. AdımMyCAD'de yazılım Güncelleme ye git Ayarlar > genel > .
3. AdımMusluk .
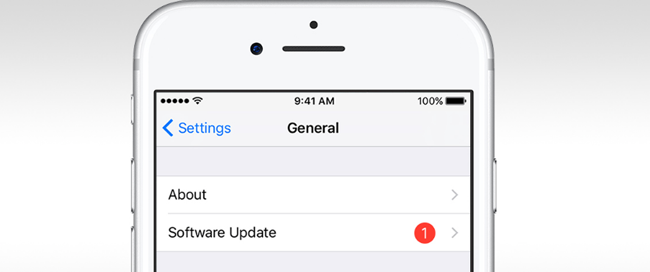
Seçenek 2. güncelleme iOS iTunes ile
1. AdımEn son iTunes'u çalıştıran iPhone bilgisayarını bağlayın.
2. AdımTıkla İndir ve Güncelle açılır pencerede. Alternatif olarak, tıklayın cihaz simgesi > Özet > Güncelleme herhangi bir uyarı yoksa.
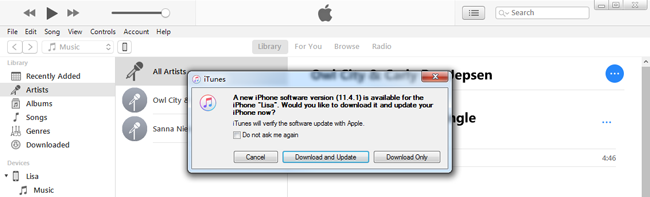
11. İPhone'da Pil Yüzdesi Nasıl Gösterilir
Pil yüzdesini açma iPhone üzerinde ne kadar güç kaldığını gösterebilir, böylece onu ne kadar süre kullanabileceğinizi düşünebilirsiniz.
Bu nedenle, iPhone'da pil yüzdesini nasıl gösterebilirsiniz?
1. AdımAçılış Ayarlar, ve sonra almak için aşağı kaydırın. pil.
2. Adımetkinleştirme Pil Yüzdesi.
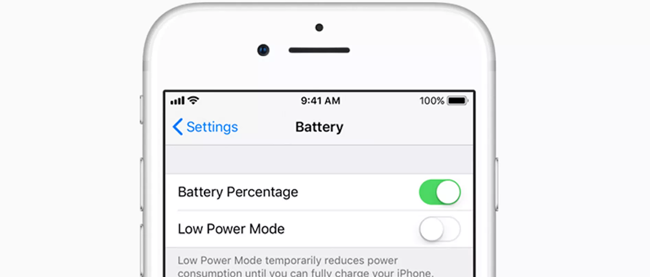
12. İPhone Nasıl Yedeklenir
Yedekleme, iPhone'daki verilerinizin başka bir ömrüne eşittir. Size sağlar iPhone verilerini geri yükle geri yüklemek istediğiniz şeyi kaydettiyseniz.
İTunes, iCloud ve FoneLab dahil olmak üzere 3 seçenekleriniz var.
Hem iTunes hem de iCloud, iPhone için bir şeyler yapmanın en sık kullanılan yöntemleri olduğundan, iPhone kullanıcıları için aşina olmalıdır.
1. İPhone ile iTunes Yedekleme
iTunes, İnsanların yedeklemesine yardımcı olur ve iTunes ile iPhone verilerini geri yükle bilgisayarda. Bilgisayar ve cihaz arasında USB bağlantısı gerektirir, bu nedenle veri aktarımı için ağa ihtiyacınız yoktur.
1. AdımBilgisayarınızdaki iTunes'u açın ve ardından iPhone'u bu bilgisayara takın.
2. AdımAlgılandığında aygıt simgesini ve ardından Tamam'ı tıklatın. Özet > Şimdi yedekle altında Yedekler Bölüm. Bu adımda yedekleme dosyasını şifrelemek isteyip istemediğinizi seçebilirsiniz.

2. İCloud ile iPhone'u yedekleyin
Bilgisayarınız yoksa, iCloud sizin için başka bir iyi seçim olacaktır. iPhone verilerini yedekle.
1. AdımMyCAD'de yazılım Güncelleme ye git Ayarlar > [Adınız] > iCloud > iCloud Yedekleme.
2. AdımYanındaki düğmeyi etkinleştir iCloud Yedekleme.
3. AdımMusluk Şimdi yedekle.
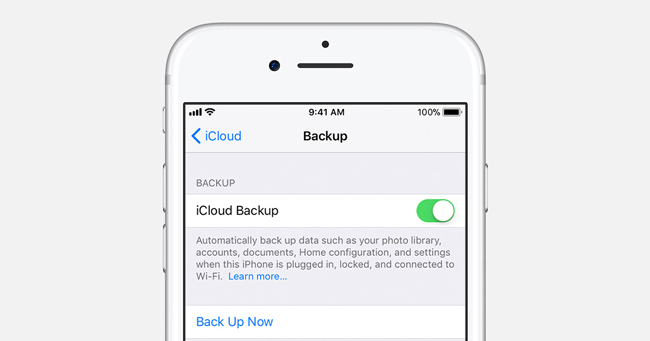
3. FoneLab ile iPhone Yedekleme
Gördüğünüz gibi ne iTunes ne de iCloud, kullanıcılar için ne tür verilerin yedeklenebileceğini veya geri yüklenebileceğini seçme seçeneği sunar.
Ayrı veriler için bir şeyler yapmak istiyorsanız, FoneLab iOS Veri Yedekleme ve Geri Yükleme sana şiddetle tavsiye edilir. Verileri seçerek yedeklemenize ve geri yüklemenize yardımcı olur ve iPhone'unuzdaki verileri hiçbir zaman okumaz veya değiştirmez.
1. AdımFoneLab'ı bilgisayarınıza indirip yükleyin ve ardından iPhone'u Fonelab'ın çalıştığı bu bilgisayara takın.
FoneLab, iPhone / iPad / iPod'u veri kaybı olmadan yedeklemenizi ve geri yüklemenizi sağlar.
- İOS verilerini kolayca PC'nize / Mac'inize yedekleyin ve geri yükleyin.
- Verileri yedeklerden geri yüklemeden önce verileri önizleyin.
- Seçmeli olarak iPhone, iPad ve iPod touch verilerini yedekleyin ve geri yükleyin.
2. AdımProgram iPhone'u algıladığında, Tamam'ı tıklatın. iOS Veri Yedekleme ve Geri Yükleme > iOS Veri Yedekleme.

3. AdımYanındaki kutuyu tıklayın Standart yedekleme or Şifreli yedekleme ihtiyaçlarınıza göre, daha sonra tıklayın Başlama düğmesine basın.
4. AdımYedeklemek istediğiniz veri türünü seçin ve ardından Tamam Sonraki.
Notlar ve Kişiler, FoneLab iOS Veri Yedekleme ve Geri Yükleme ile yedeklendikten sonra kolayca geri yüklenebilir. Nasıl yapılacağı aşağıdadır.
1. AdımKlinik iOS Veri Yedekleme ve Geri Yükleme > iOS Veri Geri Yükleme.

2. AdımGeri yüklemek istediğiniz yerel yedekleme verilerini seçin ve ardından Tamam Şimdi Görüntüle.
3. AdımVerileri görüntüleyin ve sonra ne istediğinizi kontrol edin ve tıklayın Aygıta Geri Yükle or PC'ye geri yükle.
13. İPhone Nasıl Geri Yüklenir
Bu duruma neden olan farklı nedenler olduğu için veri kaybı günlük yaşamda giderek daha yaygın hale geldi. Bazı iPhone kullanıcıları, iPhone verilerini iTunes veya iCloud ile düzenli olarak yedekleme konusunda iyi bir özelliğe sahiptir;
Aşağıda iPhone'u iTunes veya iCloud ile nasıl geri yükleyeceğinizin gösterileri bulunmaktadır.
1. İPhone'u iTunes ile geri yükle
1. AdımDaha önce iPhone'u yedeklediğiniz bilgisayarda iTunes'u çalıştırmak. Sonra iPhone'u da bu bilgisayara bağlayın.
2. AdımTıkla cihaz simgesi > Özet > Restore Backup altında Yedekler Bölüm.

2. İPhone'u iCloud ile geri yükle
1. AdımİPhone Fabrika Ayarlarına Sıfırla Ayarlar > genel > Reset > Tüm Ayarları Sıfırla.
2. AdımSorulduğunda şifreyi girin ve prosedürü tamamlamak için ekrandaki talimatları izleyin. Ardından sıfırlama için bekleyin.
3. AdımİPhone'u ayarlayın ICloud yedeklemesinden geri yükle üzerinde Uygulama verisi sayfasında, hangi yedeklemenin geri yükleneceğini seçin.
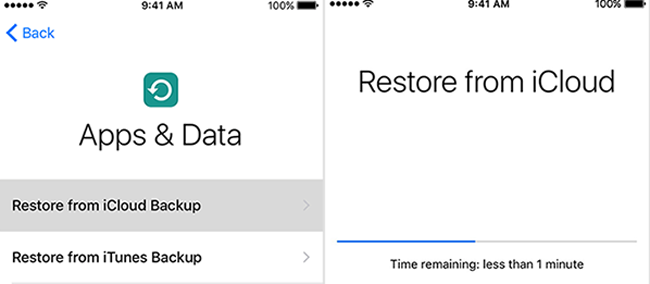
İTunes veya iCloud ile yukarıda belirtilen yolların üzerine iPhone üzerindeki verilerin üzerine yazılacaktır, bu da mevcut verileri kaybedeceğiniz anlamına gelir.
Böyle olmak istemiyorsanız, silinen verileri kurtarabilirsiniz. FoneLab iPhone Veri Kurtarma.
3. İPhone'u FoneLab ile kurtarma
FoneLab üç kurtarma modu sunar: iOS Aygıtından Kurtar, iTunes Yedekleme Dosyasından Kurtar ve iCloud Yedekleme Dosyasından Kurtar. Yedek dosyalarınız olsun veya olmasın, size yardımcı olur kayıp iPhone kişilerini kurtar, notlar, WhatsApp, fotoğraflar ve daha etkili.
1. AdımIndirin ve yükleyin FoneLab iPhone Veri Kurtarma bilgisayarda, ve sonra otomatik olarak başlatın.
FoneLab, iPhone / iPad / iPod'u DFU modundan, kurtarma modundan, Apple logosundan, kulaklık modundan vb. Verileri veri kaybı olmadan normal duruma getirmenizi sağlar.
- Devre dışı bırakılmış iOS sistem sorunlarını düzeltin.
- Veri kaybı olmadan devre dışı iOS cihazlarından veri ayıklayın.
- Güvenli ve kullanımı kolaydır.
2. Adımseç iPhone Veri Kurtarma > İOS Aygıtından Kurtarma Arayüzde. Verileri iTunes veya iCloud ile yedeklediyseniz, kolayca seçebilirsiniz. İTunes Yedekleme Dosyasından Kurtar or İCloud Yedekleme Dosyasından Kurtarve ardından taranacak listeden yedekleme dosyasını seçin. Ayrıca, üçüncü kurtarma modunu seçerseniz, iCloud hesabınıza giriş yapmalısınız.

3. AdımKurtarmak istediğiniz veri türünü seçin ve ardından Tamam taramak.
4. AdımKurtarmak istediğiniz öğeleri işaretleyin ve ardından Tamam Kurtarmak.
Daha ne,
FoneLab iPhone, iPad ve iPod Touch'ı destekler. Yazılımı kolayca indirebilir ve şimdi deneyebilirsiniz.
Android kullanıcısıysanız, okuyabilirsiniz Android İpuçları ve Püf Noktaları Android problemlerini çözmek için.
FoneLab, iPhone / iPad / iPod'u DFU modundan, kurtarma modundan, Apple logosundan, kulaklık modundan vb. Verileri veri kaybı olmadan normal duruma getirmenizi sağlar.
- Devre dışı bırakılmış iOS sistem sorunlarını düzeltin.
- Veri kaybı olmadan devre dışı iOS cihazlarından veri ayıklayın.
- Güvenli ve kullanımı kolaydır.
