Kayıp / silinen verileri bilgisayardan, sabit sürücüden, flash sürücüden, hafıza kartından, dijital kameradan ve daha birçok şeyden kurtarın.
PC Doğru Başlamadı Hatası: Nedenleri ve Çözümleri
 Tarafından güncellendi Lisa Ou / 25 Mart 2022 09:20
Tarafından güncellendi Lisa Ou / 25 Mart 2022 09:20İnternet kullanıcılarının çoğu kişisel bilgisayarlarını web sayfalarında gezinmek, arkadaşlarla etkileşimde bulunmak, film izlemek, oyun oynamak ve daha pek çok şey için kullanıyor. Bilgisayarlar ayrıca insanların işlerini verimli bir şekilde yapmasına ve bitirmesine olanak tanır. Yine de, insanların bilgisayarlarını kullanırken kaçınamayacakları bazı durumlar vardır. En yaygın sorunlardan biri, bilgisayarlarını açıp "Bilgisayarınız düzgün başlamadı" demeleridir. Ancak bu tür bir durumla karşılaştığınızda paniğe kapılmayın. Bunun yerine, bu tür bir hatayı düzeltmenin nedenlerini ve yollarını bilin. İyi ki bu yazıdasın. Aradığınızı görene kadar okumaya devam edin.
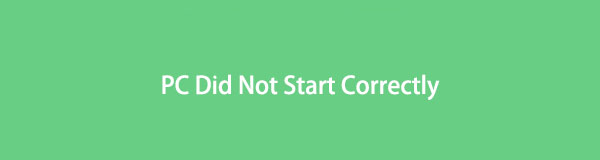

Rehber Listesi
Bölüm 1. Bilgisayarınız Neden Düzgün Başlayamadı?
Otomatik Onarım, Bilgisayarınız düzgün başlamadı: bilgisayarlarda bir tür hata istemi. Bu gerçekleştiğinde, kullanıcılar bilgisayarlarını tamamen başlatamayabilirler. Daha da kötüsü, verilerine bilgisayarlarından da erişemezler. Ve bu hatayı tetikleyebilecek tonlarca neden var. Aşağıdaki nedenlere bakın.
- Ani Güç Kesintisi
- Son Donanım Değişikliği
- PC İşletim Sistemi Yükseltmesi
- Dosya Sistemi Bozulması
- Bozuk MBR veya BCD dosyaları
- Yeni Yüklenen Yazılımlar veya Sürücüler
FoneLab Data Retriever - Kayıp / silinen verileri bilgisayardan, sabit sürücüden, flash sürücüden, hafıza kartından, dijital kameradan ve daha birçok şeyden kurtarın.
- Fotoğrafları, videoları, kişileri, WhatsApp ve daha fazla veriyi kolayca kurtarın.
- Kurtarma işleminden önce verileri önizleyin.
Bunlar, “Bilgisayarınız doğru şekilde başlamadı” mesajının olmasının olası nedenlerinden sadece birkaçı. Bu hatayla ilk kez karşılaştıysanız, bilgisayarınızı her zamanki gibi yeniden başlatmayı deneyebilir ve bu mesajın tekrar açılıp açılmadığını görebilirsiniz. Mesaj tekrar belirirse aşağıdaki bölümlerde listelediğimiz çözümleri deneyin.
Bölüm 2. PC Doğru Başlamadı Nasıl Onarılır
PC deneyimi düzgün başlamadığında, panik yapmayın veya endişelenmeyin. Sorunu çözmenize yardımcı olmak için gerçekleştirebileceğiniz 4 yöntem vardır. Ve bilgisayarınız fark yaratmak için yeniden başlamazsa, bilgisayarınızı teşhis etmek için aşağıdaki çözümleri uygulayın.
Yöntem 1. Sistem Dosyasını Komut İstemi İle Başlatın
Sistem Dosyası Denetleyicisi, PC'nizdeki bozuk sistem dosyalarını onarmanıza olanak tanır. Windows'ta Komut İstemi'ni çalıştırmanız gerekir ve bir dosya sistemi kontrolü yapmaya başlayabilirsiniz. İşte bunu nasıl yapabileceğiniz.
1. AdımWindows'ta şunu çalıştırın: komut istemi. Bunu yapmak için, Windows tuşu düğme ve tür komut istemive seçmek için sağ tıklayın Yönetici olarak çalıştır seçeneği.
2. AdımArdından, yazın sfc / scannow basın ve Keşfet anahtar. PC'nize önyüklenebilir bir sürücü takın.
3. AdımArdından dilinizi tercihinize göre seçin ve Sonraki buton. Ardından, Bilgisayarınızı onarın pencerenin sağ alt köşesinde.
4. AdımBundan sonra, seçin sorunlarını giderme altında Bir seçenek seç bölüm PC'nizi sıfırlayın Görmek gelişmiş seçenekler. Ardından, komut İstemi.
5. AdımDaha sonra, yazın sfc / scannow ve vur Keşfet, ve yeniden çalıştıracak Sistem Dosyası Denetleyicisi. Ardından, çıkış yazın ve tuşuna basın. Keşfet anahtar. Son olarak, PC'nizi yeniden başlatın.
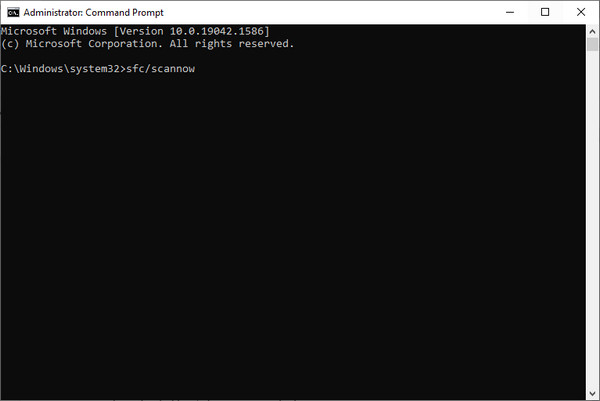
Yöntem 2. Sistem Geri Yükleme Yapın
Bilgisayarınızın düzgün başlamamasının bir nedeni, üçüncü taraf bir araç veya son donanımın sistemini değiştirmesi veya yükseltmesidir. Bununla, sorunun olmadığı yerde ve zamanda sisteminizi kurtarmak için Sistem Geri Yükleme'yi çalıştırın.
1. Adımİlk olarak PC'nizin hata çığlığı üzerine tıklayın. Gelişmiş Seçenekler.
2. AdımSonra seçin sistem Geri Yükleme seçeneklerden.
3. AdımArdından, bir hedef işletim sistemi seçin. Son olarak, işletim sistemini geri yüklemek için ekrandaki talimatları izleyin. İşte aldın!
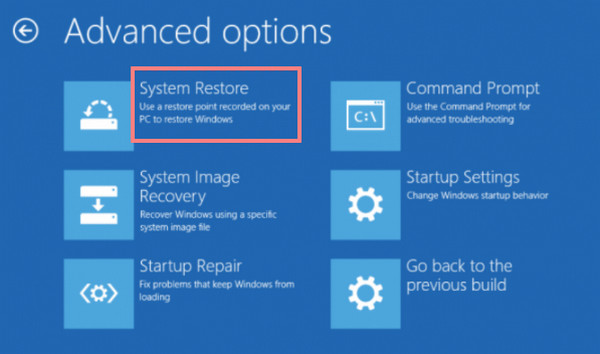
FoneLab Data Retriever - Kayıp / silinen verileri bilgisayardan, sabit sürücüden, flash sürücüden, hafıza kartından, dijital kameradan ve daha birçok şeyden kurtarın.
- Fotoğrafları, videoları, kişileri, WhatsApp ve daha fazla veriyi kolayca kurtarın.
- Kurtarma işleminden önce verileri önizleyin.
Yöntem 3. Başlangıç Onarımını Çalıştırın
Bilgisayarınızı düzeltmenin başka bir yöntemi düzgün başlamadı, Başlangıç Onarma aracını çalıştırmayı deneyin. Bunu yapmak için Gelişmiş Seçenekler > Başlangıç Onarma'yı tıklayın. Ve kullanıcı hesabınızda oturum açın ve işlemin tamamlanmasını bekleyin. Son olarak, bilgisayarınızı yeniden başlatın ve çalışıp çalışmadığını görün. Değilse, aşağıdaki yöntemi yapmayı deneyin.
Yöntem 4. Yeni Yazılımı veya Sürücüleri Sil
Yeni yazılım veya sürücüler yüklerken, bilgisayarınızı Güvenli Modda başlatmanız gerekir. Bilgisayarınız Güvenli Modda başlatılabiliyorsa, yeni eklenen yazılım veya sürücüler, bilgisayarınızın doğru şekilde başlamamasının ana suçlusu olabilir. Bu nedenle, bilgisayarınız her zamanki gibi güvenli modda çalışıyorsa, hatayı çözmenin en iyi yolu bu sürücüleri veya yazılımları kaldırmaktır. Aşağıdaki adımlarda nasıl olduğunu görün.
1. AdımÖncelikle, önyüklenebilir sürücüyü PC'nize takın ve ondan önyükleyin.
2. AdımArdından, dil tercihlerinizi seçin ve Sonraki düğmesine basın.
3. AdımBundan sonra, tıklayın Bilgisayarınızı onarın > sorunlarını giderme > gelişmiş seçenekleri.
4. AdımArdından, tıklayın Başlangıç Ayarları seçenek ve Yeniden.
5. AdımSon olarak, düğmesine basın F4 PC'nizi başlatmak için anahtar güvenli Mod.
6. AdımPrograma sağ tıklayın veya Ayarlar > Apps > Uygulamalar ve özellikler uygulamaları kaldırmak için. Bu kadar!
Bunlar, sorununuzu çözmek için uygulayabileceğiniz çözümlerdir. Bunların hiçbiri hata için işe yaramadıysa, sorunu PC'nizde teşhis etmek için tamirhaneye gidebilirsiniz.
Yukarıda belirtilen sorunlardan sonra aniden PC'nizdeki verileri kaybettiğiniz ve yanlışlıkla sildiğiniz bir durumda mısınız? Temel dosyalarınızı bilgisayarınızdan kurtarmak için FoneLab Data Retriever'ı kullanmanızı içtenlikle öneririz.
Bölüm 3. FoneLab Data Retriever ile PC'den Veriler Nasıl Kurtarılır
PC'nizde sakladığınız önemli dosyaları sildiniz ve nasıl geri alacağınızı bilmiyor muydunuz? Endişelenme. FoneLab Data Retriever dosyaları almanıza yardımcı olabilir. Bunun gibi çok yönlü ve profesyonel bir araçla, fotoğraflar, videolar, belgeler, e-postalar gibi silinen ve kaybolan dosyaları kurtarabilirsiniz. Ayrıca, bu dosyaların alınması, dosyanızın ham sürümündeki verileri kaydetmez veya değiştirmez.
Daha ne? Hem Mac hem de Windows için mevcuttur, bu nedenle ikisini de kullanıyorsanız endişelenmenize gerek yoktur. Bilgisayarınızdan kurtarmak istediğiniz herhangi bir dosyanız varsa, FoneLab Data Retriever'ı kullanma kılavuzunun tamamı burada.
FoneLab Data Retriever - Kayıp / silinen verileri bilgisayardan, sabit sürücüden, flash sürücüden, hafıza kartından, dijital kameradan ve daha birçok şeyden kurtarın.
- Fotoğrafları, videoları, kişileri, WhatsApp ve daha fazla veriyi kolayca kurtarın.
- Kurtarma işleminden önce verileri önizleyin.
İle PC'den Veri Kurtarma Adımları FoneLab Data Retriever:
1. AdımHer şeyden önce, aracı bilgisayarınıza indirin ve yükleyin. Yükleme işlemini takip edin, ardından kaybettiğiniz dosyayı almak için başlatın.
2. AdımAna arayüzde, ana arayüzde kurtarmak istediğiniz dosya türüne bir onay işareti koyun ve taramak alttaki düğme. Kurtarmak istediğiniz verileri bulamıyorsanız, şunu deneyin: Derin tarama özelliği.
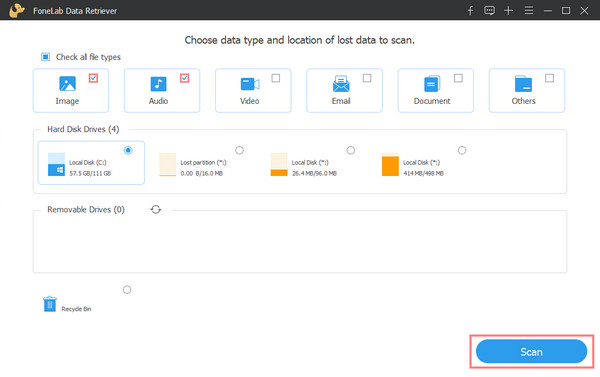
3. AdımBundan sonra, kontrol etmek için dosya adının yanındaki kutuya tıklayarak kurtarmak istediğiniz dosyaları seçmeye başlayın.

4. AdımBu son noktada, tıklayın Kurtarmak Dosyalarınızı almaya başlamak için düğmesine basın. Ve bu kadar!

Verilerinizi bilgisayarınızdan kurtarmak için FoneLab Data Retriever bu kadar. İşin ilginç yanı, yeni başlamış olsanız bile bu aracı kullanabilmenizdir. Bu yüzden bu programı şiddetle tavsiye ediyoruz.
Bölüm 4. PC Hakkında SSS Doğru Başlamadı
1. Bilgisayarınızı Başlangıç Onarma ile teşhis etmek ne kadar sürer?
Başlangıç Onarma'yı seçtikten sonra teşhis koyacaktır ve bu zaman alacaktır. Tamir sürecinden önce açık uygulamaların olup olmamasına da bağlıdır. Bilgisayarınızı başlatırken harici bir aygıt kullandıysanız, işlemin tamamlanması genellikle 1 veya 2 saat sürer. 3 saat maksimum süre olabilir.
2. Sistem Geri Yükleme tüm verilerimi bilgisayarımdan silecek mi?
Tabii ki değil. Sistem Geri Yükleme yalnızca sistem ayarlarınızı ve dosyalarınızı geri yükler. Ve bilgisayarınızdaki hiçbir verinizi etkilemeyecektir. Gelişmiş Seçenekler'den Sistem Geri Yükleme'yi seçerken endişelenecek bir şey yok.
Sonuç
İşte "Otomatik Onarım, PC'niz düzgün başlamadı" hatasını düzeltmenin 4 çözümü. Silinen ve kaybolan dosyalarınızı kurtarmanın en iyi yönteminin yanı sıra FoneLab Data Retriever. Umarız sorunlarınızda size yardımcı olmuşuzdur ve sizden de haber almak isteriz. Herhangi bir yorumun altına yazmanız yeterli.
FoneLab Data Retriever - Kayıp / silinen verileri bilgisayardan, sabit sürücüden, flash sürücüden, hafıza kartından, dijital kameradan ve daha birçok şeyden kurtarın.
- Fotoğrafları, videoları, kişileri, WhatsApp ve daha fazla veriyi kolayca kurtarın.
- Kurtarma işleminden önce verileri önizleyin.
