Kayıp / silinen verileri bilgisayardan, sabit sürücüden, flash sürücüden, hafıza kartından, dijital kameradan ve daha birçok şeyden kurtarın.
Photoshop Dosyasını Kurtarma: Bunu Yapmanın En Uygun Yöntemleri [2023]
 Tarafından güncellendi Somei Liam / 09 Ara 2021 09:40
Tarafından güncellendi Somei Liam / 09 Ara 2021 09:40Adobe Photoshop, en yaygın kullanılan fotoğraf düzenleme ve düzenleme yazılımıdır. Tam özellikli fotoğraf düzenlemeden ayrıntılı dijital tablolar ve elle yapılmış gibi görünen eskizler yapmaya kadar geniş bir şekilde kullanılabilir. Bu araç büyük miktarda veri kullandığından, bilgisayar genellikle geçici veya geçici bir dosya oluşturur. Çünkü fazladan belleğe ve mevcut dosyaya yer açmak için ek depolama yapılması gerekir. Geçici dosyalar, verileri depolamak ve taşımak, ayarları yönetmek, veri kurtarmaya yardımcı olmak ve birden fazla kullanıcıyı yönetmek için kullanılır.
Photoshop Temp Dosyasının bilgisayarınızda nerede olduğunu bilmek ister misiniz? Photoshop'unuzdaki dosyalar kaydedilmemiş veya silinmiş olsaydı ne yapardınız? Bu gönderide ilerledikçe öğrenin.
![Photoshop Dosyasını Kurtarma: Bunu Yapmanın En Uygun Yöntemleri [2023]](https://www.fonelab.com/images/data-retriever/recover-photoshop-file-on-windows.jpg)

Rehber Listesi
1. Photoshop Temp Dosyasını Bulun
Temp dosyasının ne olduğunu merak ediyor musunuz? Aslında, geçici dosyalar genellikle geçici dosyalar olarak bilinir. Özellikle bilgisayarınızda büyük miktarda veri tüketen programları çalıştırırken veya tamamlarken işletim sisteminiz tarafından oluşturulur. Örnek olarak, grafik, video veya medya düzenleme uygulamalarıyla çalışıyorsanız, bilgisayarınız siz ilerledikçe bilgileri kaydetmek ve saklamak için geçici dosyalar oluşturur. Bu nedenle, çoğu tesadüfi durum için veri kaybını önlemeye yardımcı olur.
Bilgisayarın geçici dosya oluşturmasını sağlayan en iyi araç örneklerinden biri Photoshop'tur. Bu geçici dosyanın bilgisayarınızda nerede olduğunu bilmek istiyorsanız, aşağıdaki talimatları görebilir ve uygulayabilirsiniz. Ancak programı kapattığınızda geçici dosyanın da silineceğini unutmayın.
Photoshop Temp Dosyasını Bulma Adımları:
1. AdımBilgisayarınızın klavyesinde, tuşuna basın. Windows ve R Düğmelerini aynı anda kullanın.
2. AdımArdından, bir diyalog çalıştırması görünecektir. Basitçe yazın geçici dosyalar.
3. AdımBundan sonra, tüm geçici dosyalarınızın açılacağı bir klasör. Ardından, Photoshop ile ilgili tüm klasörleri veya metin belgelerini göreceksiniz.
Ve bu kadar! Sonunda Photoshop geçici dosya konumunu kolayca ve hızlı bir şekilde görüntülediniz ve eriştiniz. Ardından, Photoshop dosyalarınızı daha önce sildiyseniz veya kaydetmediyseniz kurtarmanın alternatif bir yolu var. Keşfetmek FoneLab Data Retriever bu yazının sonraki bölümünde.
FoneLab Data Retriever - Kayıp / silinen verileri bilgisayardan, sabit sürücüden, flash sürücüden, hafıza kartından, dijital kameradan ve daha birçok şeyden kurtarın.
- Fotoğrafları, videoları, belgeleri ve daha fazla veriyi kolayca kurtarın.
- Kurtarma işleminden önce verileri önizleyin.
2. Photoshop Dosyasını FoneLab Data Retriever ile Kurtarın
Kaydedilmemiş ve silinmiş photoshop dosyalarını kurtarmanın en iyi alternatiflerinden biri FoneLab Data Retriever. Araç, bilgisayarınızdan, sabit sürücünüzden, flash sürücünüzden, hafıza kartınızdan, dijital kameranızdan ve çok daha fazlasından kaybolan veya silinen verileri kurtarmanıza yardımcı olacaktır. Yanlışlıkla sildiğiniz veya kaydetmediğiniz photoshop dosyalarını kurtarmak için mükemmel bir ortak arıyorsanız, bu araç size bunu garanti edecektir.
Dosyalarınızı gerçekten bulamıyorsanız, Derin Tarama modunu deneyebilirsiniz. Daha fazla zaman alacak olsa da, bu mod, taradıktan sonra daha fazla dosya almanıza yardımcı olabilir. FoneLab Data Retriever kullanarak photoshop dosyalarınızı kurtarma adımları aşağıdadır.
Photoshop Dosyasının Nasıl Kurtarılacağına İlişkin Adımlar FoneLab Data Retriever:
1. AdımÖncelikle, bilgisayarınıza FoneLab Data Retriever'ı indirip yüklemeniz gerekir. Ardından aracı çalıştırın.

2. AdımBundan sonra, aracın ana arayüzünü göreceksiniz. Ardından, taranacak ve kurtarılacak veri türünü seçin. Photoshop olduğundan, dosya türünün yanındaki kutuyu işaretleyin.
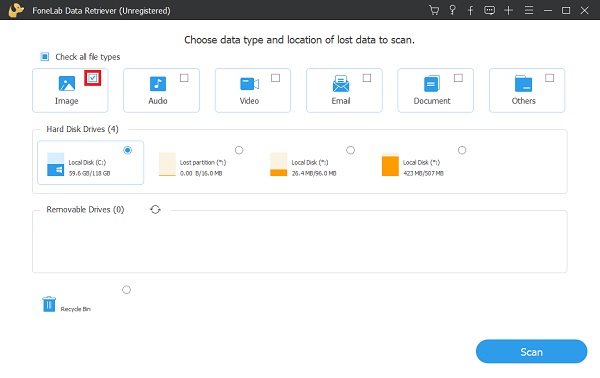
3. AdımArdından, taramak. Bilgisayarınızdaki tüm fotoğrafları taramaya başlayacaktır. Tarama işleminden sonra photoshop görüntüsünün nerede olduğunu bulun.

4. AdımArdından, adının yanındaki photoshop görüntüsünün altındaki kutuyu işaretleyin. Son olarak, tıklayın Kurtarmak Kurtarma prosedürünü bitirmek için düğmesine basın.

Artık nihayet kaydedilmemiş veya silinmiş photoshop dosyasını geri kazanabilirsiniz. FoneLab Data Retriever ile dosyaları fazla uğraşmadan bu şekilde alabilirsiniz. Ve artık bu tür sorunlarla uğraşmayacaksınız, çünkü artık çözümleriniz var.
FoneLab Data Retriever - Kayıp / silinen verileri bilgisayardan, sabit sürücüden, flash sürücüden, hafıza kartından, dijital kameradan ve daha birçok şeyden kurtarın.
- Fotoğrafları, videoları, belgeleri ve daha fazla veriyi kolayca kurtarın.
- Kurtarma işleminden önce verileri önizleyin.
3. SSS Kurtarma Photoshop Dosyası
1. Geçici dosyaları silmek güvenli midir?
Evet. Geçici dosyalar, verileri geçici olarak depolamak için kullanılır ve dosyada depolanan verilere güvenmez. Ancak, etkin bir geçici dosyanın silinmesi program sorunlarına neden olabilir. Birçok program, dosyanın silinmesini önlemek için kullanım sırasında dosyayı kilitler, bu da zorlukların önlenmesine yardımcı olur. Bir program geçici bir dosya oluşturduğunda, onu kullanan belge veya program kapatıldıktan sonra bu dosya kaldırılır. Tüm programlar kapatılmışsa ve geçici dosyalar silinmemişse, güvenle silinebilirler.
2. Kurtarılan bir PSD dosyasını nasıl açabilirim?
Kurtarılan bir PSD dosyasını açmak için, PSD dosyasına sağ tıkladığınızda içerik menüsünden Önceki sürümü kurtar'ı seçin. Listede ihtiyaç duyduğunuz dosyalara erişin ve Geri Yükle düğmesini tıklayın. Şimdi Photoshop'u açın ve az önce kurtardığınız PSD dosyasını arayın. Bunu not edin ve saklayın.
3. Photoshop geçici dosyalarım nerede?
C:\Users\User\AppData\Local\Temp konumunda. Photoshop'unuzu bulmak için yukarıdaki talimatları takip edebilirsiniz. Ardından, Photoshop Temp Dosyası listesini arayabilirsiniz. Photoshop Temp, Photoshop geçici dosyalarıdır, klasör yoktur.
Özetlemek gerekirse, bir photoshop kurtarma dosyasını başarıyla yaptık. Sadece bu değil, artık özellikle Photoshop'un geçici dosya konumunu biliyoruz. Ama unutmayın ki FoneLab Data Retriever gerçekten iyi ve güvenilir bir araçtır. Bilgisayarınızdaki Photoshop programınızdan kaydetmediğiniz veya sildiğiniz her seferinde bu aracı kullanarak Photoshop programınızdaki dosyaları kurtarabilir veya geri alabilirsiniz. Bu tür ihtiyaçlar için en uygun olacaktır. Ek olarak, tüm verilerinizin alındıktan sonra güvende olacağını garanti eder. Genel olarak, hangi aracı veya yöntemi kullanacağınıza ilişkin karar sizindir.
FoneLab Data Retriever - Kayıp / silinen verileri bilgisayardan, sabit sürücüden, flash sürücüden, hafıza kartından, dijital kameradan ve daha birçok şeyden kurtarın.
- Fotoğrafları, videoları, belgeleri ve daha fazla veriyi kolayca kurtarın.
- Kurtarma işleminden önce verileri önizleyin.
