- Bölüm 1. FoneLab Data Retriever ile Mac'te Photoshop Dosyaları Nasıl Kurtarılır
- Bölüm 2. Mac'teki Photoshop Dosyaları Otomatik Kurtarma Klasöründen Nasıl Kurtarılır
- Bölüm 3. Mac'teki Photoshop Dosyalarını Çöp Kutusundan Kurtarma
- Bölüm 4. Time Machine ile Mac'te Photoshop Dosyaları Nasıl Kurtarılır
- Bölüm 5. Geçici Klasör aracılığıyla Mac'te Photoshop Dosyaları Nasıl Kurtarılır
- Bölüm 6. Mac'te Photoshop Dosyalarını Kurtarma Hakkında SSS
Kayıp / silinen verileri bilgisayardan, sabit sürücüden, flash sürücüden, hafıza kartından, dijital kameradan ve daha birçok şeyden kurtarın.
Mac'te Photoshop Dosyalarını Hızla Kurtarmak İçin 5 Mükemmel Prosedür
 Tarafından güncellendi Lisa Ou / 03 Ocak 2023 09:20
Tarafından güncellendi Lisa Ou / 03 Ocak 2023 09:20Sosyal medyada yayınlayabileceğiniz resimleri Mac'te düzenlemek keyifli. Özellikle, düzenleme yazılımınızın yönetimi kolay ve kullanıcı dostuysa. Adobe Photoshop, kullanabileceğiniz eşsiz düzenleme yazılımlarından biridir. Resimlerinizi düzenleyebilir ve metin, çıkartma ve daha fazlasını ekleyebilirsiniz! Pek çok kişi Photoshop otomatik kaydetme özelliğinin çalışıp çalışmadığını soruyor. Evet, bu araç, çalışmanızı şu anda düzenlerken kaydeder.

Ancak, dosyalarınızın Photoshop'ta eksik olduğu bazı nadir durumlar vardır. Bunun olmasının birçok olası nedeni var. Bunun nedeni bir cihaz hatası veya aracın kendisi olabilir. Her neyse, endişelenmene gerek yok. FoneLab Data Retriever ve diğerlerini kullanabilirsiniz. Mac veri kurtarma araç sağlar.

Rehber Listesi
- Bölüm 1. FoneLab Data Retriever ile Mac'te Photoshop Dosyaları Nasıl Kurtarılır
- Bölüm 2. Mac'teki Photoshop Dosyaları Otomatik Kurtarma Klasöründen Nasıl Kurtarılır
- Bölüm 3. Mac'teki Photoshop Dosyalarını Çöp Kutusundan Kurtarma
- Bölüm 4. Time Machine ile Mac'te Photoshop Dosyaları Nasıl Kurtarılır
- Bölüm 5. Geçici Klasör aracılığıyla Mac'te Photoshop Dosyaları Nasıl Kurtarılır
- Bölüm 6. Mac'te Photoshop Dosyalarını Kurtarma Hakkında SSS
Bölüm 1. FoneLab Data Retriever ile Mac'te Photoshop Dosyaları Nasıl Kurtarılır
Photoshop'ta veri ve dosyaları kurtarmak mümkündür. Mac FoneLab Veri Toplayıcı. Görüntünün kalitesi, dikkate alınması gereken önemli bir şeydir. Bu yazılım, resimlerinizin kalitesini kaybetmeden dosyaları kurtarabilir! Kurtarma sırasında orijinal dosyayı yok etmeyecek özelliklere sahiptir. Bunun dışında birçok kurtarılabilir senaryoyu destekler. Örneğin, bir resmi düzenlemek istediğinizde kaydetmek istiyorsunuz ama maalesef Mac kapanıyor. Bu durumda, dosyayı cihazınıza kaydetmediniz. Endişelenmeyin ve bu araç onu yine de kurtarabilir. Photoshop kurtarma prosedürünü bilmek için devam edin.
FoneLab Data Retriever - Kayıp / silinen verileri bilgisayardan, sabit sürücüden, flash sürücüden, hafıza kartından, dijital kameradan ve daha birçok şeyden kurtarın.
- Fotoğrafları, videoları, kişileri, WhatsApp ve daha fazla veriyi kolayca kurtarın.
- Kurtarma işleminden önce verileri önizleyin.
1. AdımTıkla Bedava indir Mac'inizde FoneLab Data Retriever'a sahip olmak için düğmesine basın. Cihazın indirmeyi bitirmesi için en az birkaç saniye beklemelisiniz. Bundan sonra, cihaz sizden aracı kurmanızı isteyecektir. Kurun ve cihazınızda anında başlatın.
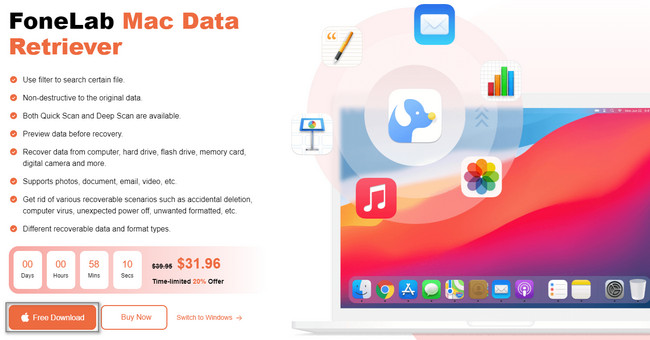
2. AdımCihaz size kullanmak istediğiniz cihazın tipini soracaktır. Altında Mac Veri Kurtarma, tıkla Başlama buton. Bu nedenle yazılım, Photoshop dosyalarınızı kurtarmanız için size Mac ile ilgili özellikler verecektir.
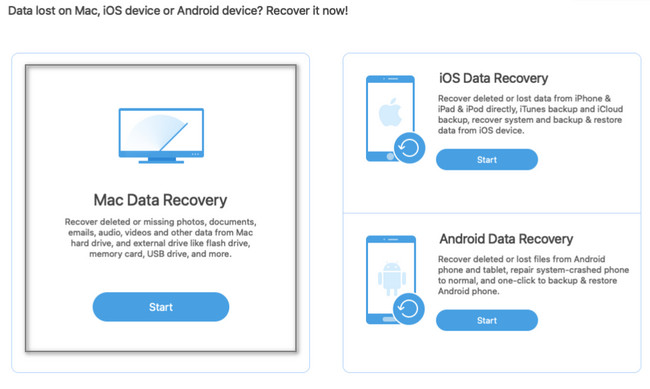
3. AdımAracın ana arayüzde desteklediği veri türü en üstte listelenir. Kaydedilmemiş veya bozuk dosyalarınızı aradığınız için, Görüntü bölümündeki kutuyu tıklayın. Bu durumda, cihazınızdaki resimleri bulacaktır. Daha sonra, tıklayın taramak Photoshop dosyalarınızı bulmaya başlamak için düğmesine basın.
Not: Dosyalarınızı yalnızca yanlışlıkla silerseniz Çöp Kutusu bölümüne tıklayabilirsiniz. Bu araç, FoneLab Data Retriever'ın benzersiz özelliklerinden biridir. Kullanılması tavsiye edilir.
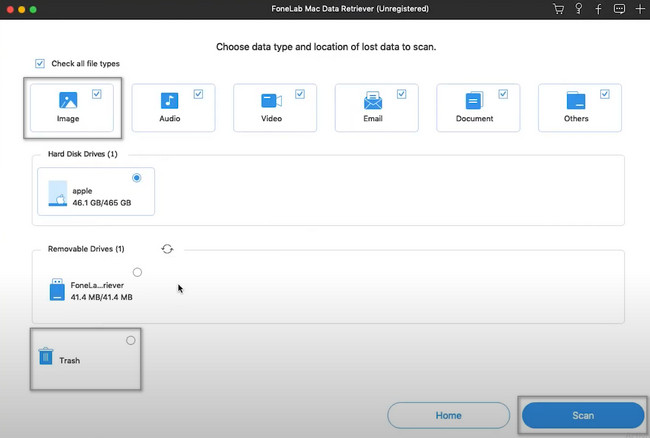
4. AdımKaybolan resimlerinizin tam tarihini ve saatini biliyorsanız, Filtrele düğmesini kullanın. Sadece gerekli bilgileri girmeniz ve ardından Tamam sonra düğme. İşlemin yüzdesini en üstte göreceksiniz. Bittiğini fark ettiğinizde, soldaki veri klasörüne tıklayabilirsiniz. Kurtarmak istediğiniz dosyaları görüntülemek için bunlara tıklayın. Görüntüleri kurtarma işlemi listesine ekledikten sonra Kurtar düğmesine tıklayın.
Not: İşlemi tekrarlamamak için işlemi yarıda kesmeyin.
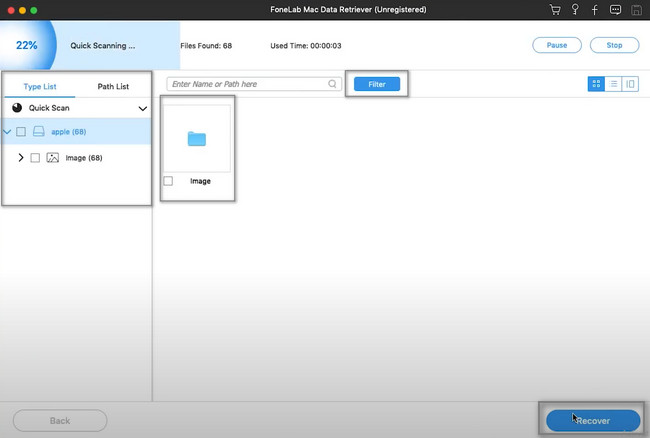
Mac FoneLab Veri Toplayıcı Photoshop dosyalarınızı kurtarmak için en hızlı araçtır. Ancak, üçüncü taraf bir araç kullanmak istemiyorsanız, bunlar Mac araçlarıyla ilgilidir.
FoneLab Data Retriever - Kayıp / silinen verileri bilgisayardan, sabit sürücüden, flash sürücüden, hafıza kartından, dijital kameradan ve daha birçok şeyden kurtarın.
- Fotoğrafları, videoları, kişileri, WhatsApp ve daha fazla veriyi kolayca kurtarın.
- Kurtarma işleminden önce verileri önizleyin.
Bölüm 2. Mac'teki Photoshop Dosyaları Otomatik Kurtarma Klasöründen Nasıl Kurtarılır
The Otomatik kurtarma Mac klasörü dosyalarınızı yedekler. Dosyalarınızın çökmesi durumunda, bu klasörü kullanarak onları görmeye devam edebilirsiniz. Bu klasörler cihazda gizli olduğu için kolay kolay görmezsiniz. Dosyalarınızı hızlı bir şekilde aramak için etkili aracı kullandığınızda bunları yalnızca göreceksiniz. Daha sonra keşfedeceksiniz. Bunun yanı sıra, onu kullanarak Mac'te kaydedilmemiş Photoshop dosyalarını kurtarabilirsiniz. Nasıl gerçekleştirileceğini öğrenmek için basit adımları için aşağı kaydırın.
1. AdımAna arayüzde şunu arayın: the Cihazınızın üst kısmındaki Git düğmesine basın. Birçok seçenek göreceksiniz. Açılır seçeneklerde, evraklar bölüm. Bundan sonra, ekranınızda bir açılır pencere görünene kadar beklemeniz gerekir.
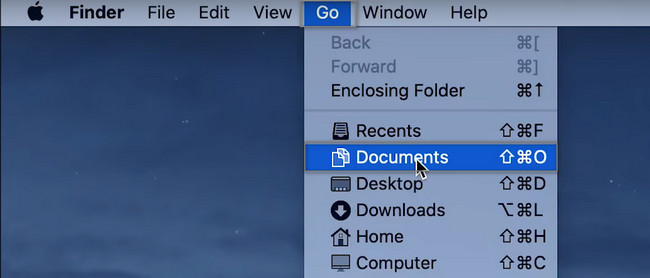
2. AdımArama çubuğuna kodu girmelisiniz ~/Kütüphane/Kaplar/Kütüphane/Tercihler/Otomatik Kurtarma. Daha sonra, ara Photoshop Kurtarmak istediğiniz dosyalar. Daha sonra, bunları yalnızca Mac'inizin ana ekranına sürüklemeniz gerekir. Bu durumda, cihaz klasörlerinizi otomatik olarak geri getirecektir.
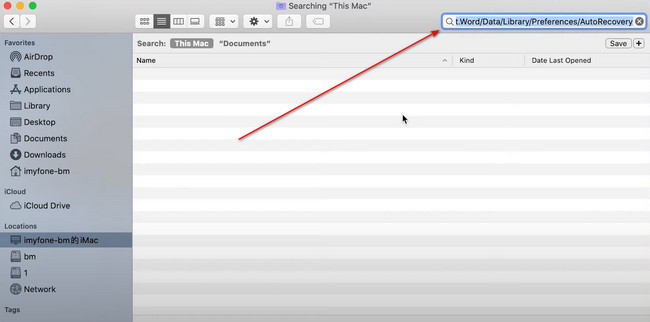
Bölüm 3. Mac'teki Photoshop Dosyalarını Çöp Kutusundan Kurtarma
Dosyalarınızın nerede olduğunu bilmiyorsanız, Mac'inizin tüm araçlarını kullanmanız önerilir. Düşünebileceğiniz en hızlı yol aracı bu çöp kutusudur. Adobe dosyalarını kurtarmak için en basit yöntemdir. Çoğu zaman, yalnızca Mac'inizin ana ekranında bulunur. Bu araçla ilgili bir başka iyi şey de dosya içerip içermediğini bilmek kolaydır. Yalnızca çöp kutusu simgesini aramanız gerekir. Daha sonra kutuda buruşuk kağıt olmadığını gördüğünüzde kutu boştur. Bunu kullanmak isterseniz, aşağıya başvurabilirsiniz.
1. AdımCihazınızın ana arayüzünde şunu arayın: Çöp Kutusu simgesini seçin, ardından tıklayın. Bunu yapmanın başka bir yolu da Finder'ı başlatıp arama çubuğuna Çöp Kutusu yazabilirsiniz. Gördüğünüzde, başlatmak için çift tıklayın.
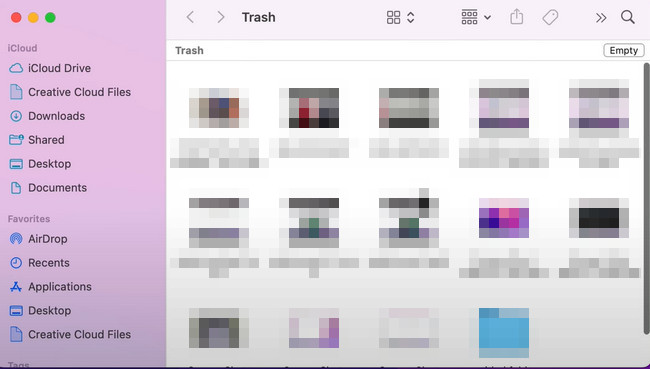
2. AdımBaşlattıktan sonra, kurtarmak istediğiniz fotoğrafları bulun. Bundan sonra, resme sağ tıklayın ve seçin Geri koy açılır pencerenin seçenekleri üzerinde. Bu prosedürden sonra, dosyalarınızı Mac'inizde kaybolmadan önceki orijinal yerlerinde bulabilirsiniz.
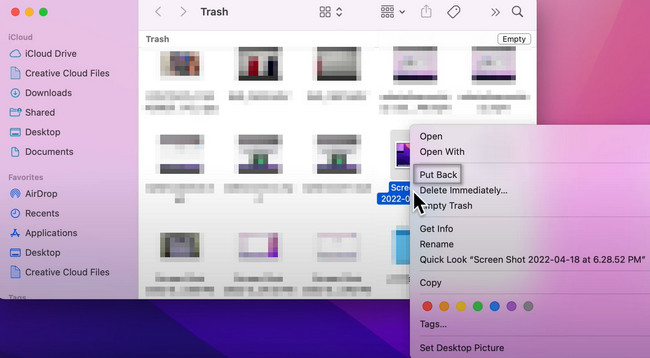
Bölüm 4. Time Machine ile Mac'te Photoshop Dosyaları Nasıl Kurtarılır
Bu yerleşik Mac aracını kullanmak, veri yedekleme işleminizi basitleştirebilir. Yapmanız gereken tek şey onu etkinleştirmek. Değilse, bu mükemmel aracı tamamen kullanamazsınız. Her neyse, dosyalarınızı yedeklemekten daha fazlasıdır. Photoshop dosya konumunuzu da görebilirsiniz. Onları bulamazsanız, onları kurtarmak için bu yerleşik aracı kullanabilirsiniz. Sizin gibi yeni başlayanlar için yönetilebilir çünkü yalnızca cihazınızda bulmanız gerekiyor. Ayrıca, yedeklendiği dosyaların tarihini de gösterecektir. Bu cihaz aracını kullanmakla ilgileniyorsanız, aşağıdaki sorun giderme kılavuzlarına güvenebilirsiniz.
1. AdımMac'inizin Finder'ını kullanarak solundaki Uygulama bölümünü tıklayın. Araca hızlı erişim için arama çubuğuna Time Machine yazabilirsiniz. Öte yandan, Finder'da aşağı kaydırarak cihaz aracını da arayabilirsiniz. Bulduğunuzda, aygıt aracını tıklayın ve başlamasını bekleyin.
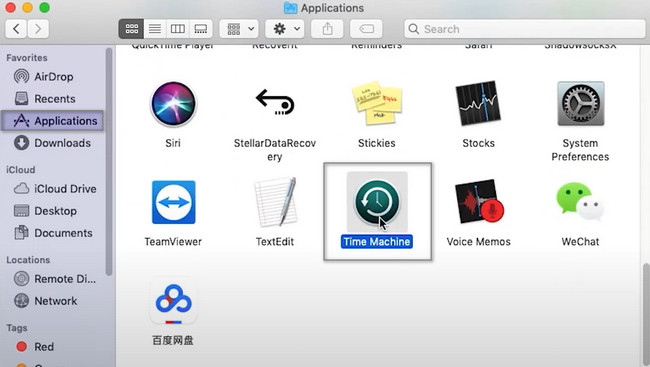
2. AdımKurtarmak istediğiniz görüntüleri bulun. Bundan sonra, sağ tıklamanız gerekir. Ekranınızda bir açılır pencere olacak, ardından 'Dosyanızın adını' geri yükle'' buton. Bu durumda, araç resminizi otomatik olarak kurtaracaktır. Mac'inizdeki orijinal konumuna geri getirecektir.
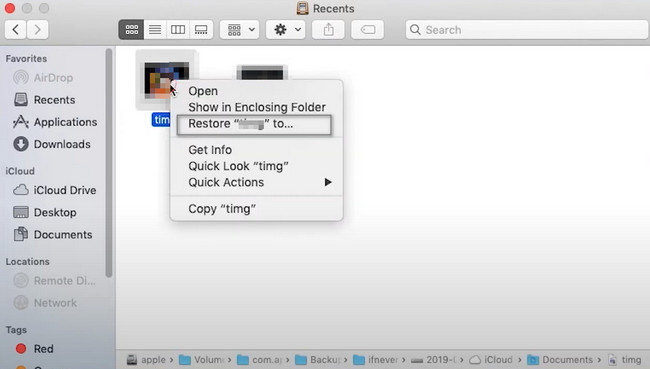
FoneLab Data Retriever - Kayıp / silinen verileri bilgisayardan, sabit sürücüden, flash sürücüden, hafıza kartından, dijital kameradan ve daha birçok şeyden kurtarın.
- Fotoğrafları, videoları, kişileri, WhatsApp ve daha fazla veriyi kolayca kurtarın.
- Kurtarma işleminden önce verileri önizleyin.
Bölüm 5. Geçici Klasör aracılığıyla Mac'te Photoshop Dosyaları Nasıl Kurtarılır
Geçici klasörlerin birçok işlevi vardır. Geçici olan veri dosyalarını ve önbellek dosyalarını depolayabilir ve bunlar cihazınızın herhangi bir konumunda görülebilir. Bu klasörlerin oluşturulmasından kullandığınız işletim sistemi sorumludur. Size bir fikir vermesi için bir araç indirmek üzeresiniz. İndirmeyi tamamladığınızda, işletim sistemi indirdiğiniz diğer yazılımlara benzemeyen klasörler oluşturacaktır. Bu konuda, klasörleri aynı ada sahip olmayacaktır. Neyse ki, bunu dosyaları geri almak için de kullanabilirsiniz. Photoshop dosyalarının nasıl kurtarılacağını keşfetmek için devam edin.
1. AdımAna arayüzde, Mac cihazınızı kullanarak Finder'ı arayın. Daha sonra, tuşuna basın Komut, Shift ve G klavyenizdeki tuşlara aynı anda Bu durumda, cihazınızın üst kısmında bir arama çubuğu açılacaktır. Bir şey yazmanızı gerektirecektir. Tek yapmanız gereken /tmp kodunu yazmak. Daha sonra sizi Mac'in Geçici Klasörüne yönlendirecektir.
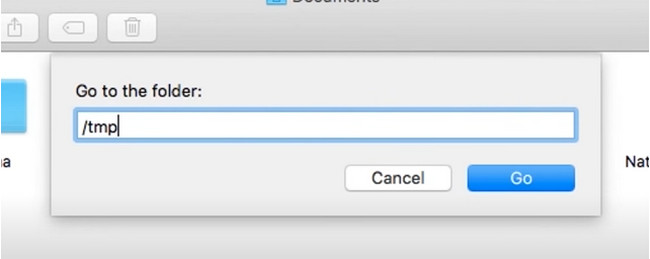
2. AdımGeçici Klasörde Photoshop dosyalarını arayın. Onları bulduktan sonra, görüntüleri Mac'in ana ekranına sürüklemeniz yeterlidir. Araç, dosyaları otomatik olarak kurtaracaktır. Yeni bir klasöre kaydetmek isterseniz, bu mümkündür.
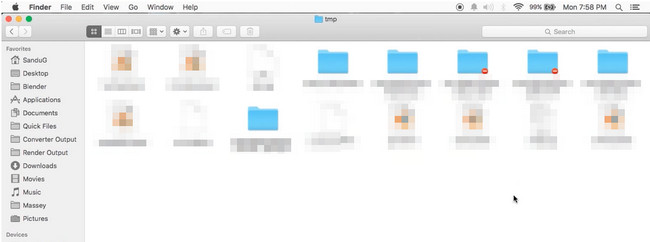
FoneLab Data Retriever - Kayıp / silinen verileri bilgisayardan, sabit sürücüden, flash sürücüden, hafıza kartından, dijital kameradan ve daha birçok şeyden kurtarın.
- Fotoğrafları, videoları, kişileri, WhatsApp ve daha fazla veriyi kolayca kurtarın.
- Kurtarma işleminden önce verileri önizleyin.
Bölüm 6. Mac'te Photoshop Dosyalarını Kurtarma Hakkında SSS
1. Photoshop'ta orijinal dosyalara nasıl geri dönülür?
üzerine tıklamanız yeterli fileto > Geri Dön düğmeler. Daha sonra, tıklayabilirsiniz Tüm Sürümlere Göz Atın düğmesini tıklayın ve görüntünün orijinal sürümünü seçin.
2. Photoshop'ta PSD dosyaları nasıl kurtarılır?
Photoshop otomatik kurtarma klasörünü açın, ardından Gizli Dosyaları Göster. Daha sonra, dosyalarınızı gördüğünüzde, onları kurtarın ve güvenli bir yere koyun.
Yukarıdaki 5 yöntem, Photoshop dosyalarını kurtarmak için en güvenli ve en güvenilir yöntemlerdir. Mac FoneLab Veri Toplayıcı özellikleri nedeniyle aralarında lider konumdadır. Bu yazılım hakkında daha fazla bilgi edinmek için onu Mac'inizde kullanın!
FoneLab Data Retriever - Kayıp / silinen verileri bilgisayardan, sabit sürücüden, flash sürücüden, hafıza kartından, dijital kameradan ve daha birçok şeyden kurtarın.
- Fotoğrafları, videoları, kişileri, WhatsApp ve daha fazla veriyi kolayca kurtarın.
- Kurtarma işleminden önce verileri önizleyin.
