Fotoğrafları iPhone'dan PC'ye Verimli Bir Şekilde Aktarma
 Yazar: Valyn Hua / 21 Haziran 2023 09:00
Yazar: Valyn Hua / 21 Haziran 2023 09:00 Şu anda, fotoğraf çekmek günlük hayatımızın büyük bir bölümünü oluşturuyor. Kendimizin, aile üyelerinin, akrabaların ve rastgele şeylerin fotoğraflarını çekiyoruz. iPhone'da, yüksek kaliteli oldukları için fotoğraf çekmek keyifli. Estetik olarak sosyal medyada yayınlayabilirsiniz. Ancak bilinçsizce iPhone'da çok sayıda fotoğrafa sahip olmanın depolama alanının dolmasına neden olduğunu biliyoruz.
Ya iPhone'unuzdaki tek bir fotoğrafı bile silmek istemezseniz? Neyse ki, bunları PC'nize aktarabilir ve iPhone'unuzda yer açabilirsiniz! Bu gönderiye gelmenize sevindik çünkü bu sorun için kanıtlanmış ve kolay 3 yöntem hazırladık. Bunları öğrenmek için lütfen aşağı kaydırın.


Rehber Listesi
Bölüm 1. iOS için FoneTrans ile Fotoğrafları iPhone'dan PC'ye Aktarın
Fotoğrafları iPhone'dan PC'ye aktarmanın birçok yolu vardır. Ancak, gibi bir üçüncü taraf aracı kullanmayı denediniz mi? İOS için FoneTrans? Değilse, bu onu keşfetme ve dosyaları anında aktarma şansınız! Bu yazılımın kullanımı çok güvenlidir çünkü verileri aktarmadan önce ve sonra değiştirmez. Ayrıca fotoğraflar, videolar, kişiler, mesajlar ve daha fazlasını içeren sayısız aktarılabilir verileri destekler.
İOS için FoneTrans ile verilerinizi iPhone'dan bilgisayara aktarma özgürlüğünün tadını çıkaracaksınız. İPhone metin mesajlarını yalnızca bilgisayara aktaramazsınız, aynı zamanda fotoğraflar, videolar ve kişiler kolayca PC'ye taşınabilir.
- Fotoğrafları, videoları, kişileri, WhatsApp ve daha fazla veriyi kolaylıkla aktarın.
- Aktarmadan önce verileri önizleyin.
- iPhone, iPad ve iPod touch mevcuttur.
Ayrıca, bu yazılım bilgisayarınızda yalnızca küçük bir depolama alanı kaplar. PC'nizdeki depolama alanının bitmesi iyidir. Bu aracı kullanarak resimleri iPhone'dan PC'ye aktarmak istiyor musunuz? Lütfen aşağıdaki adımları izleyin ve uygulayın.
1. Adımİndir İOS için FoneTrans PC'nizde. Bundan sonra, indirilen dosyasını ayarlayın ve tıklayın. kurmak başlatmak için düğmesine basın. Tıkla Ana Sayfa soldaki düğme. Yazılım, iPhone'u bilgisayara uyumlu bir USB kablosuyla bağlamanızı gerektirecektir.
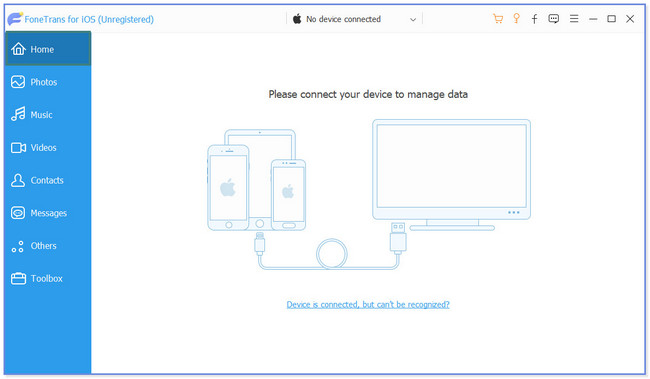
2. AdımDokunun Güven iPhone'unuzdaki düğme. Yazılıma bağladığınızda iPhone'un adını sağ tarafta göreceksiniz. Tıkla Fotoğraflar soldaki düğme. Araç, iPhone'unuzdaki fotoğrafları bir süre tarar.
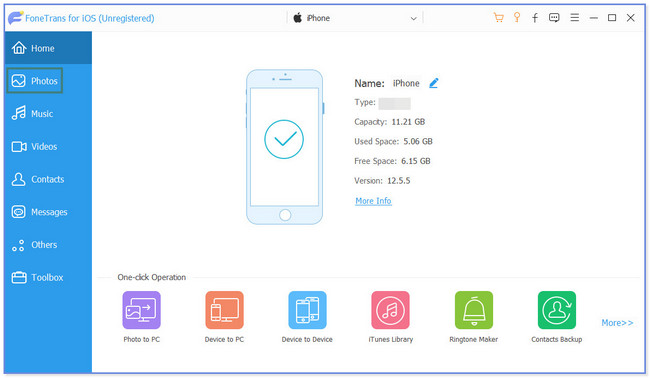
3. AdımSol tarafta, telefonunuzdaki fotoğraf albümlerini göreceksiniz. Aktarmak istediğiniz fotoğrafların konumunu seçin. İçerikleri sağ tarafta görünecektir.
Not: üzerine tıklayabilirsiniz. Tümünü kontrol Tüm resimleri PC'ye aktarmak için üstteki düğme. Değilse, onları filtreleyin.
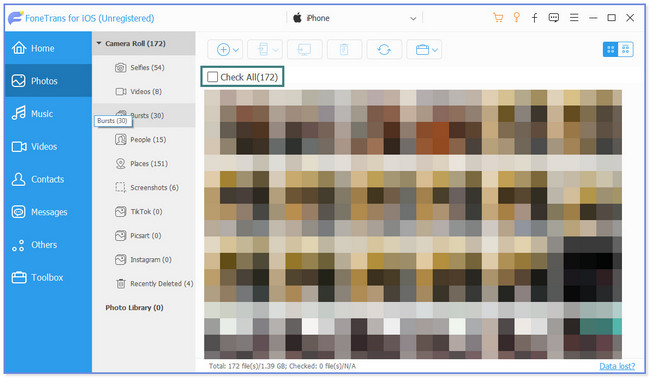
4. AdımTıkla Bilgisayar üstteki simge. Bundan sonra yazılım, aktaracağınız fotoğraflar için hedef olarak bir klasör seçmenizi isteyecektir. Tıkla Klasör Seç sonra düğmesine basın. Araç, görüntüleri anında işleyecektir. Bittiğinde, yazılım dışarı çıkarak sizi bilgilendirecektir. Ekranı veya pencereyi kontrol edin.
İOS için FoneTrans'ın yanı sıra, fotoğrafları iPhone'dan PC'ye aktarmak için kullanabileceğiniz başka yollar da var. Ancak, bazılarına çevrimiçi olarak erişmeniz gerekir. Yavaş bir internet bağlantınız varsa, işlemi etkileyecek ve daha yavaş hale getirecektir. Onları keşfetmek ister misin? Aşağı kaydır.
İOS için FoneTrans ile verilerinizi iPhone'dan bilgisayara aktarma özgürlüğünün tadını çıkaracaksınız. İPhone metin mesajlarını yalnızca bilgisayara aktaramazsınız, aynı zamanda fotoğraflar, videolar ve kişiler kolayca PC'ye taşınabilir.
- Fotoğrafları, videoları, kişileri, WhatsApp ve daha fazla veriyi kolaylıkla aktarın.
- Aktarmadan önce verileri önizleyin.
- iPhone, iPad ve iPod touch mevcuttur.
Bölüm 2. Dosya Gezgini ile Fotoğrafları iPhone'dan PC'ye Aktarın
Fotoğrafları iPhone'dan PC'ye aktarmak için dosya gezginini kullanabilirsiniz. Veri yönetimi için yalnızca uyumlu bir yıldırım kablosu kullanmanız yeterlidir! Dosya aktarımı söz konusu olduğunda en hızlı işlemlerden biridir. Ancak, teknoloji meraklısı değilseniz bu yöntem kafa karıştırıcı olabilir. Her neyse, aşağıdaki adımları kullanarak size rehberlik edeceğiz.
1. AdımApple yıldırım kablonuzu alın. Bundan sonra, lütfen iPhone'unuzu kullanarak PC'ye bağlayın. Lütfen uyumlu olduklarından ve bozuk olmadıklarından emin olun. iPhone'unuzda, ana arayüzde yeni bir pencere görünecektir. lütfen şuna dokunun: izin vermek or Güven iPhone'unuzun modeline bağlı olarak düğmesine basın. Daha sonra, arama çubuğunda arayarak Windows Arama Çubuğunda Dosya Gezgini'ni bulun. Tıkla Açılış başlatmak için düğmesine basın.
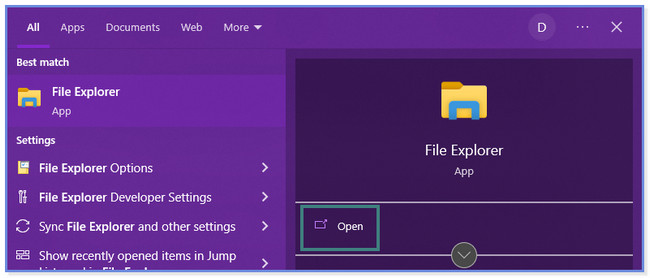
2. AdımSol tarafta, lütfen iPhone Cihazı ve tıklayın. Telefonun kullanılabilir depolama alanını göreceksiniz. Bunlardan birini tıklayın.
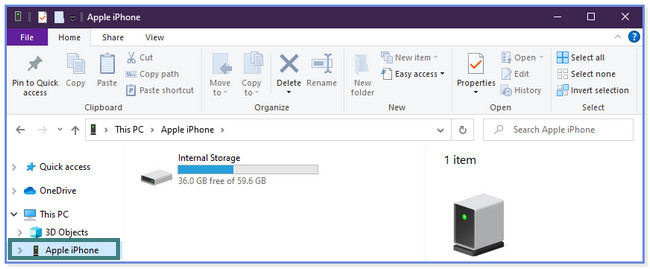
3. AdımAktarmak istediğiniz fotoğrafları sakladığınız klasörü bulun. Bundan sonra, onları seçin ve ardından bilgisayar faresini kullanarak sağ tıklayın. Bir seçenekler listesi görünecek ve sağda açılacaktır. lütfen tıklayın kopya düğme. Fotoğrafları aktarmak istediğiniz bilgisayar albümü klasörünü seçin. Bundan sonra, bilgisayar faresine sağ tıklayın ve makarna düğmesine basın.
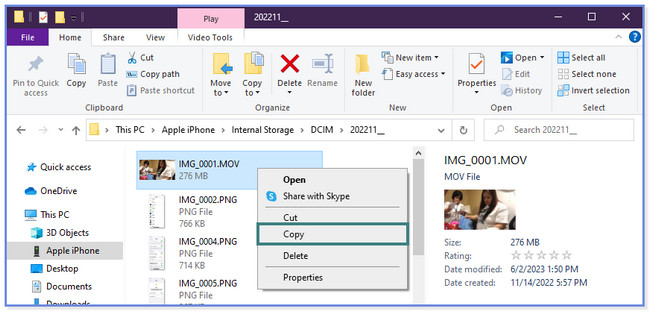
İOS için FoneTrans ile verilerinizi iPhone'dan bilgisayara aktarma özgürlüğünün tadını çıkaracaksınız. İPhone metin mesajlarını yalnızca bilgisayara aktaramazsınız, aynı zamanda fotoğraflar, videolar ve kişiler kolayca PC'ye taşınabilir.
- Fotoğrafları, videoları, kişileri, WhatsApp ve daha fazla veriyi kolaylıkla aktarın.
- Aktarmadan önce verileri önizleyin.
- iPhone, iPad ve iPod touch mevcuttur.
Bölüm 3. Fotoğrafları iCloud ile iPhone'dan PC'ye Aktarın
Pek çok kişi, fotoğrafları iPhone'dan PC'ye iTunes olmadan aktarıp aktaramayacaklarını soruyor. Yapabilirsiniz! Yukarıdaki 2 yöntem dışında, fotoğraflarınızı yedeklemek için kullandığınız iCloud hesabını da kullanabilirsiniz. Fotoğrafları iCloud ile iPhone'dan PC'ye nasıl aktaracağınızı bilmek ve öğrenmek ister misiniz? Aşağı kaydırın.
1. AdımPC'nizde icloud.com web sitesini arayın. Fotoğraflarınızı yedeklemek için kullandığınız hesapta oturum açın. Bundan sonra, tıklayın sürücü Bölüm.
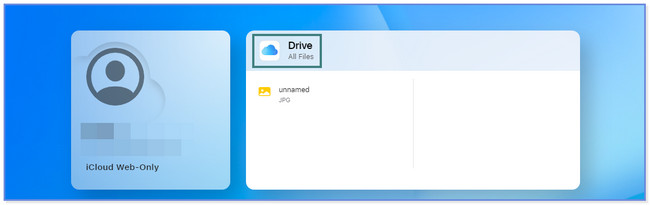
2. AdımBilgisayarınıza aktarmak veya indirmek istediğiniz dosyaları seçin. Bundan sonra, tıklayın Bulut Aşağı Ok üstteki simge.
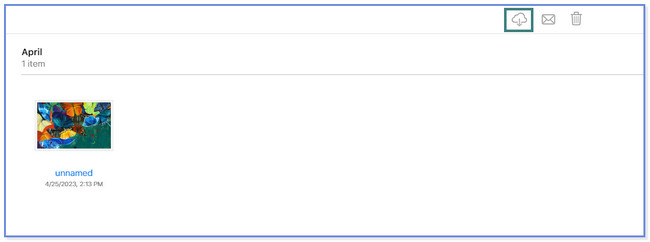
Yalnızca iCloud için yalnızca 5 GB ücretsiz depolama alanınız olacağını lütfen unutmayın. Depolama alanınız doluysa fotoğraflarınız yedeklenmeyecektir. O zaman iPhone'unuzdan da tüm resimlerinizi alamazsınız.
Bölüm 4. Fotoğrafları iPhone'dan PC'ye Aktarma Hakkında SSS
1. Neden bir USB kablosu kullanarak fotoğrafları iPhone'dan PC'ye aktaramıyorum veya taşıyamıyorum?
Yapmanız gereken ilk şey USB bağlantı noktasını kontrol etmektir. Eğer bozulursa, bilgisayar bağladığınız iPhone'un verilerini okumaz. Eğer öyleyse, değiştirmeniz veya yenisiyle değiştirmeniz gerekir. Resimleriniz iCloud'da saklandığından fotoğrafları iPhone'dan PC'ye aktaramamanızın bir başka nedeni. Bu durumda, bu makalenin 3. Kısım yöntemini uygulayabilirsiniz.
2. Bilgisayarım neden iPhone'umu tanımıyor?
USB bağlantı noktası veya USB kablosu kalıntı içerdiğinden bilgisayar iPhone'unuzu tanıyamıyor. Bu sebeple kuru bir havlu veya basınçlı hava ile temizleyebilirsiniz. Ayrıca, simgesine dokunamayabilirsiniz. Güven or izin vermek iPhone'unuzdaki düğme. Bu durumda, bilgisayar telefonunuzdaki verileri okuyamaz. Öyleyse, işlemi yeniden başlatmak için fişi çekip hemen takmanız gerekir.
İOS için FoneTrans ile verilerinizi iPhone'dan bilgisayara aktarma özgürlüğünün tadını çıkaracaksınız. İPhone metin mesajlarını yalnızca bilgisayara aktaramazsınız, aynı zamanda fotoğraflar, videolar ve kişiler kolayca PC'ye taşınabilir.
- Fotoğrafları, videoları, kişileri, WhatsApp ve daha fazla veriyi kolaylıkla aktarın.
- Aktarmadan önce verileri önizleyin.
- iPhone, iPad ve iPod touch mevcuttur.
Umarız iPhone'unuzdaki fotoğrafları PC'nize aktarmanıza yardımcı olmuşuzdur. İOS için FoneTrans kullanabileceğiniz en güvenli araçtır. Aktarım işlemi öncesinde, sırasında veya sonrasında iPhone'unuzdaki görüntüleri değiştirmez veya silmez. keşfetmek ister misin? Yazılımı şimdi indirin!
